Используйте "Найти и заменить" в строке формул
В сложном Power Apps формулы могут быть длинными. Поиск и замена частей больших формул может стать трудной задачей. Теперь вы можете использовать функцию Найти и заменить для выбранного элемента управления или свойства, чтобы легко находить и заменять указанное слово или последовательность символов.
С помощью Найти и заменить вы можете искать комбинации букв, цифр, слов и фраз в формуле на панели формул. Эта возможность также позволяет использовать регистр текста, целые слова и регулярные выражения для поиска и замены текста внутри формул.
Предварительные условия
- Зарегистрируйтесь для использования Power Apps.
- Создайте приложение или откройте уже существующее в Power Apps.
- Узнайте, как настроить элемент управления.
Запуск "Найти и заменить"
Вы можете запустить элемент управления Find and Replace в строке формул с помощью кнопки Найти и заменить или сочетания клавиш. Вы также можете предварительно заполнить текст в поле ввода поиска.
Для начала создайте новое приложение или измените существующее приложение в Power Apps Studio. После открытия используйте любой из следующих методов, чтобы запустить элемент управления Find and Replace.
Метод 1. Используйте кнопку "Найти и заменить"
Выберите элемент управления или свойство, которое необходимо изменить.
Выберите раскрывающийся список справа от строки формул, чтобы отобразить элементу управления Find and Replace.

Совет
Вы также можете перетащить строку формул вниз, чтобы развернуть панель формул, что упростит чтение сложных выражений.
Выберите Найти и заменить внизу строки формул.

Элемент управления Find and Replace отображается в верхнем правом углу строки формул.

Метод 2. Используйте сочетания клавиш
Выберите элемент управления или свойство, которое необходимо изменить.
Пока курсор находится в строке формул, нажмите Ctrl+F, чтобы найти, или Ctrl+H, чтобы найти и заменить указанное слово или последовательности символов в формуле.
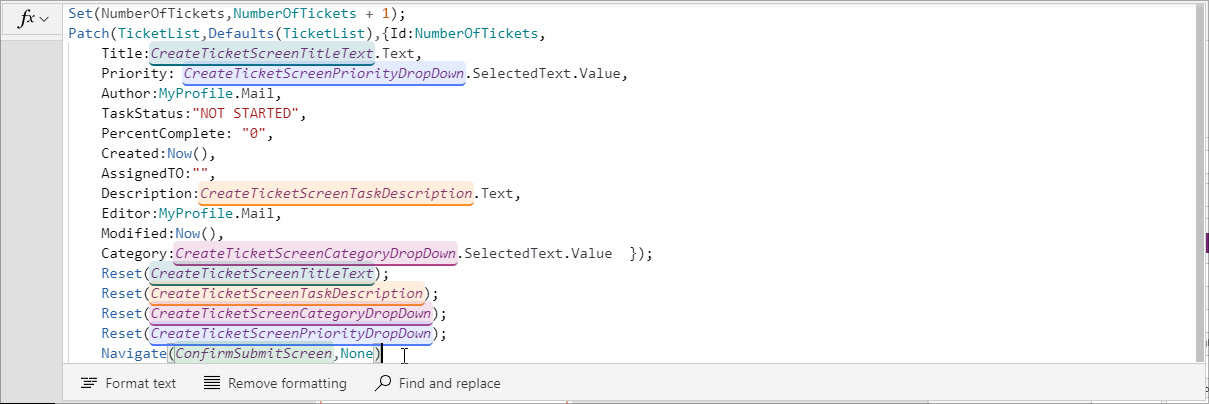
Метод 3. Запустите поиск и замену с уже выделенным текстом
Вы также можете запустить элемент управления, уже предварительно заполненный текстом из формулы, которую вы хотите найти.
Для этого выберите или удерживайте курсор внутри строки формул над разделом, который вы хотите найти или заменить. А затем используйте кнопку Найти и заменить или сочетание клавиш, как описано ранее, для запуска элемента управления Find and Replace.
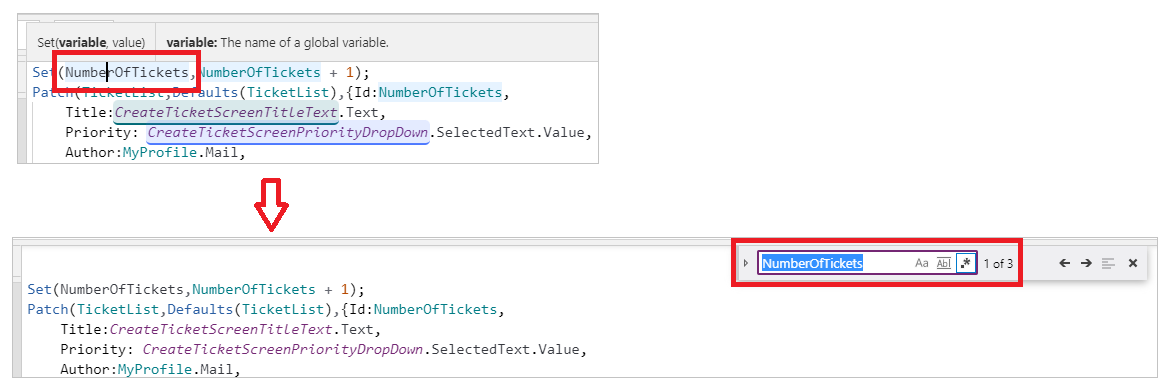
Работа с поиском и заменой
При работе с Поиск у вас есть три варианта поиска формулы. При работе с Замена, у вас есть два варианта на выбор. Мы рассмотрим варианты для обоих элементов Поиск и Замена.
Поиск
Добавьте текст или символы для поиска в предоставленную область ввода. А затем используйте значки в правой части области ввода, чтобы уточнить поиск:
Учитывать регистр возвращает только совпадения с указанным регистром.
В приведенном ниже примере экземпляры
TicketListбудут отображаться как совпадение, ноticketlistне будет.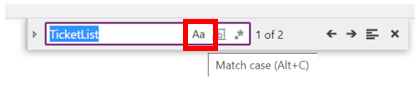
Совпадение всего слова возвращает только точные совпадения всей последовательности символов.
В приведенном ниже примере экземпляры
Ticketне возвращают совпадения, хотя словоTicketнесколько раз появляется в именах в формуле.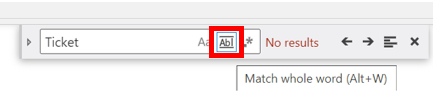
Использовать регулярное выражение (RegEx) возвращает только совпадения, соответствующие регулярному выражению, указанному в области ввода. Дополнительная информация: Регулярные выражения
В приведенном ниже примере с использованием возможности поиска регулярных выражений с
Screen(Priority|Task)возвращаются совпадения дляScreen, когда он появляется вместе сPriorityилиTask, как показано ниже.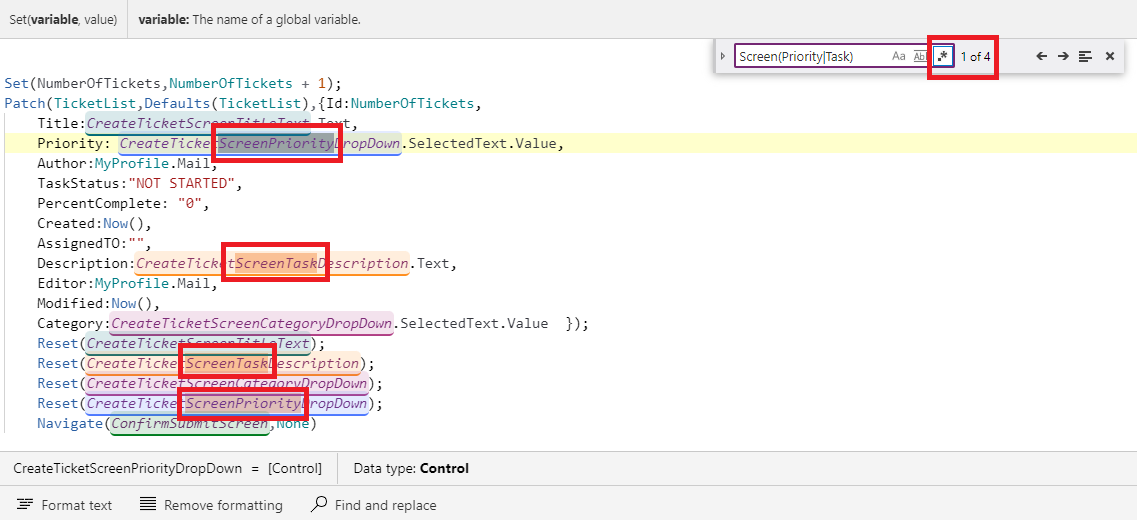
Стрелки Предыдущее совпадение или Следующее совпадение позволяют перемещаться вперед и назад по всем совпадениям, возвращаемым поиском. По мере продвижения по совпадениям положение совпадения обновляется, и строка, содержащая совпадение, выделяется, чтобы вы знали, с каким совпадением вы в настоящее время работаете.
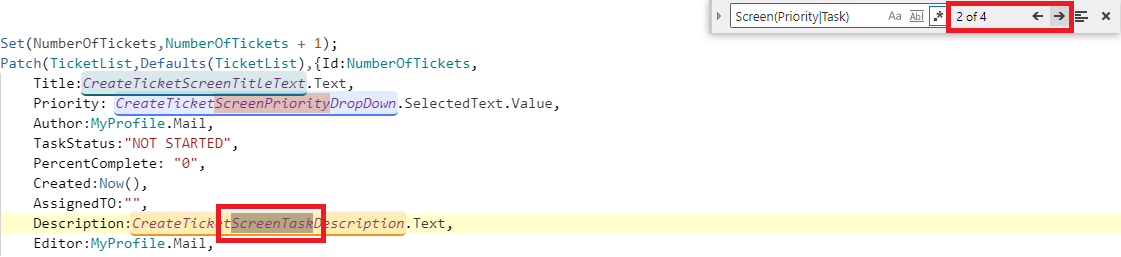
Найти в выбранном ограничивает область поиска в формуле только выбранной частью формулы. Чтобы выбрать часть формулы, выберите и удерживайте в начале желаемой области поиска, а затем перетащите курсор, чтобы выделить всю желаемую область. Чтобы выбрать с помощью клавиатуры, переместите фокус курсора в начало желаемой области поиска, затем удерживайте клавишу Shift и используйте клавиши со стрелками, чтобы выделить желаемую область поиска.
В приведенном ниже примере поиск был ограничен выбранной областью, поэтому теперь поиск возвращает только два совпадения вместо четырех совпадений, возвращенных ранее.
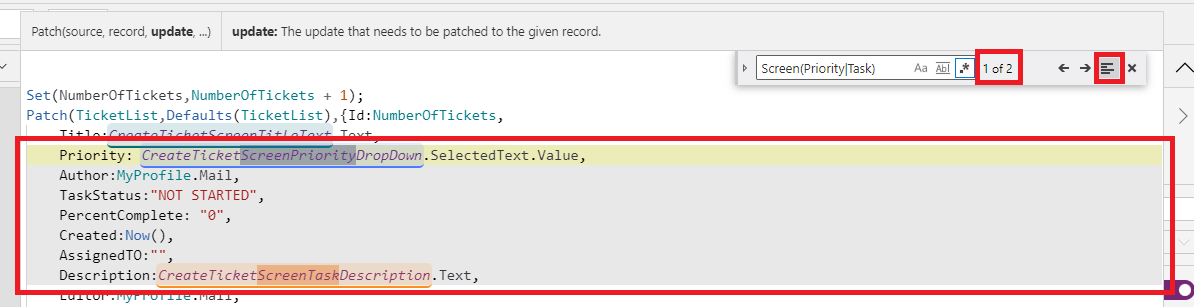
Замена
По умолчанию элемент управления Find and Replace открывается в свернутом формате и отображает только функцию поиска. Чтобы развернуть элемент управления и отобразить функцию замены, выберите значок слева от поля ввода поиска или нажмите Ctrl+H на клавиатуре. Чтобы снова свернуть, выберите повернутый значок.
Свернутый режим замены:
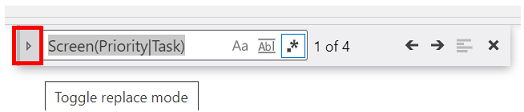
Расширенный режим замены:

В области ввода "Замена" укажите слово или последовательность символов, которые нужно заменить в искомом тексте.
Используйте значки Заменить или Заменить все для обновления одного или всех совпадений, возвращаемых с указанным словом или символами.
Замена
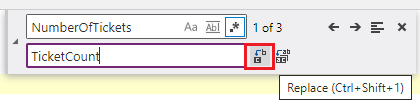
Заменить все
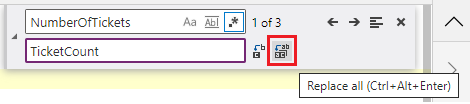
См. также
- Использование панели поиска (предварительная версия)
- Начало работы с формулами в приложениях на основе холста
- Добавление и настройка элементов управления
Примечание
Каковы ваши предпочтения в отношении языка документации? Пройдите краткий опрос (обратите внимание, что этот опрос представлен на английском языке).
Опрос займет около семи минут. Личные данные не собираются (заявление о конфиденциальности).
Обратная связь
Ожидается в ближайшее время: в течение 2024 года мы постепенно откажемся от GitHub Issues как механизма обратной связи для контента и заменим его новой системой обратной связи. Дополнительные сведения см. в разделе https://aka.ms/ContentUserFeedback.
Отправить и просмотреть отзыв по