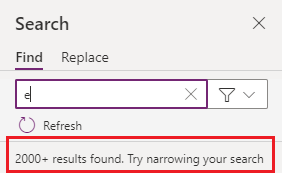Использование панели поиска
Теперь вы можете использовать панель поиска для поиска объектов, — таких как медиафайлы, переменные, коллекции, источники данных, — в вашем приложении. Вы также можете использовать панель поиска, чтобы найти повторяющиеся экземпляры строк в формулах. Например, используя панель поиска, вы можете искать каждый экземпляр HoverColor, чтобы определить настройку этого свойства в других областях вашего приложения. Вы можете использовать панель поиска, чтобы узнать больше о том, что и где использует ваше приложение, а также можно перейти прямо к этим результатам для внесения любых необходимых обновлений. Кроме того, вы можете использовать возможность замены для обновления одного или нескольких экземпляров текста, переменных, коллекций или ссылок на формулы.
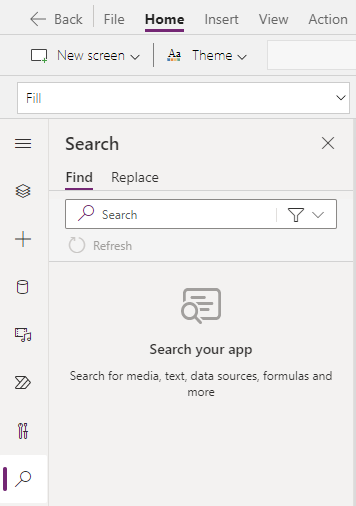
Предварительные условия
- Зарегистрируйтесь для использования Power Apps.
- Создайте приложение из шаблона, создайте новое приложение или откройте существующее приложение в Power Apps.
- Узнайте, как настроить элемент управления.
Открытие панели поиска
Вы можете открыть панель поиска, выбрав Поиск ![]() . Вы также можете использовать сочетания клавиш, выбрав Ctrl+F, когда ваш указатель находится за пределами строки формул, или выбрав Ctrl+Shift+F, когда ваш указатель находится внутри строки формул.
. Вы также можете использовать сочетания клавиш, выбрав Ctrl+F, когда ваш указатель находится за пределами строки формул, или выбрав Ctrl+Shift+F, когда ваш указатель находится внутри строки формул.
Вы также можете открыть панель поиска напрямую для функции замены, выбрав Ctrl+H, когда ваш указатель находится за пределами строки формул, или выбрав Ctrl+Shift+H, когда ваш указатель находится внутри строки формул.
Примечание
Если выбрать Ctrl+F или Ctrl+H внутри строки формул, откроется функция Найти и заменить внутри строки формул.
Фильтрация результатов поиска
Вы можете фильтровать результаты поиска, выбрав одну или несколько категорий. Эти категории помогают сфокусировать поиск, сужая области внутри приложения — такие как экраны, носители и коллекции.
Чтобы выбрать необходимые категории, по которым требуется производить поиск, используйте параметр фильтра рядом с полем поиска. По умолчанию выбрано значение Все, которое обеспечивает поиск по всем категориям в открытом приложении.
В следующем примере показаны результаты поиска, отфильтрованные по условию поиска Снег с выбранными категориями Переменные и Коллекции.
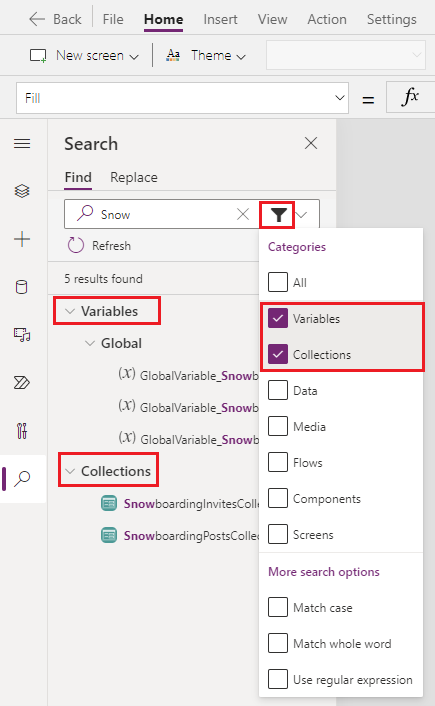
Уточнение поиска
Вы можете использовать дополнительные параметры поиска для дальнейшего уточнения поиска. Эти параметры доступны в параметре фильтра с именем Дополнительные параметры поиска (под разделом Категории).
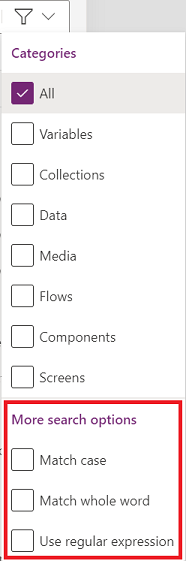
Учитывать регистр возвращает результаты поиска, только совпадающие с указанным регистром.
В следующем примере вхождения слова Снег (С в верхнем регистре) будут отображаться как совпадение, а слова снег (С в нижнем регистре) — нет.
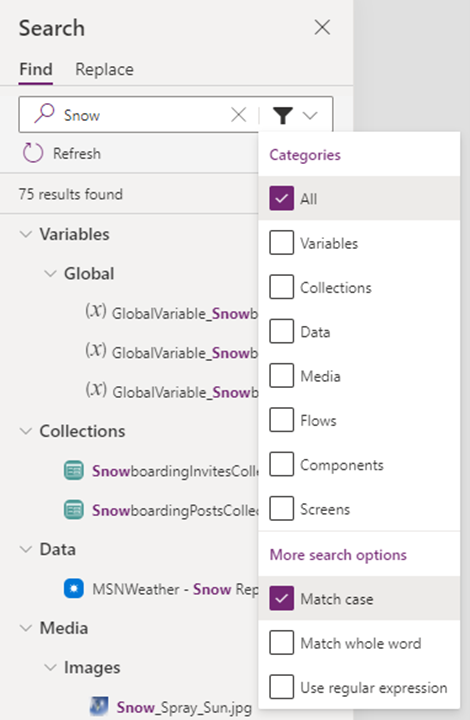
Совпадение всего слова возвращает в результатах поиска только точные совпадения всей последовательности символов.
В следующем примере Снег возвращает только несколько результатов, хотя Снег появляется в именах много раз во всех объектах приложения.
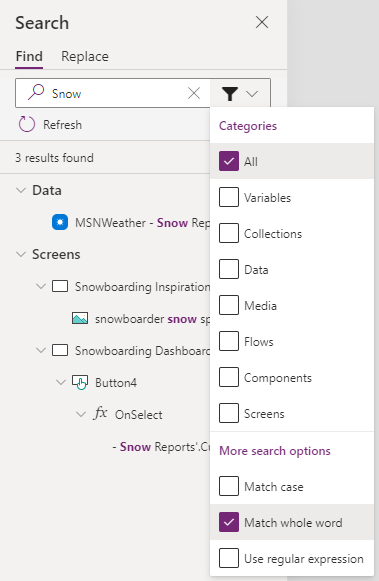
Использовать регулярное выражение (RegEx) возвращает в результатах поиска только совпадения, соответствующие регулярному выражению, указанному в области ввода.
В следующем примере с использованием возможности поиска регулярных выражений с формулой
Snowboarding( Mountain | Dashboard)возвращаются совпадения для слова Snowboarding, когда оно появляется вместе со словами Mountain или Dashboard.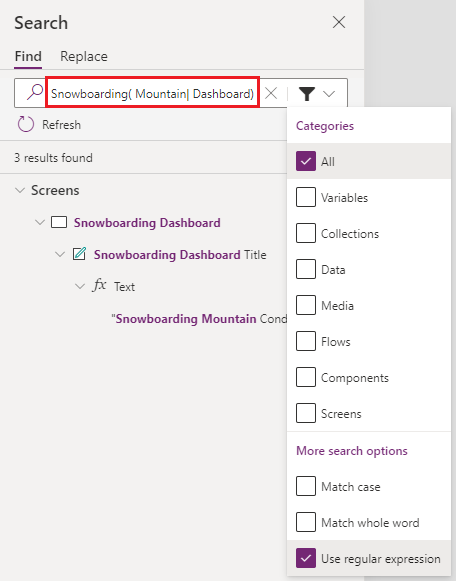
Работа с результатами поиска
Выбор результатов поиска в разных областях панели поиска будет вести себя по-разному в зависимости от контекста результата. Результаты поиска можно разделить на две большие категории — Определения и Экземпляры:
Определения описывают объект, на который ссылается ваше приложение, обычно в виде формулы.
На панели поиска есть несколько заголовков категорий, которые можно использовать для навигации по результатам. Такие категории, как Переменные, Коллекции, Данные, Медиа, Потоки и Компоненты считаются определениями.
При выборе результатов под заголовками таких категорий определений вы перейдете на соответствующий информационный экран, например "Переменные" и "Коллекции", или на соответствующую панель, где этот объект доступен в вашем приложении (например, "Данные", "Мультимедиа", "Потоки" и "Компоненты").
Экземпляры описывают результаты поиска, привязанные к отдельному приложению, экрану или свойству элемента управления в строке формул. Все эти результаты связаны с категорией Экраны, основанной на структуре в Представление в виде дерева. Когда вы выбираете результат в этой категории Экраны, вы перейдете к этой конкретной ссылке на панель формул или соответствующему элементу управления, если это применимо.
Переменные
При выборе глобальной или контекстной переменной под заголовком Переменные в результатах поиска вы перейдете на информационный экран "Переменные" для выбранной переменной.
Как показано ниже, вы перейдете к определению глобальной или контекстной переменной в зависимости от вашего выбора из доступных результатов поиска.
Результат поиска:
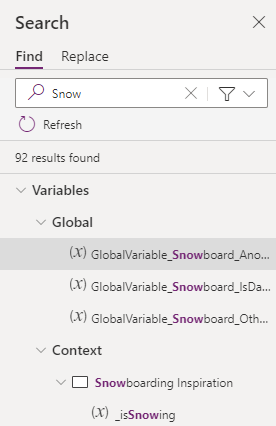
Если вы используете предварительную версию Power Apps Studio, выберите Переменные контекста или Глобальные переменные, чтобы увидеть больше информации о переменной.
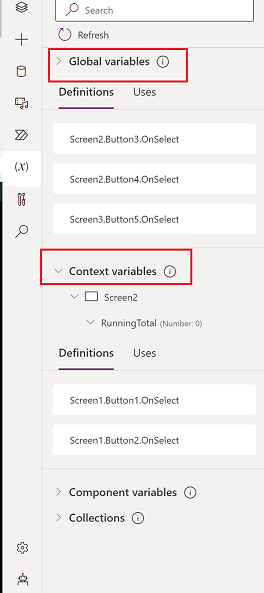
Если вы используете классическую версию Power Apps Studio, то вы перейдете на информационный экран для переменной выбранного типа — глобальной переменной или переменной контекста.
Выбрана глобальная переменная:
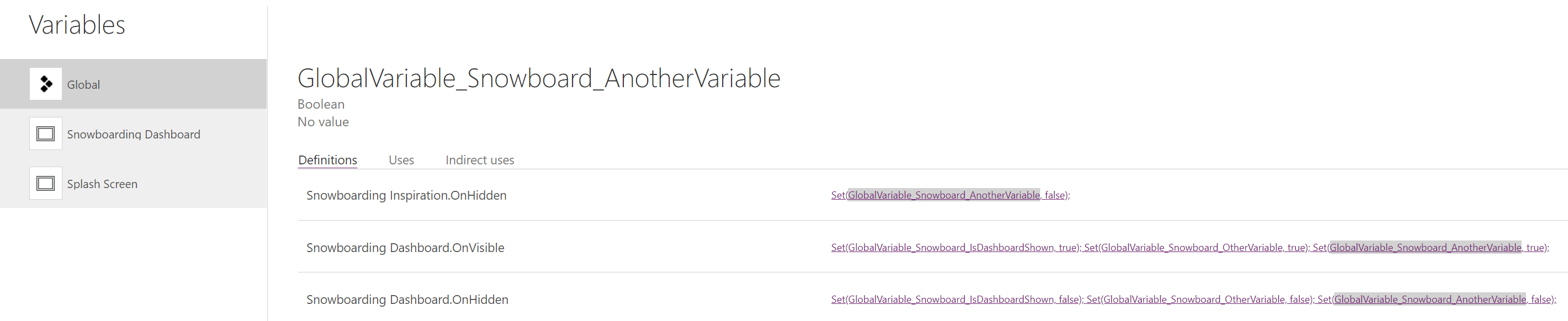
Выбрана контекстная переменная:
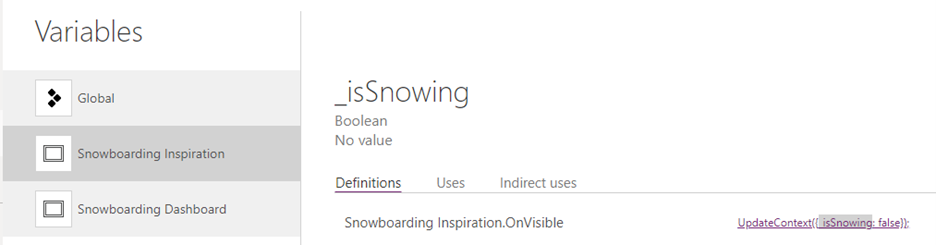
Коллекции
При выборе коллекции под заголовком Коллекции вы перейдете на информационный экран для этой коллекции.

Данные
Выбор результата под заголовком Данные открывает область Данные и предварительно заполняет ввод поиска для этой панели с помощью выбранного текста результата.
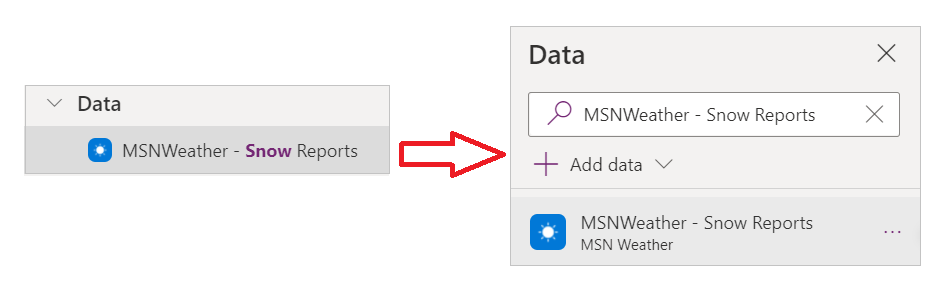
Мультимедиа
При выборе результата под заголовком Мультимедиа открывается панель Мультимедиа, и поле поиска на этой панели заполняется текстом выбранного результата.
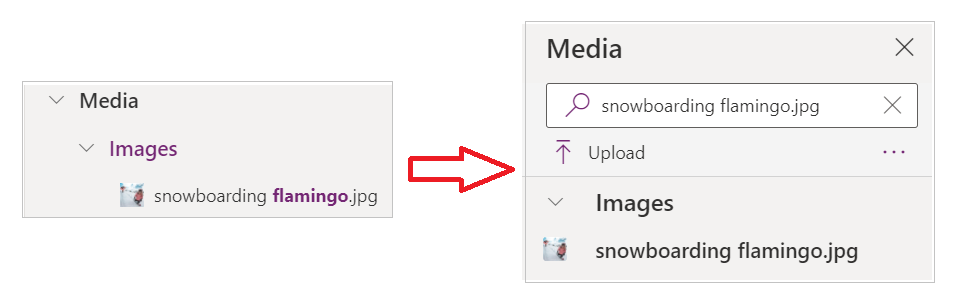
Потоки
Заголовок Потоки присутствует только в том случае, если вы включили область Power Automate (предварительная версия). Выбор результата здесь открывает область Power Automate и предварительно заполняет ввод поиска для этой панели выбранным текстом результата.
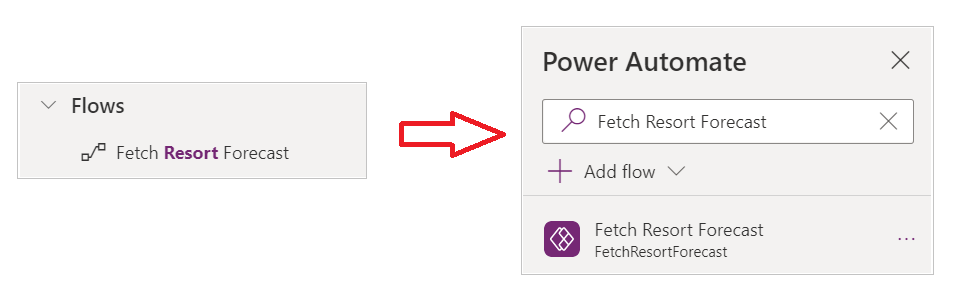
Компоненты
Выбор результата под заголовком Компоненты ведет к разделу компонентов в области Представление в виде дерева и предварительно заполняет ввод поиска для этой панели выбранным текстом результата.
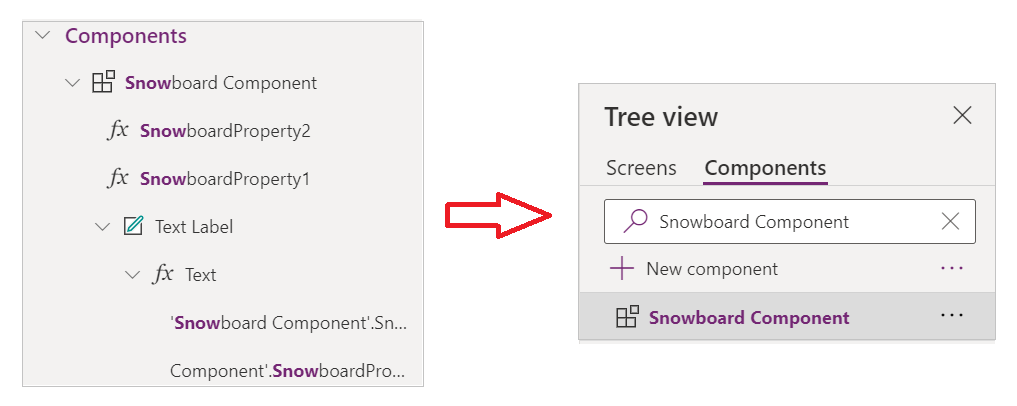
Экраны
Выбор результата под заголовком Экран выбирает соответствующий элемент управления или экран на холсте и открывает свойство для результата в строке формул. Выбранный результат также выделяется в строке формул.
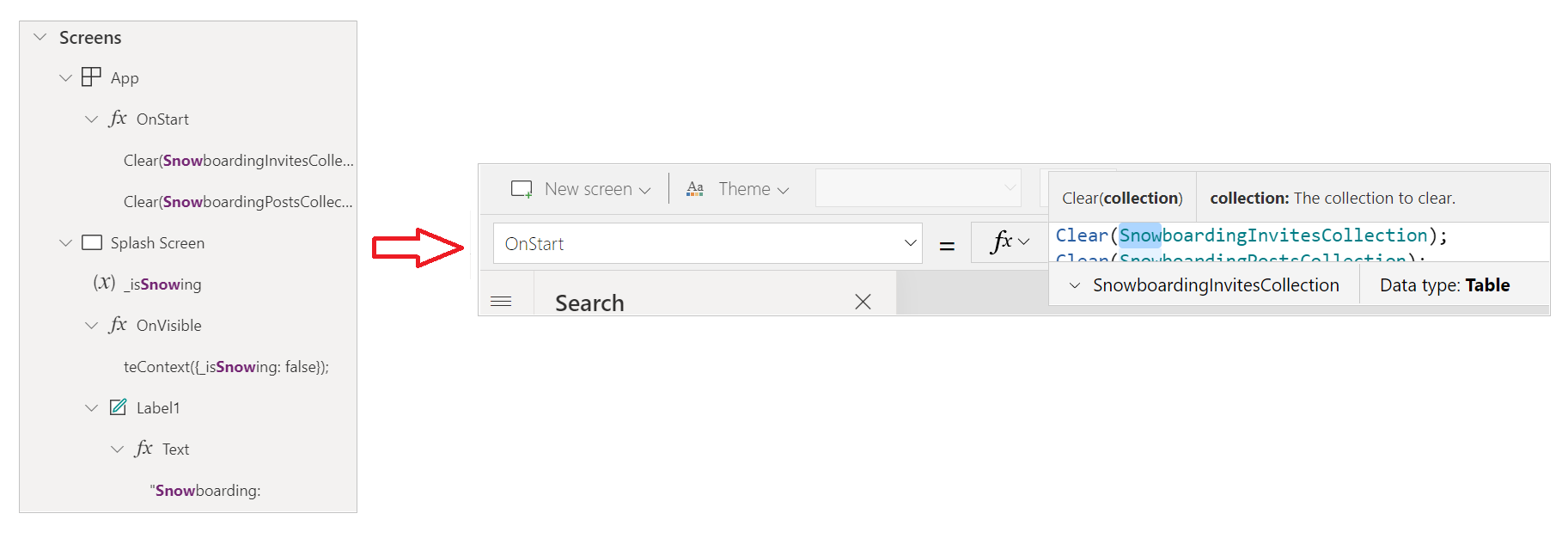
Обновление результатов поиска
Если вы вносите изменения в приложение, вам необходимо обновить панель результатов, чтобы изменения отразились в результатах поиска.
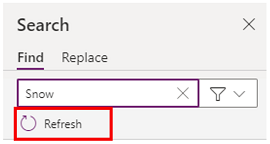
Очистить поисковый запрос
Условия и результаты поиска сохраняются до тех пор, пока они вам больше не понадобятся. Чтобы очистить условие поиска и результаты, выберите значок X справа от области ввода.
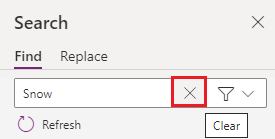
Replace
Вы можете заменить один или несколько экземпляров определенных типов результатов поиска, включая имена переменных, имена коллекций, любой текст формулы, включая строки, или другие ссылки на формулы.
После выполнения поиска в сводной таблице замены отображается список результатов поиска, которые можно заменить.
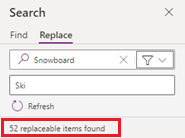
Замена результатов
По умолчанию выбираются все результаты, которые можно заменить. Вы можете уточнить список результатов для замены, отменив выбор отдельных результатов или целых категорий, установив флажок рядом с заголовком результата или категории.
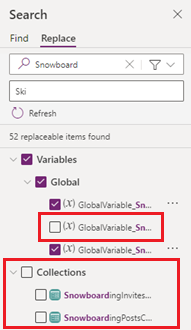
Вы также можете отфильтровать список результатов, чтобы отображались только выбранные категории результатов.
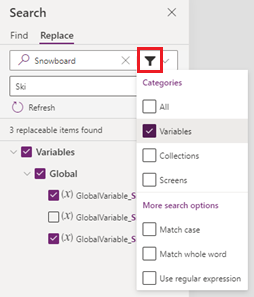
По мере уточнения списка результатов для замены кнопка замены в нижней части панели отслеживает количество замен, которые необходимо выполнить. Если все элементы выбраны, на кнопке отображается текст Заменить все с общим количеством всех заменяемых элементов.

Если вы выбрали результаты из списка, кнопка обновится и будет отображать текст Заменить выбранное с общим количеством выбранных элементов.
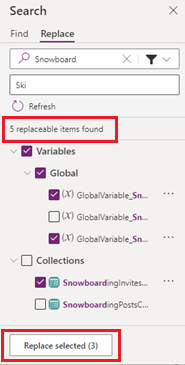
Вы также можете взаимодействовать с отдельными результатами в списке результатов напрямую, чтобы выполнять замены, выбирая многоточие справа от каждого отдельного результата в списке результатов.
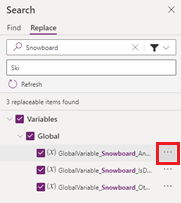
Замена результатов в переменных
Выполнение замены результатов в категории «Переменные» заменяет имя переменной на уровне определения, то есть все экземпляры совпадающего имени переменной будут заменены во всем приложении. Вы также можете просмотреть сведения о переменных на их информационном экране, чтобы увидеть, где они используются, прежде чем выполнять замену.
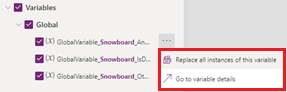
Замена результатов в коллекциях
Подобно переменным, замена результата в категории «Коллекции» заменяет имя коллекции на уровне определения, заменяя все совпадающие экземпляры имени коллекции в приложении. Вы можете просмотреть сведения о коллекциях на их информационном экране, прежде чем выполнять замену.
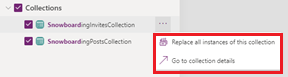
Замена результатов в экранах
В категории «Экраны» отображаются отдельные заменяемые результаты в соответствии со структурой в представлении в виде дерева, поэтому вы можете заменять текст в формулах, ссылках на формулы и именах элементов управления. Замены, сделанные в категории «Экраны», заменяют только один экземпляр выбранного результата сопоставления, поэтому вы можете выбрать то, что хотите заменить. Вы также можете проверить соответствие формулы, прежде чем производить замену.
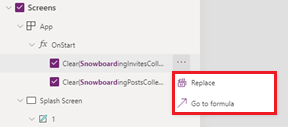
Завершение замены и отмена замен
После того как вы уточнили свой выбор элементов, которые хотите заменить, при выборе кнопки вам будет предложено подтвердить операцию.
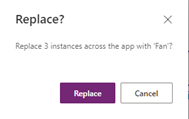
Подтверждение операции выполняет замену, и в уведомлении указывается, была ли замена успешной.

Операция замены может завершиться ошибкой, если имя элемента управления уже используется или включены неподдерживаемые символы.

После завершения замены вы можете отменить замену, используя кнопку отмены или выбрав Ctrl+Z.
Ограничения
Панель поиска может возвращать не более 2000 результатов. Если вы превысите этот лимит, появится уведомление.