Рисование и вставка фигур на карту (предварительная версия)
[Данный раздел посвящен предварительному выпуску и может быть изменен.]
Добавьте панель рисования на свои карты, чтобы пользователи могли рисовать и помечать на них фигуры. Вы также можете вставлять и помечать предопределенные фигуры, чтобы выделить определенные регионы или интересные области.
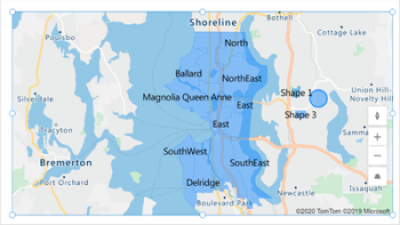
Важно!
- Это предварительная версия функции.
- Предварительные версии функций не предназначены для использования в производственной среде, а их функциональность может быть ограничена. Они доступны перед официальным выпуском, чтобы клиенты могли досрочно получить доступ и предоставить отзывы.
Предварительные условия
- Создайте приложение на основе холста и убедитесь, что оно соответствует геопространственным предварительным требованиям.
- Вставьте карту.
Рисование и подписывание фигур на интерактивной карте
В области Свойства элемента управления Карта включите следующие свойства:
(Предварительная версия) Включить рисование фигур
(Предварительная версия) Включить удаление фигур и изменение меток
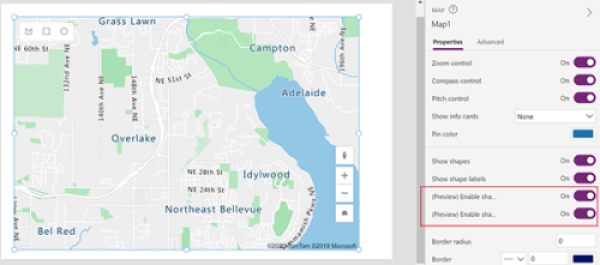
Панель рисования появляется в верхнем левом углу элемента управления Карта.
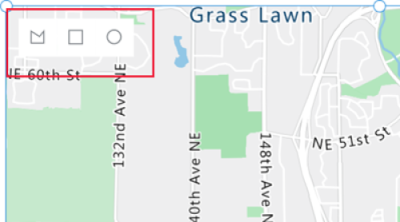
На панели есть три инструмента:
- Инструмент рисования многоугольников для рисования фигур произвольной формы
- Инструмент рисования квадратов для рисования квадратов и прямоугольников
- Инструмент рисования кругов для рисования кругов и овалов
Выберите инструмент и нарисуйте фигуру на карте. Чтобы закончить и закрыть фигуру произвольной формы, дважды щелкните конечную точку.
Нарисованные фигуры автоматически помечаются. Чтобы изменить метку, выберите фигуру, а затем введите новое имя в поле в правом верхнем углу карты.
Чтобы удалить фигуру, выберите ее, а затем выберите корзину.
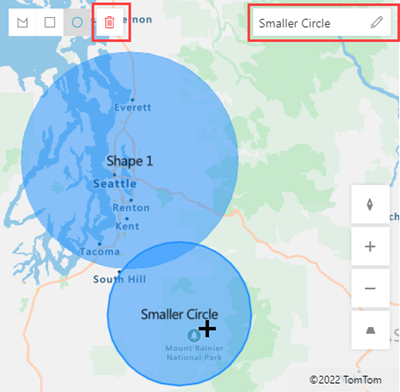
Импортируйте фигуры GeoJSON на карту
Если у вас уже есть фигуры, определенные в формате GeoJSON, вы можете импортировать их на свою карту. Например, у вас может быть фигура, определяющая определенную область, которую вы хотите выделить.
Строка GeoJSON для каждой формы в вашем источнике данных должна быть правильного формата, в одной ячейке.
Чтобы импортировать фигуры, сначала подключите источник данных к элементу управления Карта. Затем назначьте свойства элемента управления соответствующим столбцам в источнике данных, как в следующем примере:
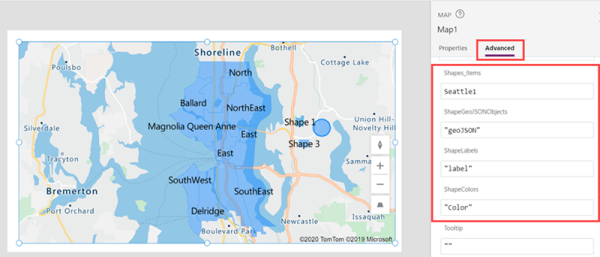
Ваш источник данных должен быть именованной таблицей, содержащей не менее трех столбцов. Каждый столбец соответствует расширенному свойству элемента управления Карта.
| Описание столбца | Соответствует | Обязательно |
|---|---|---|
| Координаты GeoJSON фигуры в правильном формате | ФормаГеоJSONОбъекты | Обязательно |
| Метка фигуры | МеткиФигуры | Необязательно |
| Цвет фигуры | ЦветаФигуры | Необязательно |
Совет
Укажите цвет с помощью имя, определение цвета CSS или значения RGBA. Если цвет не указан, для формы будут использоваться значения по умолчанию приложения.
Источник данных должен быть с именем. Если вы используете книгу Excel в качестве источника данных, используйте имя таблицы, содержащей данные. В этом примере мы будем импортировать фигуры из таблицы Excel с именем Seattle1.
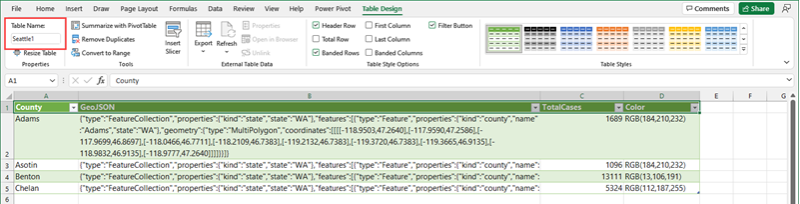
Скопируйте следующие образцы данных в пустую книгу, отформатируйте их как таблицу и назовите таблицу Seattle1. Затем подключите книгу к карте как источник данных. Подробные инструкции по аналогичному примеру см. в Использование источника данных для размещения булавок на карте.
Район/Округ GeoJSON TotalCases Цвет Adams {"type":"FeatureCollection","properties":{"kind":"state","state":"WA"},"features":[{"type":"Feature","properties":{"kind":"county","name":"Adams","state":"WA"},"geometry":{"type":"MultiPolygon","coordinates":[[[[-118.9503,47.2640],[-117.9590,47.2586],[-117.9699,46.8697],[-118.0466,46.7711],[-118.2109,46.7383],[-119.2132,46.7383],[-119.3720,46.7383],[-119.3665,46.9135],[-118.9832,46.9135],[-118.9777,47.2640]]]]}}]} 1689 RGB(184,210,232) Asotin {"type":"FeatureCollection","properties":{"kind":"state","state":"WA"},"features":[{"type":"Feature","properties":{"kind":"county","name":"Asotin","state":"WA"},"geometry":{"type":"MultiPolygon","coordinates":[[[[-117.0388,46.4261],[-117.0607,46.3549],[-116.9841,46.2946],[-116.9676,46.2015],[-116.9238,46.1687],[-116.9841,46.0920],[-116.9183,45.9934],[-117.4825,45.9989],[-117.4825,46.1194],[-117.4222,46.1194],[-117.4222,46.3823],[-117.2305,46.4096],[-117.2305,46.4644],[-117.1977,46.4206]]]]}}]} 1096 RGB(184,210,232) Benton {"type":"FeatureCollection","properties":{"kind":"state","state":"WA"},"features":[{"type":"Feature","properties":{"kind":"county","name":"Benton","state":"WA"},"geometry":{"type":"MultiPolygon","coordinates":[[[[-119.8759,46.6287],[-119.6240,46.6452],[-119.5144,46.7273],[-119.4542,46.6780],[-119.2680,46.5192],[-119.2680,46.2727],[-119.0434,46.1906],[-118.9448,46.0756],[-118.9393,46.0263],[-118.9886,45.9989],[-119.1256,45.9332],[-119.4323,45.9167],[-119.5692,45.9277],[-119.6678,45.8565],[-119.8704,45.8346],[-119.8649,46.0427],[-119.8759,46.6287]]]]}}]} 13111 RGB(13,106,191) Chelan {"type":"FeatureCollection","properties":{"kind":"state","state":"WA"},"features":[{"type":"Feature","properties":{"kind":"county","name":"Chelan","state":"WA"},"geometry":{"type":"MultiPolygon","coordinates":[[[[-120.7029,48.5292],[-120.6536,48.5347],[-120.6262,48.4964],[-120.6646,48.4471],[-120.6481,48.3978],[-120.5605,48.3704],[-120.5879,48.3211],[-120.5112,48.3101],[-120.3524,48.2170],[-120.3633,48.1568],[-120.3250,48.1294],[-120.1443,48.0637],[-120.1443,48.0363],[-120.0895,48.0199],[-120.0512,47.9596],[-119.8704,47.9596],[-119.9964,47.7789],[-120.2100,47.7515],[-120.1990,47.6803],[-120.2374,47.5872],[-120.3031,47.5215],[-120.3195,47.4557],[-120.2921,47.4010],[-120.0895,47.3407],[-120.0950,47.2640],[-120.3907,47.2586],[-120.5276,47.3352],[-120.5605,47.3079],[-120.8015,47.4229],[-120.9165,47.4284],[-121.1137,47.5981],[-121.1301,47.6748],[-121.0644,47.7132],[-121.1192,47.7789],[-121.0699,47.8282],[-121.1520,47.8446],[-121.1739,47.8884],[-121.1630,47.9541],[-121.1192,47.9980],[-121.1520,48.0418],[-121.0151,48.0746],[-120.9439,48.1130],[-120.9548,48.1513],[-120.9056,48.1623],[-121.0041,48.2937],[-121.0699,48.3156],[-121.0425,48.3485],[-121.0644,48.3923],[-121.0370,48.4306],[-121.0480,48.4854],[-120.8563,48.5511],[-120.7851,48.5073]]]]}}]} 5324 RGB(112,187,255) Свяжите следующие расширенные свойства элемента управления Карта с соответствующими столбцами в источнике данных:
Свойство Столбец ФормаГеоJSONОбъекты GeoJSON МеткиФигуры Район/Округ ЦветаФигуры Цвет Ваша карта должна выглядеть примерно так:
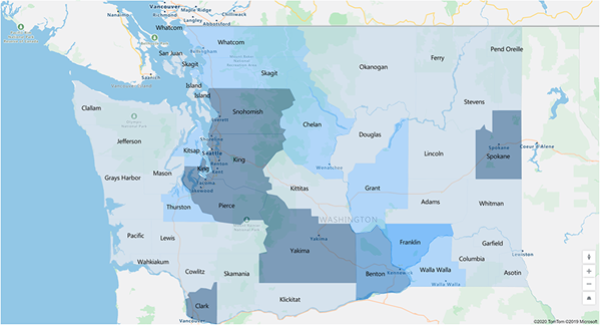
Отображение периметра и площади нарисованных или вставленных фигур (предварительная версия)
Ваши приложения могут показать периметр (в футах) и площадь (в квадратных футах) выбранной фигуры на карте.
- В своем приложении откройте вкладку Вставить и разверните Показать.
- Выберите элемент управления Text label для вставки метки на экране приложения. Переместите и измените размер, как вам нравится.
- Измените свойство Text элемента управления Подпись на [Карта].SelectedShape.Area или [Карта].SelectedShape.Perimeter для отображения площади или периметра выбранной фигуры. (Подсказка: введите заданное значение в строку формул или на вкладке Свойства в зависимости от того, что вы предпочитаете.)
В следующем примере мы использовали четыре текстовые метки для отображения как площади, так и периметра выбранной фигуры:
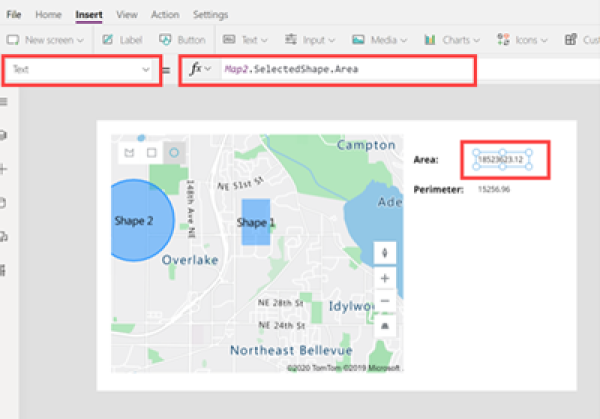
Другие функции интерактивной карты
- Использование данных из Excel для вставки маркеров
- Добавление информационных карточек к маркерам
- Отображение маршрутов между путевыми точками
Другие элементы управления geospatial
Для просмотра предложений динамического адреса при вводе используйте элемент управления Ввод адреса.
Примечание
Каковы ваши предпочтения в отношении языка документации? Пройдите краткий опрос (обратите внимание, что этот опрос представлен на английском языке).
Опрос займет около семи минут. Личные данные не собираются (заявление о конфиденциальности).
Обратная связь
Ожидается в ближайшее время: в течение 2024 года мы постепенно откажемся от GitHub Issues как механизма обратной связи для контента и заменим его новой системой обратной связи. Дополнительные сведения см. в разделе https://aka.ms/ContentUserFeedback.
Отправить и просмотреть отзыв по