Использование источника данных для вставки маркеров
Вы можете загрузить таблицу, содержащую существующие данные в элемент управления Карта. Затем элемент управления отобразит каждую строку в вашей таблице в виде маркера на карте.
Предварительные условия
- Создайте приложение на основе холста и убедитесь, что оно соответствует геопространственным предварительным требованиям.
- В вашем приложении вставьте карту.
Добавление данных булавок из книги Excel
Ваш источник данных должен содержать именованную таблицу со следующими столбцами, которые затем должны быть сопоставлены со связанным свойством в области Дополнительно элемента управления.
| Описание столбца | Сопоставляется свойству | Обязательное |
|---|---|---|
| Подпись для булавки | ItemsLabels | Обязательное поле |
| Широта булавки | ItemsLongitudes | Обязательное поле |
| Долгота булавки | ItemsLatitudes | Обязательное поле |
| Цвет булавки | ItemsColors | Необязательная |
| Значок для булавки | ItemsIcons | Необязательная |
Поле цвета принимает любую строку CSS, как определено в разделе Перечисление цветов и функции ColorFade, ColorValue и RGBA в Power Apps.
Вы можете использовать значки, описанные в теме Список шаблонов изображений, в качестве значка.
В следующей таблице Excel показаны обязательные столбцы:
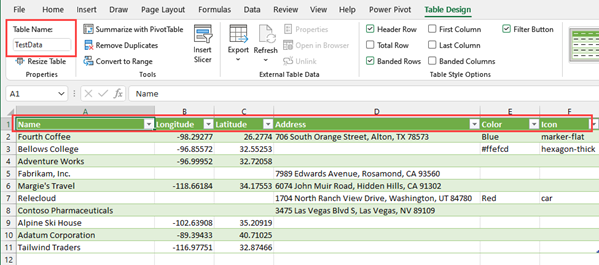
Вы можете скопировать следующие примеры данных для проверки этой функциональности:
| Название | Долгота | Широта | Цвет | Icon |
|---|---|---|---|---|
| Fourth Coffee (пример) | -98,29277 | 26.2774 | Синяя | маркер-плоский |
| Litware, Inc. (пример) | -96,85572 | 32.55253 | #ffefcd | шестигранник-толстый |
| Adventure Works (образец) | -96,99952 | 32.72058 | автомобиль | |
| Fabrikam, Inc. (пример) | -118,30746 | 34.86543 | ||
| Blue Yonder Airlines (пример) | -118,66184 | 34.17553 | ||
| City Power & Light (пример) | -113,46184 | 37.15363 | ||
| Contoso Pharmaceuticals (пример) | -80,26711 | 40.19918 | ||
| Alpine Ski House (пример) | -102,63908 | 35.20919 | ||
| Datum Corporation (пример) | -89,39433 | 40.71025 | ||
| Coho Winery (пример) | -116,97751 | 32.87466 |
Скопируйте и вставьте таблицу в новый источник данных. В этом примере мы используем книгу Excel.
Выберите одну из ячеек, затем на вкладке "Главная" на ленте выберите Форматировать как таблицу и выберите любой стиль, затем ОК.

Выберите таблицу, затем перейдите на вкладку Конструктор таблиц на ленте. Введите имя для таблицы под надписью Имя таблицы:, например TestData.
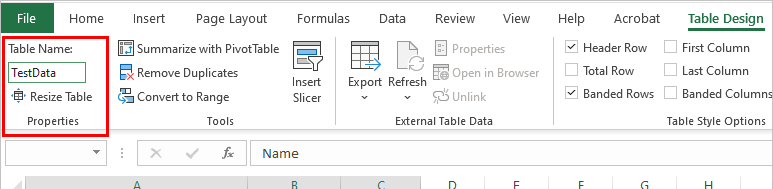
Сохраните книгу.
Откройте или создайте новое приложение в Power Apps и вставьте элемент управления Карта.
В области Свойства выберите поле Locations(Items), затем выполните поиск excel и выберите Импорт из Excel.
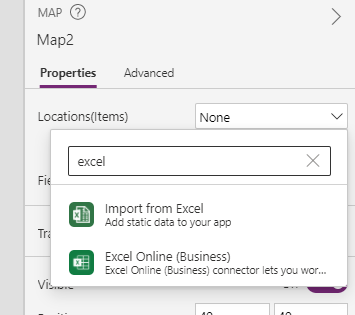
Найдите книгу Excel, затем выберите Открыть. Выберите таблицу, которая содержит информацию, TestData, затем Подключить.
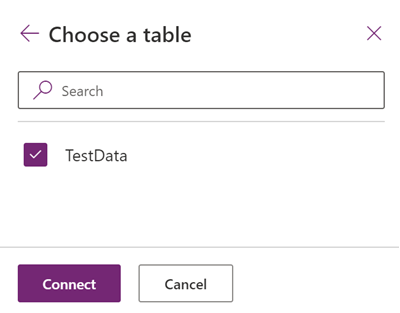
На панели Свойства перейдите на вкладку Дополнительно и выберите Дополнительные параметры.
Задайте следующие свойства:
- ItemsLabels как "Название"
- ItemsLatitudes как "Широта"
- ItemsLongitudes как "Долгота"
- (По желанию) ItemsColors как "Цвета"
- (По желанию) ItemsIcons как "Значки"
Элемент управления Карта теперь будет отображать каждую строку в таблице в виде булавки, помеченной ее именем, как определено в таблице Excel, с использованием указанных значков и цветов. Если значок или цвет не указаны, то для элемента управления будут использоваться значок и цвет по умолчанию.
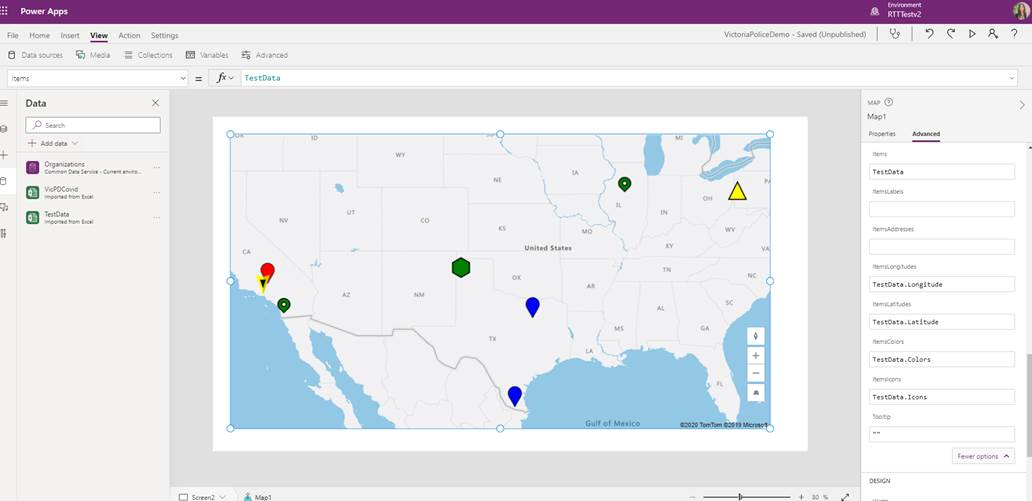
Примечание
Каждый элемент управления карты может отображать до 5000 отметок широты или долготы и 50 отметок адресов. Для адресов ограничение по отметкам меньше, так как карта должна геокодировать эти адреса по широте или долготе для их отображения. Мы рекомендуем не использовать адреса там, где это возможно. Можно сохранять геокодированные адреса обратно в источник данных.
Для отметок, у которых указаны широта/долгота и адрес, элемент управления карты будет отдавать приоритет использованию широты/долготы, чтобы избежать геокодирования адреса.
Сохранение геокодированных адресов из элемента управления Карта в источник данных
Чтобы избежать геокодирования одного и того же набора адресов при каждом запуске элемента управления Карта, вы можете сохранить геокодированные адреса обратно в исходный источник данных, чтобы при перезапуске карты она использовала широту и долготу вместо повторного геокодирования адресов.
Для этого добавьте кнопку для сохранения геокодированного адреса обратно в исходный источник данных по следующей формуле:
ForAll(Map1.GeocodedItems, Patch(Accounts1, LookUp(Accounts1, ThisRecord.Address = Address && ThisRecord.Name = Label), {Latitude: Latitude, Longitude: Longitude }))

Другие функции интерактивной карты
- Добавление информационных карточек к маркерам
- Отображение маршрутов между путевыми точками
- Рисование и вставка фигур на карты
Другие элементы управления geospatial
Для просмотра предложений динамического адреса при вводе используйте элемент управления Ввод адреса.
Примечание
Каковы ваши предпочтения в отношении языка документации? Пройдите краткий опрос (обратите внимание, что этот опрос представлен на английском языке).
Опрос займет около семи минут. Личные данные не собираются (заявление о конфиденциальности).