Примечание
Для доступа к этой странице требуется авторизация. Вы можете попробовать войти или изменить каталоги.
Для доступа к этой странице требуется авторизация. Вы можете попробовать изменить каталоги.
Вы можете использовать элемент управления Просмотр фигуры в СР в вашем приложении, чтобы пользователи могли видеть, может ли простой куб поместиться в указанное место. Они могут захотеть сделать это, чтобы увидеть, как определенный объект, который вы предоставляете, поместится в их пространстве. Если у вас есть трехмерная модель или изображение объекта фронтально, вам нужен тест на соответствие, рассмотрите возможность использования Посмотреть в СР вместо этого.
Элемент управления создает кнопку в вашем приложении. Когда пользователи приложения нажимают кнопку, куб накладывается на прямую трансляцию с камеры устройства. Вы устанавливаете размеры куба при редактировании элемента управления в Power Apps.
Посмотрите это видео, чтобы узнать, как создавать мобильные приложения с помощью элемента управления Просмотр фигуры в СР:
В этой статье мы создадим экран в приложении, которое позволит пользователям создавать пользовательскую фигуру куба, вводя единицы измерения (сантиметры, футы, дюймы или метры) и определяя высоту, ширину и глубину куба.
Предварительные условия
См. предварительные условия для устройств с поддержкой смешанной реальности.
Добавить элементы управления для размеров и единиц куба
Добавьте заголовок и метки, чтобы определить размеры и единицы куба на экране приложения.
Метка заголовка
Когда приложение открыто для редактирования в Power Apps Studio, добавьте текстовую метку на экран. Разместите ее в верхнем левом углу экрана и измените следующие свойства на вкладке «Свойства»:
| Свойство | Значение |
|---|---|
| Текст | "Place A Cube" |
| Размер шрифта | 24 |
| Насыщенность шрифта | FontWeight.Semibold |
| Выравнивание текста | Align.Center |
| Width | Parent.Width |
Затем на вкладке «Дополнительно» измените следующие свойства:
| Свойство | Значение |
|---|---|
| Цвет | RGBA(255, 255, 255, 1) |
| Заливка | RGBA(56, 96, 178, 1) |
Это изменение предоставит заголовок для экрана.
Ярлыки и элементы управления для определения свойств куба
Добавьте на экран четыре текстовых метки. Эти метки будут использоваться для обозначения элементов управления, которые мы добавим позже. Для каждой метки измените свойство Text на одно из следующих:
Unit TypeWidthHeightDepth
Установите свойство Width для этих меток как 160 и расположите их так, чтобы они располагались вертикально в порядке, описанном выше, в верхней части экрана и слева.
Добавьте раскрывающийся список и три элемента управления вводом текста. Выпадающий список будет использоваться для выбора типа размеров куба, а три элемента управления вводом текста будут использоваться для ввода ширины, высоты и глубины куба.
Выберите раскрывающийся список и переименуйте его в drpUnitType и измените следующие свойства:
Свойство Значение Товары ["Centimeters", "Feet", "Inches", "Meters"]По умолчанию "Feet"Width 280Разместите элемент управления справа от метки Тип единицы.
Добавьте три элемента управления вводом текста и переименуйте их в txtShapeHeight, txtShapeWidth и txtShapeDepth. Измените следующие свойства для всех трех элементов управления:
Свойство Значение По умолчанию 2Формат TextFormat.NumberШирина 144Разместите элемент управления вводом текста с именем txtShapeWidth справа от метки ширины. Аналогичным образом разместите элементы управления с именем txtShapeHeight и txtShapeDepth справа от меток высоты и глубины соответственно.
Затем вы добавите элемент управления Просмотр фигуры в СР и сконфигурируете его для использования элементов управления, которые были созданы для предоставления динамических размеров для куба СР, который он будет генерировать.
Вставить элемент управления Просмотр фигуры в СР
Вставьте элемент управления в свое приложение.
Откройте вкладку Вставка.
Разверните Смешанная реальность.
Выберите элемент управления Просмотр фигуры в СР, чтобы разместить его в центре экрана приложения, или перетащите его, чтобы расположить в любом месте экрана.
После добавления элемента управления разместите его в нижней части экрана и измените следующие свойства:
Свойство Значение Текст "Place a cube"ShapeWidth txtShapeWidth.TextShapeHeight txtShapeHeight.TextShapeDepth txtShapeDepth.TextUnits drpUnitType.Selected.ValueWidth 280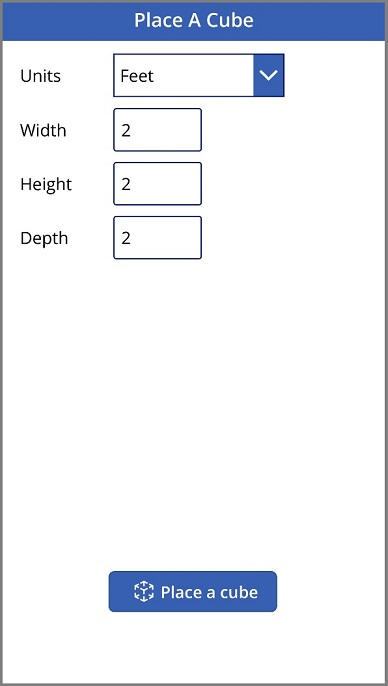
Тестирование приложения
Теперь, когда все элементы управления добавлены, сохраните и опубликуйте приложение. На устройство с поддержкой смешанной реальности откройте приложение и нажмите кнопку Поместить куб. Откроется Просмотр фигуры в СР, где пользователь может определить область для измерения.
Следуйте инструкциям на экране, чтобы откалибровать устройство, медленно перемещая его влево и вправо, направляя камеру на измеряемую поверхность. После завершения калибровки вы увидите массив точек на поверхности и круг в центре экрана. Этот кружок показывает, где изначально можно разместить куб. После размещения куба его можно перемещать или вращать с помощью сенсорного управления.
Чтобы переместить куб, нажмите на него и сдвиньте туда, где хотите. Чтобы повернуть куб, прижмите один палец к экрану, а затем проведите другим пальцем вправо или влево.
Используйте кнопку «Назад» в верхнем левом углу, чтобы вернуться на экран приложения и изменить один или несколько параметров ширины, высоты, глубины или типа единиц измерения. Выберите кнопку Поместить куб и поместите новый куб.