Использование элемента управления Разметка в СР в Power Apps (предварительная версия)
[Данная статья посвящена предварительному выпуску и может быть изменена.]
Важно!
Это предварительная версия функции.
Предварительные версии функций не предназначены для использования в производственной среде, а их функциональность может быть ограничена. Они доступны перед официальным выпуском, чтобы клиенты могли досрочно получить доступ и предоставить отзывы.
Добавьте элемент управления Разметка в СР в ваше приложение, чтобы позволить пользователям добавлять пометки для визуального обозначения области или конкретного актива в своей среде. Пользователи могут мгновенно размещать пометки смешанной реальности, такие как стрелки, добавлять рисунки, а затем делать фотографии помеченного объекта.
Элемент управления Разметка в СР создает кнопку Разметка в СР в приложении смешанной реальности. Когда пользователь нажимает кнопку Разметка в СР, оно показывает прямую трансляцию с камеры устройства. Пользователь может определить точки интереса, чтобы начать рисовать или добавлять стрелки непосредственно на объект.
Рукописный ввод и стрелки будут соответствующим образом масштабироваться в зависимости от расстояния до объектов. Когда вы выходите из экрана Разметка в СР снимка экрана записываются в свойстве вывода элемента управления Photos.
Совет
Элементы управления mixed-reality (MR) лучше всего работают в хорошо освещенных средах с плоской текстурой поверхностей. Отслеживание лучше на устройствах с поддержкой LIDAR.
Совет
Элементы управления СР в Power Apps используют Babylon и Babylon React Native. Контент смешанной реальности, который работает в Песочнице Babylon, должен работать в Power Apps через эту общую платформу смешанной реальности. Если ваше содержимое работает в Babylon, но не в Power Apps, задайте вопрос на форуме сообщества Power Apps. (Отметьте его как «смешанная реальность».)
Использование функции "Разметка в СР"
Когда пользователь нажимает кнопку Разметка в СР, ему будет предложено переместить свой телефон из стороны в сторону для лучшего определения объекта или области. Как только объект или область будут определены, пользователь может начать использовать панель инструментов разметки.
Добавление стрелки
Чтобы расположить стрелку:
Убедитесь, что на панели инструментов разметки выбрана стрелка.
Перемещайте устройство, чтобы расположить точку на нужном объекте или области. чтобы выделить
Выберите, чтобы разместить теневую стрелку на экране вашего устройства.
Чтобы повернуть стрелку, выберите и перетащите ее круговыми движениями (360 градусов).
Рукописный ввод
Чтобы определить, где вы начнете рисовать:
Убедитесь, что на панели инструментов разметки выбран рукописный ввод.
Выберите и перетащите на экран, чтобы начать рисовать.
Добавление элемента управления Разметка в СР
Вставьте элемент управления в свое приложение, как обычно делаете для любого другого элемента управления кнопки.
С приложением, открытым для редактирования в Power Apps Studio:
Откройте вкладку Вставка .
Разверните пункт Смешанная реальность.
Выберите элемент управления Разметка в СР , чтобы разместить его в центре экрана приложения, или перетащите его, чтобы расположить в любом месте экрана.
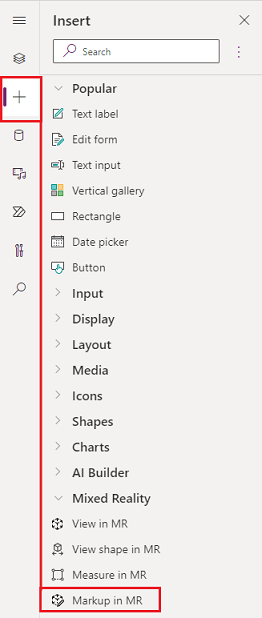
Вы можете изменить элемент управления с помощью нескольких свойств.
Совет
Некоторые свойства доступны только в разделе Дополнительные параметры на вкладке Расширенный на панели Разметка в СР.
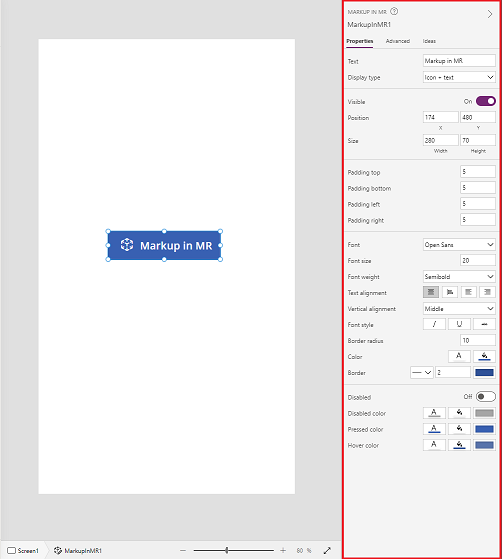
| Свойство | Описание: | Тип | Расположение |
|---|---|---|---|
| Photos | Фотографии, сделанные во время сеанса смешанной реальности. Примечание. Вы можете отправить фотографии смешанной реальности в OneDrive и показать их в галерее. |
Неприменимо | Не применимо (только выходное свойство) |
| OnMixedRealitySelect | Поведение, которое запускается при выходе из режима СР с новыми результатами. | Определенное действие | Расширенные |
| OnChange | Поведение, которое запускается при изменении любого свойства кнопки. | Определенное действие | Расширенные |
Дополнительные свойства
| Свойство | Описание: |
|---|---|
| BorderColor | Цвет границы элемента управления. |
| BorderStyle | Тип границы элемента управления: Сплошная, Штриховая, Пунктирная или Нет. |
| BorderThickness | Толщина границы элемента управления. |
| Color | Цвет текста в элементе управления. |
| DisplayMode | Определяет, допускает ли элемент управления пользователю вводить данные (Edit), только отображает данные (View) или элемент вообще отключен (Disabled). |
| DisabledBorderColor | Цвет границы элемента управления, если для свойства элемента управления DisplayMode установлено значение Отключено. |
| DisabledColor | Цвет текста в элементе управления, если для его свойства DisplayMode установлено значение Отключено. |
| DisabledFill | Фоновый цвет элемента управления, если для его свойства DisplayMode установлено значение Отключено. |
| FillColor | Цвет фона элемента управления. |
| Font | Имя семейства шрифтов, используемых для отображения текста. |
| FontStyle | Стиль текста в элементе управления: Нет, Зачеркнутый, Подчеркивание или Курсив. |
| FontSize | Размер шрифта текста, отображаемого в элементе управления. |
| FontWeight | Насыщенность шрифта текста в элементе управления: Bold, Semibold, Normal или Lighter |
| Height | Расстояние между верхним и нижним краями элемента управления. |
| HoverBorderColor | Цвет границы элемента управления при наведении на него указателя мыши. |
| HoverColor | Цвет текста в элементе управления при удерживании указателя мыши на нем. |
| HoverFill | Цвет фона элемента управления при наведении на него указателя мыши. |
| PaddingBottom | Расстояние между текстом в элементе управления и нижним краем элемента управления. |
| PaddingLeft | Расстояние между текстом в элементе управления и левым краем элемента управления. |
| PaddingRight | Расстояние между текстом в элементе управления и правым краем элемента управления. |
| PaddingTop | Расстояние между текстом в элементе управления и верхним краем элемента управления. |
| PressedBorderColor | Цвет границы элемента управления при щелчке или касании. |
| PressedColor | Цвет текста в элементе управления при щелчке или касании. |
| PressedFill | Цвет фона в элементе управления при щелчке или касании. |
| TabIndex | Порядок навигации с помощью клавиатуры. |
| TextAlignment | Выравнивание текста: По центру, По левому краю, По правому краю или По ширине |
| Tooltip | Пояснительный текст, отображаемый при наведении указателя мыши на элемент управления. |
| VerticalAlign | Расположение текста относительно центра элемента управления по вертикали: По середине, Сверху или Снизу |
| Visible | Определяет, отображается элемент управления или он скрыт. |
| Width | Расстояние между левым и правым краями элемента управления. |
| X | Расстояние между левым краем элемента управления и левым краем его родительского контейнера (или экрана, если родительского контейнера нет). |
| Y | Расстояние между верхним краем элемента управления и верхним краем его родительского контейнера (или экрана, если родительского контейнера у элемента управления нет). |
Выходные свойства
| Свойство | Описание: | Тип |
|---|---|---|
| Photos | Собирает фотографии, сделанные во время сеанса смешанной реальности. Вы можете отправить фотографии смешанной реальности в OneDrive и показать их в галерее. | Неприменимо |
Другие элементы управления смешанной реальности
Просматривайте трехмерный контент с помощью элемента управления Просмотр в 3D.
Просматривайте изображения и трехмерный контент в реальном мире с помощью элемента управления View in mixed reality .
Создавайте и просматривайте предварительно определенные трехмерные формы с помощью элемента управления Просмотр фигуры в смешанной реальности .
Измерьте расстояние, площадь и объем с помощью элемента управления Measure in mixed reality .
Обратная связь
Ожидается в ближайшее время: в течение 2024 года мы постепенно откажемся от GitHub Issues как механизма обратной связи для контента и заменим его новой системой обратной связи. Дополнительные сведения см. в разделе https://aka.ms/ContentUserFeedback.
Отправить и просмотреть отзыв по