Создание управляемой справки для приложения единого интерфейса
Используйте настраиваемые области справки и управляемые задачи, чтобы предоставить приложению единого интерфейса настраиваемую встроенную справку, настроенную для вашей организации. Используйте настраиваемые панели справки для предоставления справки и руководств по таблицам, формам и языкам, включая форматированный текст, ссылки на содержимое, изображения и ссылки на видео.
Важно!
- Настраиваемые панели справки заменяют предыдущую функцию управляемой справки по схеме обучения, которая использовалась в устаревших приложениях веб-клиента.
- Пользовательские панели справки не работают с приложениями единого интерфейса, работающими на мобильном устройстве, таком как планшеты и смартфоны Android и iOS.
Пользовательские панели справки и схема обучения
Новая реализация управляемой справки настраиваемых панелей справки отличается из ранее использовавшейся функции управляемой справки по схемам обучения. Обе функции позволяют создать настраиваемую справку для приложения. Однако пользовательские панели справки оптимизированы для наиболее распространенных сценариев управляемой справки.
Пользовательские панели справки предоставляют следующие главные функции, не поддерживаемые в схемах обучения:
- Произвольный форматированный текст, включая маркированные и нумерованные списки.
- Визуально связанные метки обучения и подсказки.
- Дополнительные варианты для источников видео, включая частные источники.
- Хранилище содержимого справки в Microsoft Dataverse как часть решения.
Пользовательские панели справки не предоставляют следующие главные функции, поддерживаемые в схемах обучения:
- Последовательные подсказки.
- Страницы справки по ролям.
- Страницы справки для определенных форм-факторов устройств, например смартфонов.
Предварительные условия
Чтобы использовать функцию настраиваемых областей справки, вашей среде необходимо следующее:
- Версия 9.1.0.10300 или более поздняя.
- Должны быть включены настраиваемые панели справки.
Включение настраиваемых панелей справки для вашей среды
Откройте приложение на основе модели, а затем на панели команд выберите Настройки
 > Дополнительные параметры.
> Дополнительные параметры.Перейдите в Параметры > Система > Администрирование.
На странице Администрирование выберите Системные параметры.
На вкладке Общие сведения в разделе Задать URL-адрес настраиваемой справки выберите значение Да для параметра Включить настраиваемые области справки и управляемые задачи, затем выберите ОК.
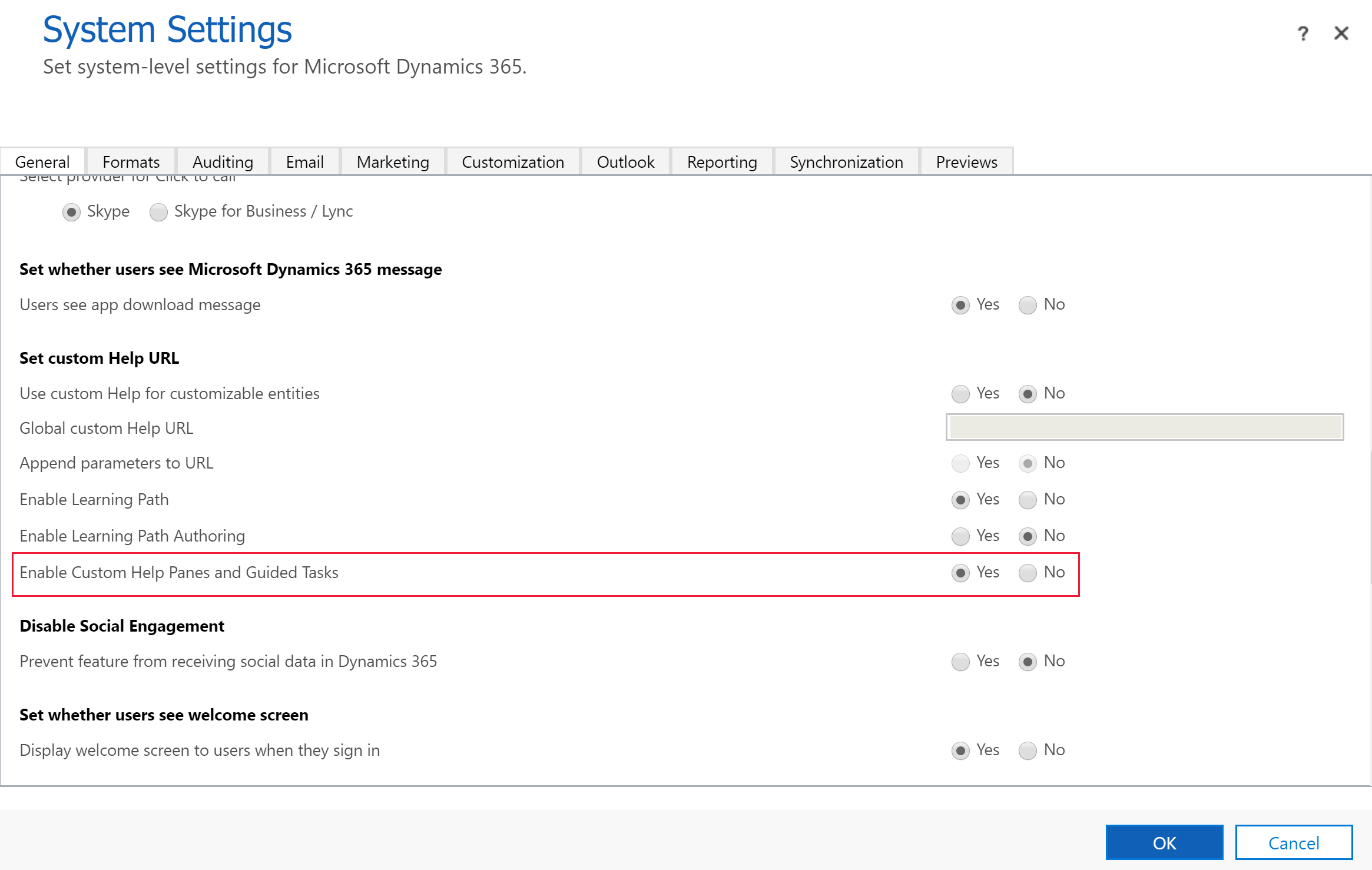
Важно!
- Можно включить настраиваемые панели справки или настраиваемую справку, но не обе справки одновременно. Проверьте, что для обоих параметров Использовать настраиваемую справку для настраиваемых таблиц и Присоединить параметры к URL-адресу задано значение Нет.
- В некоторых средах может потребоваться также установить Включить схему обучения как Да.
Требуемые привилегии
- Для создания панелей справки разработчикам приложений необходимо глобальное создание, чтение, запись, удаление, добавление и добавление к привилегиям в таблице Страница справки. По умолчанию роли безопасности "Системный администратор" и "Настройщик системы" обе включают эту привилегию.
- Для просмотра панелей справки в приложении пользователям необходимы права на чтение в таблице Страница справки. По умолчанию роль безопасности "Потребитель страницы справки" имеет эту привилегию. По умолчанию роль безопасности "базовый пользователь" не имеет никаких привилегий в таблице страницы справки.
Дополнительные сведения: Роли безопасности и привилегии
Контекстно-зависимая настраиваемая справка
Каждая область справки уникальна для этих контекстов:
- Приложение
- Таблица
- Форма
- Язык
Навигация по области справки
По умолчанию область справки остается открытой и на содержимом справки, на котором она была вначале открыта, даже если перейти на другую форму. Это позволяет сохранять содержимое справки, когда вы направляете пользователя к различным частям приложения.
Создание содержимого панели справки
Чтобы просмотреть панель справки, откройте управляемое моделью приложение, затем на панели команд выберите Справка.

На панели Справка выберите вертикальное многоточие, затем выберите Изменить.
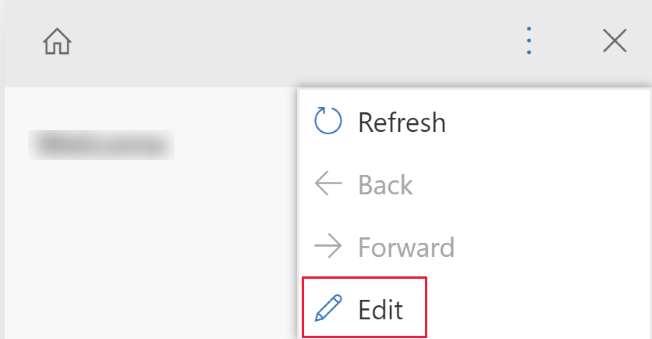
Область справки теперь в режиме правки, и курсор расположен в заголовке панели справки.
Из панели редактирования можно выполнять следующие задачи:
- Ввод текста непосредственно в области панели справки.
- Форматируйте текст с помощью возможностей форматированного текста и добавляйте маркированные/нумерованные списки, разделы, видео, изображения, ссылки, пометки тренера и всплывающую подсказку.
Чтобы сохранить изменения, выберите Сохранить.
Произвольный текст
Текст можно поместить в любом месте области справки. Вводите произвольный текст до, в или после разделов. Текст поддерживает жирный шрифт, курсив, подчеркивание и перечеркивание. Можно вырезать, копировать и вставлять, а также использовать многоуровневую отмену.
Маркированные и нумерованные списки
При выборе значка маркированного или нумерованного списка текущая строка становится маркированным или нумерованным списком. Если вы выбрали нескольких строк в списке, каждая строка преобразуется в маркированный или нумерованный список. Вложенные номера табуляции и отступа выравниваются в списке.
Разделы
Раздел — это сворачиваемое текстовое поле. В него можно помещать ссылки или произвольный текст. Раздел используется для сбора похожих элементов. Раздел может быть открытым или свернутым по умолчанию.
Видео и статические изображения
Можно вставить видеоролики и статические изображения в область справки. Видеоролики и изображения являются ссылками на содержимое в Интернете. Пользовательские панели справки не хранят видео и графические файлы в панели справки. Когда открыта область справки, пользовательские панели справки получают содержимое из ссылки для его отображения. Можно использовать ссылки на видео Microsoft Stream, если требуется ссылаться на корпоративное частное содержимое.
Совет
Обязательно скопируйте URL-адрес ссылки для видеозаписи или изображения, которое требуется, чтобы можно было вставить его в свою область справки.
Пользовательские панели справки поддерживают следующие источники видео:
- Microsoft Stream (классическая версия) (используйте для частного содержимого)
- YouTube
- Vimeo
Ссылки.
Ссылки могут указывать на веб-сайты и открываться в том же окне (по умолчанию) или открываться в отдельном окне. Возможность задавать ссылку на существующую страницу справки еще не включена.
Подсказки и метки обучения
Подсказки и метки обучения могут использоваться для указания на определенные элементы интерфейса пользователя. Подсказка может содержать текст.
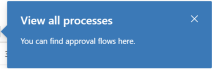
Отметка тренера просто выделяет элемент с помощью указателя тренера, привлекая внимание пользователя к этому элементу в пользовательском интерфейсе.

Автору необходимо определить цель с помощью функции перетаскивания в свойствах всплывающих окон и меток тренера. Автор может ввести текст для заголовка и описания для меток тренера.
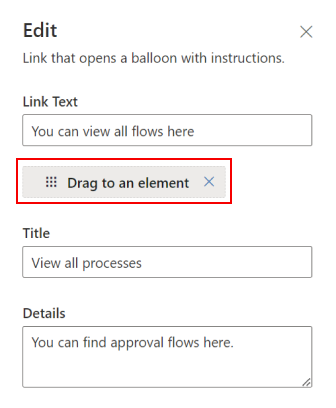
Примечание
- Подсказки шары и метки тренера плохо работают с пользовательскими компонентами. Эта функция применяется только к компонентам единого пользовательского интерфейса по умолчанию.
- Последовательные всплывающие подсказки и метки тренера пока не поддерживаются.
Решения и содержимое панели настраиваемой справки
Все содержимое справки хранится в компоненте страницы справки в Dataverse как часть решения. При перемещении решения из одной среды в другую, например из тестовой в производственную, вы можете определить, что ваши строки справки экспортируются, чтобы они были включены в решение. Это позволяет поддерживать синхронизацию содержимого справки с функциями в решении при его перемещении в другие среды. Как часть решения, пользовательские панели справки поддерживают все стандартные функции управления жизненным циклом приложений (ALM).
Перемещение содержимого с помощью решений
По умолчанию все новые страницы справки появляются в решении по умолчанию. Если требуется перенести содержимое с другую среду, сначала добавьте имеющиеся страницы справки в неуправляемое решение перед экспортом их. Для добавления страницы справки к неуправляемому решению выполните следующие действия:
- Выполните вход в Power Apps.
- В левой области навигации выберите Решения. Если этого пункта нет на боковой панели, выберите …Еще, а затем выберите нужный пункт.
- Откройте неуправляемое решение, которое вы хотите.
- Выберите Добавить существующий на панели команд, а затем выберите Страница справки.
- Выберите страницы справки, которые требуется добавить, затем выберите Добавить. Дополнительные сведения: Экспорт решений
Автоматизация документации страницы справки
Может потребоваться выполнить резервное копирование или сохранить содержимое в системе управления исходным кодом. Можно также использовать средства автоматизации документации, такие как средства перевода или проверки, для содержимого панели справки. Настраиваемые панели справки хранятся непосредственно в Dataverse и могут экспортироваться и импортироваться для этой цели.
Пользовательские панели справки поддерживают настраиваемый формат XML. Этот формат документирован ниже. Дополнительные сведения: Определение XML-кода настраиваемой справки
При экспорте каждая страница справки экспортируется как отдельный файл.
Об управляемом решении контекстной справки
Настраиваемые панели справки и управляемые задачи состоят из компонентов решения в управляемом решении контекстной справки. Настройка или создание записей с использованием таблиц за пределами настраиваемых областей справки и функции пошаговых задач не поддерживается.
Обратите внимание, что некоторые приложения, такие как Dynamics 365 Sales и Dynamics 365 Service, включают возможности первого запуска, созданные с использованием таблиц, включенных в управляемое решение контекстной справки. Например, обе таблицы Страница справки (msdyn_helppage) и Обзор (msdyn_tour) используются при создании этих интерфейсов первого запуска. В настоящее время настраиваемые области справки и функция пошаговых задач не поддерживают создание таких интерфейсов первого запуска.
Вопросы и ответы
В этом разделе перечислены часто задаваемые вопросы о настраиваемых страницах справки.
Настраиваемые страницы справки — это то же, что и настраиваемая справка?
Пользовательские панели справки и управляемые задачи — это варианты в разделе Задать URL-адрес настраиваемой справки системных параметров. Пользовательские панели справки и управляемые задачи включают настраиваемую панель справки, которая отображается непосредственно рядом с формой пользователя. Другие параметры в данном разделе набора системных параметров настраиваемой справки состоят из функций настраиваемой справки. Это позволяет переопределить справку приложений по умолчанию и направить пользователей в организации на другой URL-адрес для получения справки. Альтернативно можно переопределить справку для таблицы с широкими возможностями настройки, чтобы лучше описать бизнес-процесс.
Дополнительные сведения о настраиваемой справке см. в разделе Включение и использование настраиваемой справки.
Как выполняется перенос данных из схемы обучения на страницы настраиваемой справки?
Схема обучения имеет два типа справки: панели справки и последовательные подсказки. Расположения последовательных подсказок глубоко интегрированы с интерфейсом пользователя старого веб-клиента и не могут быть перенесены в новые настраиваемые панели справки.
В зависимости от того, сколько текста имеется в управляемой справке, может быть проще всего просто скопировать информацию непосредственно из пользовательского интерфейса схемы обучения в новый интерфейс пользователя настраиваемой панели справки. Однако можно также экспортировать содержимое справки схемы обучения. Проще всего это сделать, выполнив экспорт содержимого с помощью функции Схема обучения > Библиотека содержимого > Локализовать > Экспорт. Выберите нужные строки и затем экспортируйте их. При этом создается XLIFF-файл для каждой области справки и управляемой задачи. Затем используйте общедоступный редактор XLIFF или конвертер XLIFF в HTML для извлечения содержимого.
Определение XML-кода настраиваемой справки
В этом разделе описывается определение XML-кода настраиваемой справки.
PPHML
<pphml>
<h1>FAQ</h1>
<collapsible title="What is PPHML?">
<p>PPHML is a domain specific language for help content. It is used to create help content that includes elements such as images, videos, balloons, coach marks, etc.</p>
</collapsible>
<collapsible title="What does PPHML stand for?">
<p>PPHML stands for Power Platform Help Markup Language</p>
</collapsible>
</pphml>
Определение и использование
Элемент <pphml> сообщает браузеру справки, что это документ PPHML.
Элемент <pphml> представляет корень документа PPHML.
Элемент <pphml> является контейнером для всех других элементов PPHML.
Заголовок
Представляет собой заголовок на странице справки.
<h1>This will be displayed at the top of the help page</h1>
Определение и использование
Элемент <h1> определяет заголовок страницы справки.
<h1> Это должно быть первым элементом внутри <pphml>.
Изображение
Представляет собой изображение на странице справки.
<img src="smiley.gif" alt="Smiley face" title="Smiley face"/>
Определение и использование
Элемент <img> внедряет изображение на страницу справки.
Атрибуты
src: Указывает URL-адрес изображения. Это обязательный атрибут.title: Определяет заголовок, отображаемый вместе с изображением, обычно как подсказка при наведении указателя.alt: Указывает альтернативный текст для изображения. Этот текст используется средствами чтения с экрана.
Видео
Представляет собой видео на странице справки.
<video src="https://www.youtube.com/watch?v=WSWmn7WM3i4" />
Определение и использование
Элемент <video> внедряет видео, например учебное или обучающее видео, на страницу справки.
Поддерживаемые источники
- Microsoft Stream
- YouTube
- Vimeo
Атрибуты
src: Указывает URL-адрес видео. Это обязательный атрибут.allowFullScreen: Определяет, может ли пользователь переключить видео в полноэкранный режим. Возможные значения: "true" или "false". Этот атрибут поддерживается не для всех источников видео.autoplay: Указывает, что воспроизведение видеозаписи начинается сразу же после загрузки страницы справки. Возможные значения: "true" или "false". Этот атрибут поддерживается не для всех источников видео.startTime: Определяет, в секундах, с какого места начинается воспроизведение видео.
Абзац
Представляет собой абзац на странице справки.
<p>This is some text in a paragraph.</p>
Определение и использование
Элемент <p> определяет абзац.
Текст внутри абзаца можно форматировать следующими способами:
- Жирный, с помощью элемента
<strong> - Курсив, с помощью элемента
<em> - Перечеркивание, с помощью элемента
<del> - Подчеркивание, с помощью элемента
<u>
Эти форматы можно комбинировать. Например, создать фрагмент текста, который одновременно жирный и с подчеркиванием.
Маркированный список
Представляет маркированный список на странице справки.
<ul>
<li>Coffee</li>
<li>Tea</li>
<li>Milk</li>
</ul>
Определение и использование
Элемент <ul> определяет маркированный список.
Используйте элемент <ul> вместе с элементом <li> для создания маркированных списков.
Нумерованный список
Представляет нумерованный список на странице справки.
<ol>
<li>First step</li>
<li>Second step</li>
<li>Third step</li>
</ol>
Определение и использование
Элемент <ol> определяет упорядоченный (нумерованный) список.
Используйте тег <ol> вместе с элементом <li> для создания нумерованных списков.
Сворачиваемый
Представляет сворачиваемый раздел на странице справки.
<collapsible title="This is a Section">
<p>This is a paragraph inside a section</p>
<img src=smiley.gif" title="This is an image inside a section" />
</collapsible>
Определение и использование
Элемент <collapsible> указывает раздел содержимого, который пользователь сможет просмотреть или скрыть по запросу.
Атрибуты
collapsed: Указывает, будет ли раздел свернут или развернут первоначально. Возможные значения: "true" (свернут) или "false" (развернут).
Связать
Представляет собой ссылку на странице справки.
Ссылка на веб-сайт, которая откроется в новом окне браузера:
<a href="https://www.microsoft.com" target="_blank">Microsoft Home Page</a>
Ссылка на другую страницу справки:
<a href="./LearnMore">Learn More</a>
Определение и использование
<a> Тэг указывает ссылку, которая позволяет пользователю переходить со страницы справки на веб-сайт или на другую страницу справки.
Атрибуты
href: Указывает URL-адрес веб-сайта или страницы справки, на который требуется перейти. Это обязательный атрибут.target: Определяет, где требуется открыть URL-адрес ссылки.- Если отсутствует или имеет значение
_self, принимается, что это ссылка на другую страницу справки и она открывается в браузере справки. - Если задано значение
_blank, ссылка открывается в новом окне браузера. - Если задано значение
_top, ссылка открывается в текущем окне браузера. - Если значение является именем элемента
iframe, ссылка открывается в этом фрейме iframe.
- Если отсутствует или имеет значение
Метка обучения
Представляет собой метку обучения на странице справки.
<coachmark target="#my-html-button">Click to highlight the HTML element with id [my-html-button]</coachmark>
Определение и использование
Метка обучения — это интерактивный элемент, который можно использовать для привлечения внимания пользователя к определенному месту интерфейса пользователя приложения, в котором размещен браузер справки.
Атрибуты
target: селектор CSS, который указывает элемент HTML, над которым будет отображаться метка обучения. Это обязательный атрибут.
Выноска
Представляет собой выноску на странице справки.
<balloon target="#my-html-button" title="This button submits the form" details="Please click this button to continue and submit the form">Click to show a balloon over the HTML element with id [my-html-button]</balloon>
Определение и использование
Выноска — это интерактивный элемент, который можно использовать, чтобы помочь пользователю выполнить действия в интерфейсе пользователя приложения, в котором размещен браузер справки.
Атрибуты
target: селектор CSS, который указывает элемент HTML, над которым будет отображаться ссылка выноски. Это обязательный атрибут.title: Определяет заголовок выноски.details: Указывает содержимое, отображаемое внутри выноски.
Примечание
Каковы ваши предпочтения в отношении языка документации? Пройдите краткий опрос (обратите внимание, что этот опрос представлен на английском языке).
Опрос займет около семи минут. Личные данные не собираются (заявление о конфиденциальности).