Добавление, настройка, перемещение или удаление вкладок в форме
Добавление, перемещение или удаление вкладок в форме с помощью конструктора форм.
Добавление вкладок в форму
Для добавления вкладок в форму используйте область Компоненты.
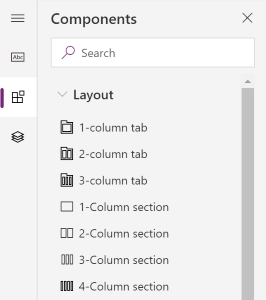
Примечание
Вкладки можно добавить лишь на основные формы. Дополнительные сведения: Типы форм
Добавление вкладок в форму с помощью перетаскивания
- Откройте конструктор форм для создания или редактирования формы. Дополнительные сведения: Создание формы или Редактирование формы
- В панели команд выберите Добавить компонент или в левой панели выберите Компоненты.
- В области Компоненты выберите компонент вкладки и перетащите его на предварительный просмотр формы. При перетаскивании вкладки на предварительный просмотр формы отображаются цели перетаскивания, куда можно добавить вкладку. Обратите внимание на следующее:
- Вкладки можно перетаскивать в положение до или после любых существующих вкладок, наводя указатель мыши на заголовки вкладок.
- Вкладки также можно перетащить в положение до или после текущей вкладки, наведя указатель мыши на левый или правый край текущей вкладки.
- Повторите шаг 3 выше, если требуется добавить несколько вкладок.
- На панели команд выберите Сохранить для сохранения формы или выберите Опубликовать, если требуется сохранить изменения и сделать их видимыми пользователям.
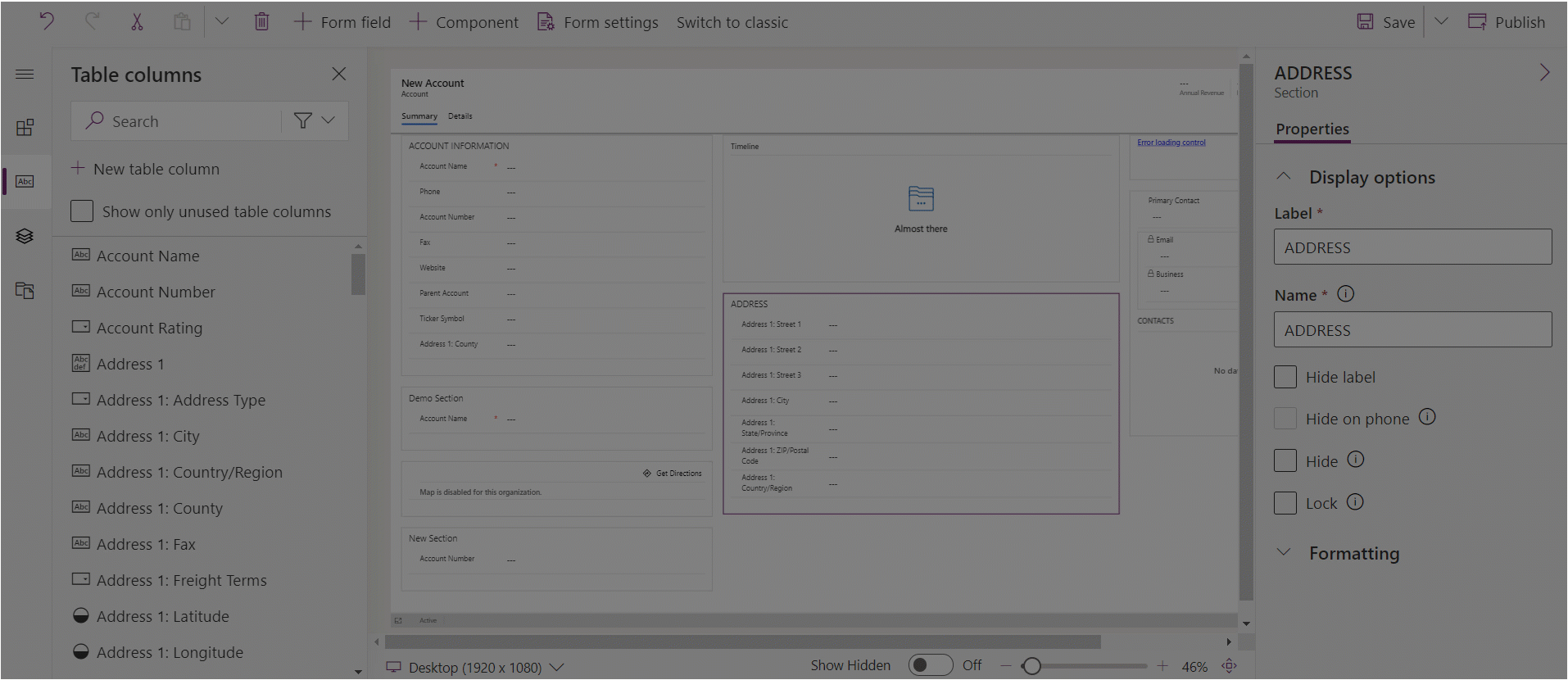
Добавление вкладок в форму с помощью выбора
- Откройте конструктор форм для создания или редактирования формы. Дополнительные сведения: Создание формы или Редактирование формы
- В режиме предварительного просмотра формы выберите другую существующую вкладку или форму. Обратите внимание на следующее поведение:
- Если вы выберите существующую вкладку, новая вкладка будет добавлена после существующей вкладки.
- Если вы выберите форму, новая вкладка будет добавлена как последняя вкладка формы.
- В панели команд выберите Добавить компонент или в левой панели выберите Компоненты.
- В области Компоненты выберите компонент вкладки для добавления в форму. Можно также выбрать ... рядом с компонентом вкладки, затем выбрать Добавить в форму.
- Повторите шаги 2–4 выше, если требуется добавить несколько вкладок.
- На панели команд выберите Сохранить для сохранения формы или выберите Опубликовать, если требуется сохранить изменения и сделать их видимыми пользователям.
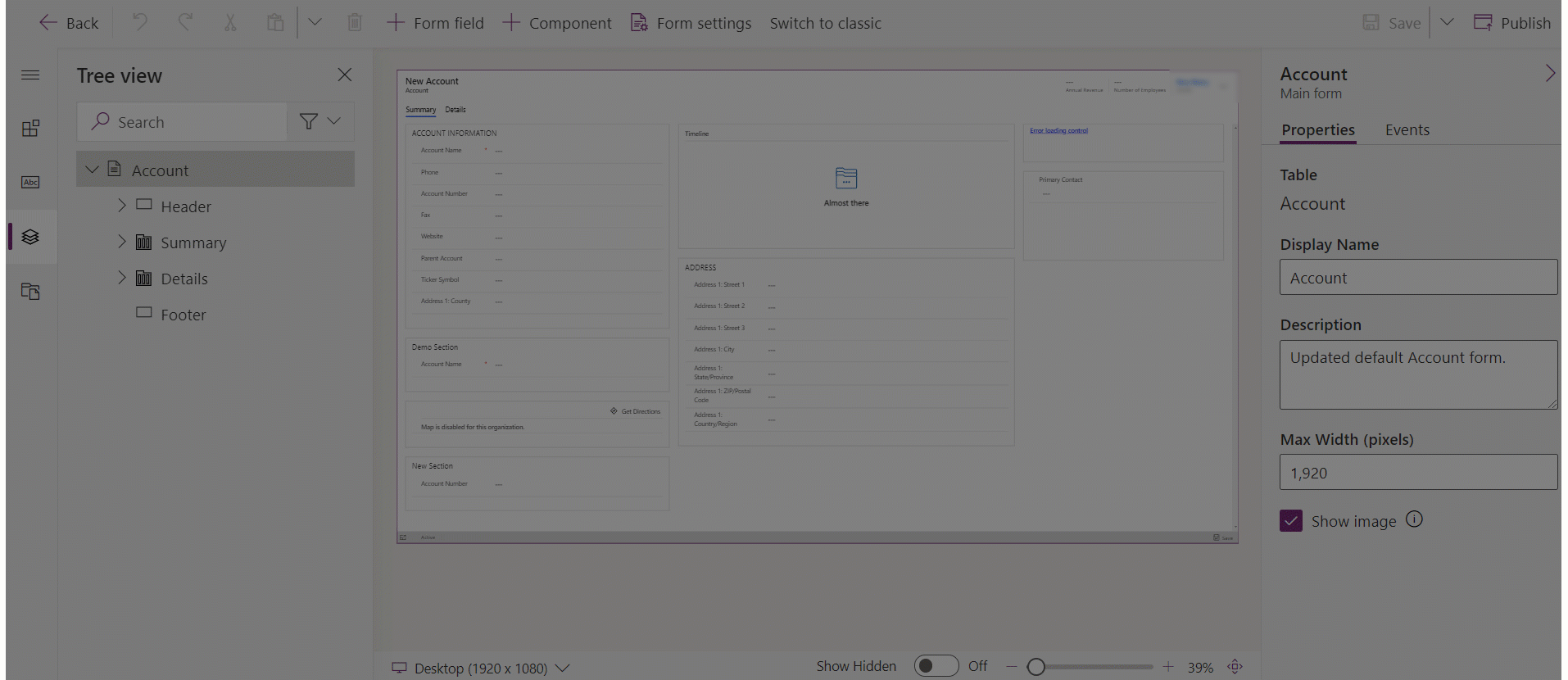
Настройка вкладок с формы
Это свойства, доступные для настройки вкладки при создании или редактировании формы с помощью конструктора форм.
| Диаграмма с областями | Имя | Описание |
|---|---|---|
| Параметры отображения | Подпись вкладки | Локализуемая подпись для вкладки, видимая для пользователей. Это обязательное свойство. |
| Параметры отображения | Название | Уникальное имя вкладки, используемое при ссылке на нее в скриптах. Оно может содержать только алфавитно-цифровые знаки и символы подчеркивания. Это обязательное свойство. |
| Параметры отображения | Развернуть эту вкладку по умолчанию | Состояние вкладки можно переключить, чтобы свернуть или развернуть ее, с помощью скриптов или путем выбора подписи пользователями. Выберите состояние вкладки по умолчанию. |
| Параметры отображения | Скрыть вкладку | Если выбран, вкладка по умолчанию скрыта и может быть показана с помощью кода. |
| Параметры отображения | Скрыть на телефоне | Вкладка может быть скрыта для отображения сжатой версии формы на экранах телефонов. |
| Форматирование | Макет | Вкладки могут содержать до трех столбцов. Используйте эти параметры, чтобы задать количество вкладок и процент от общей ширины, которые они должны заполнить. |
Перемещение вкладок в форме
Можно переместить вкладку в форме переместив или вырезав и вставив действия.
Перемещение вкладок в форме с помощью перетаскивания
- Откройте конструктор форм для создания или редактирования формы. Дополнительные сведения: Создание формы или Редактирование формы
- В режиме предварительного просмотра формы заголовок вкладки, которую требуется переместить, и перетащите. При перетаскивании вкладки на предварительный просмотр формы отображаются цели перетаскивания, куда можно переместить вкладку. Обратите внимание на следующее:
- Вкладки можно перетаскивать в положение до или после любых существующих вкладок, наводя указатель мыши на заголовки вкладок.
- Вкладки также можно перетащить в положение до или после текущей вкладки, наведя указатель мыши на левый или правый край текущей вкладки.
- Повторите шаг 2, если требуется переместить больше вкладок.
- На панели команд выберите Сохранить для сохранения формы или выберите Опубликовать, если требуется сохранить изменения и сделать их видимыми пользователям.
Перемещение вкладок в форме с помощью вырезания и вставки
- Откройте конструктор форм для создания или редактирования формы. Дополнительные сведения: Создание формы или Редактирование формы
- В режиме предварительного просмотра формы выберите вкладку, которую требуется переместить.
- В панели команд выберите Вырезать.
- В режиме предварительного просмотра формы выберите другую существующую вкладку или форму.
- В панели команд выберите Вставить или выберите шеврон, затем выберите Вставить перед. Обратите внимание на следующее поведение:
- Если вы выбираете Вставить, перемещаемая вкладка вставляется после существующей вкладки.
- Если вы выбираете Вставить перед, перемещаемая вкладка вставляется перед существующей вкладкой.
- Если вы выберите форму, перемещаемая вкладка будет добавлена как последняя вкладка формы. Действие Вставить перед не применимо и поэтому не доступно в этом случае.
- Повторите шаги 2–5 выше, если требуется переместить несколько вкладок.
- На панели команд выберите Сохранить для сохранения формы или выберите Опубликовать, если требуется сохранить изменения и сделать их видимыми пользователям.
Удаление вкладок с формы
Откройте конструктор форм для создания или редактирования формы. Дополнительные сведения: Создание формы или Редактирование формы
В режиме предварительного просмотра формы выберите вкладку, которую нужно удалить из формы.
В панели команд выберите Удалить.
Повторите шаги 2–3 выше, если требуется удалить несколько вкладок.
На панели команд выберите Сохранить для сохранения формы или выберите Опубликовать, если требуется сохранить изменения и сделать их видимыми пользователям.
Примечание
- Вкладки можно удалять лишь с основных форм. Дополнительные сведения: Типы форм
- Если вкладка удалена по ошибке, в панели команд выберите Отменить для возврата формы в предыдущее состояние.
- Невозможно удалить вкладку, содержащую разделы с обязательными или заблокированными столбцами.
- Невозможно удалить вкладку с заблокированными разделами.
- Форма должна содержать по крайней мере одну вкладку. Нельзя удалить последнюю вкладку формы.
См. также
Обзор конструктора управляемых моделью форм
Создание, изменение или настройка форм с помощью конструктора форм
Добавление, настройка, перемещение или удаление столбцов в форме
Добавление, настройка, перемещение или удаление компонентов в форме
Добавление, настройка, перемещение или удаление разделов в форме
Настройка свойств верхнего колонтитула в конструкторе форм
Добавление или настройка компонента вложенной сетки в форме
Добавление или настройка компонента экспресс-формы в форме
Настройка компонента поиска в форме
Использование представления дерева в конструкторе форм
Создание и изменение столбцов
Примечание
Каковы ваши предпочтения в отношении языка документации? Пройдите краткий опрос (обратите внимание, что этот опрос представлен на английском языке).
Опрос займет около семи минут. Личные данные не собираются (заявление о конфиденциальности).
Обратная связь
Ожидается в ближайшее время: в течение 2024 года мы постепенно откажемся от GitHub Issues как механизма обратной связи для контента и заменим его новой системой обратной связи. Дополнительные сведения см. в разделе https://aka.ms/ContentUserFeedback.
Отправить и просмотреть отзыв по