Добавление, настройка, перемещение или удаление компонентов в форме
Используя конструктор формы, разработчики могут легко добавить и настроить популярные компоненты, такие как вложенная сетка, экспресс-форма, веб-ресурсы, рукописный ввод и т. д.
Добавление компонентов в форму
Для добавления компонентов в форму используйте область Компоненты. Компоненты можно легко найти с помощью в области Компоненты.
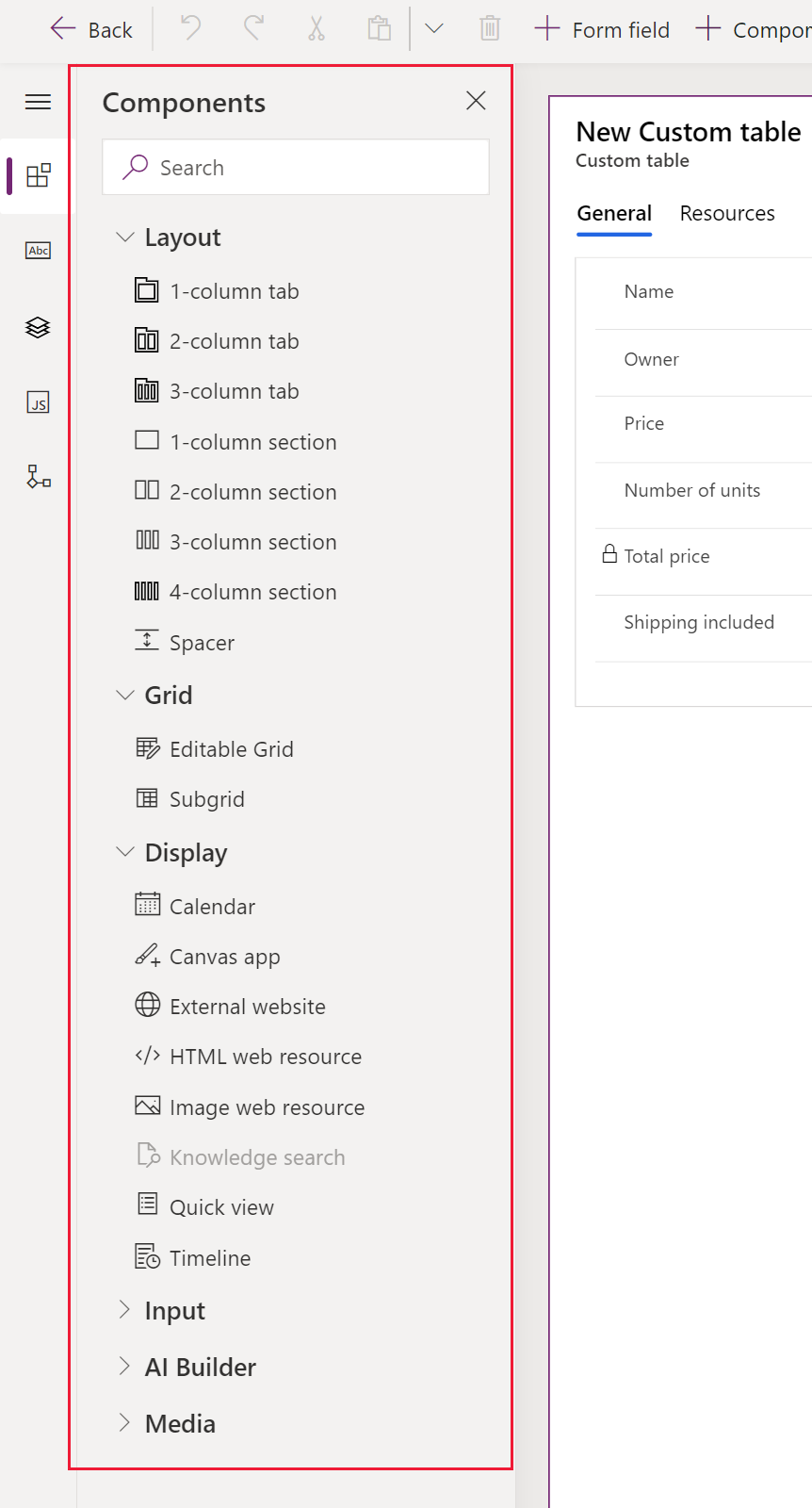
Добавление компонентов в форму с помощью перетаскивания
Примечание
При добавлении или перемещении компонентов перетаскиванием помните, что предварительный просмотр формы реагирует и может отображать несколько столбцов разделов друг над другом. Чтобы обеспечить, чтобы добавляемый или перемещаемый компонент находился в столбце нужного раздела, перетаскивание привязано к другому столбцу или компоненту, который уже находится в столбце этого раздела.
Откройте конструктор форм для создания или редактирования формы. Дополнительные сведения: Создание формы или Редактирование формы
На панели команд выберите Добавьте компонент, в левой области выберите Компоненты, чтобы просмотреть список доступных компонентов. Наведите курсор на компонент в списке, чтобы увидеть изображение предварительного просмотра, описание и другие сведения об этом компоненте.
Для области Компоненты, найдите или прокрутите список, чтобы найти требуемый компонент, затем выберите, чтобы добавить компонент.
Перетащите компонента в предварительный просмотр формы. По мере перетаскивания компонента в предварительный просмотр формы появляются целевые объекты перетаскивания.
Примечание
- Компоненты можно перетаскивать в положение до или после любого существующего компонента или столбца.
- Компоненты можно также перетащить в пустую область в разделе. В этом случае компонент будет добавлено в доступное пространство, чтобы равномерно распределить столбцы и компоненты по столбцам раздела.
- При наведении указателя мыши на заголовок вкладки во время перетаскивания компонента изменяется текущая выбранная вкладка, позволяя добавить компонент на другую вкладку.
- Когда вы перетаскиваете компонент, в большинстве случаев появится диалоговое окно для настройки свойств компонента. Убедитесь, что настроены все обязательные свойства компонента.
В диалоговом окне для настройки свойств компонента в разделе Показать компонент, Интернет, Мобильное устройство и Планшет параметры выбираются по умолчанию, чтобы обеспечить использование компонента при отображении формы в Интернете, мобильном приложении и приложении для планшета. В зависимости от требований вашего приложения вы можете очистить некоторые типы клиентов для компонента.
Нажмите кнопку Готово.
Повторите шаги 3-6 выше для добавления других компонентов.
На панели команд выберите Сохранить для сохранения формы или выберите Опубликовать, чтобы сохранить изменения и сделать их видимыми пользователям.
Добавление компонентов для столбца в форме
- Откройте конструктор форм для создания или редактирования формы. Дополнительные сведения: Создание формы или Редактирование формы
- В режиме предварительного просмотра формы выберите существующий столбец.
- В области свойств, в разделе Компоненты выберите , выберите + компонент.
- Диалоговое окно Добавить компонент отображается список компонентов доступные для текущего типа столбцов. Наведите курсор на компонент в списке, чтобы увидеть изображение предварительного просмотра, описание и другие сведения об этом компоненте.
- Для диалоговом окне Добавить компонент, найдите или прокрутите список, чтобы найти требуемый компонент, и затем выберите его. В большинстве случаев отображается диалоговое окно, чтобы настроить свойства компонента. Убедитесь, что настроены все обязательные свойства компонента.
- В диалоговом окне для настройки свойств компонента в разделе Показать компонент, Интернет, Мобильное устройство и Планшет параметры выбираются по умолчанию, чтобы обеспечить использование компонента при отображении формы в Интернете, мобильном приложении и приложении для планшета. В зависимости от требований можно отменить некоторые из этих параметров, чтобы ограничить использование компонента.
- Выберите Готово.
- Повторите шаги 2-7 выше если необходимо добавить дополнительные компоненты в тот же или другой столбец.
- На панели команд выберите Сохранить для сохранения формы или выберите Опубликовать, чтобы сохранить изменения и сделать их видимыми пользователям.
Настройка компонентов в форме
- Откройте конструктор форм для создания или редактирования формы. Дополнительные сведения: Создание формы или Редактирование формы
- В режиме предварительного просмотра формы выберите существующий столбец.
- В области свойств, в разделе Компоненты выберите компонент, который требуется настроить.
- Может появиться диалоговое окно для настройки свойств компонента. Измените свойства компонента по мере необходимости и выберите Готово.
- Повторите шаги 2–4, чтобы настроить дополнительные компоненты в одном и том же или другом столбце.
- На панели команд выберите Сохранить для сохранения формы или выберите Опубликовать, чтобы сохранить изменения и сделать их видимыми пользователям.
Перемещение компонентов в форме
Чтобы переместить компоненты в форме используйте действия перетаскивания или вырезать-вставить.
Перемещение компонентов в форме с помощью перетаскивания
Откройте конструктор форм для создания или редактирования формы. Дополнительные сведения: Создание формы или Редактирование формы
В режиме предварительного просмотра формы выберите компонент, который требуется переместить, и перетащите его. При перетаскивании компонента в окне предварительного просмотра формы отображаются цели перетаскивания, куда можно переместить компонент.
Примечание
- Компоненты можно перетаскивать в положение до или после любого существующего компонента или столбца.
- Компоненты можно также перетащить в пустую область в разделе. В этом случае компонент будет добавлен в доступное пространство, чтобы равномерно распределить компоненты и столбцы по столбцам раздела.
- Наведите указатель мыши на заголовок вкладки, используя перетаскивание, чтобы добавить компонент на другую вкладку.
Повторите шаги 2-3 выше для перемещения других компонентов.
На панели команд выберите Сохранить для сохранения формы или выберите Опубликовать, чтобы сохранить изменения и сделать их доступными пользователям.
Перемещение компонентов в форме с помощью вырезания и вставки
Откройте конструктор форм для создания или редактирования формы. Дополнительные сведения: Создание формы или Редактирование формы
В режиме предварительного просмотра формы выберите требуемый компонент.
В панели команд выберите Вырезать.
В режиме предварительного просмотра формы выберите другой существующий компонент, столбец или раздел. Можно также переключиться на другую вкладку.
В панели команд выберите Вставить или выберите шеврон, затем выберите Вставить перед.
Примечание
- Если выбрано Вставить, перемещаемое компонент вставляется после существующего компонента или столбца.
- Если выбрано Вставить перед, перемещаемое компонент вставляется перед существующим компонентом или столбца.
- При выборе раздела перемещаемое компонент добавляется в доступное пространство, чтобы равномерно распределить компоненты и столбцы по столбцам раздела.
Повторите шаги 2-5 выше для перемещения других компонентов.
На панели команд выберите Сохранить для сохранения формы или выберите Опубликовать, чтобы сохранить изменения и сделать их видимыми пользователям.
Получение дополнительных компонентов
Выберите Получить больше компонентов, чтобы найти и добавить другие компоненты Power Apps, а также настраиваемые элементы управления, недоступные по умолчанию на панели Компонент.

Выберите нужную вкладку, Разработанные Microsoft или Разработанные другими, затем выберите компонент.

Выберите Добавить. Компонент появляется в разделе Другие компоненты панели Компонент.
Удаление компонентов в форме
Откройте конструктор форм для создания или редактирования формы. Дополнительные сведения: Создание формы или Редактирование формы
В режиме предварительного просмотра формы выберите компонент, который требуется удалить из формы, а затем на панели команд, выберите Удалить.
Повторите шаг 2, чтобы удалить другие компоненты.
На панели команд выберите Сохранить для сохранения формы или выберите Опубликовать, чтобы сохранить изменения и сделать их видимыми пользователям.
Примечание
- Если компонент удален по ошибке, на панели команд выберите Отменить для возврата формы в предыдущее состояние.
- Невозможно удалить компонент, который заблокирован или использует обязательный столбец, которого больше нет в форме.
См. также
Обзор конструктора управляемых моделью форм
Создание, изменение или настройка форм с помощью конструктора форм
Добавление, настройка, перемещение или удаление столбцов в форме
Добавление, настройка, перемещение или удаление разделов в форме
Добавление, настройка, перемещение или удаление вкладок в форме
Настройка свойств верхнего колонтитула в конструкторе форм
Добавление или настройка компонента вложенной сетки в форме
Добавление или настройка компонента экспресс-формы в форме
Настройка компонента поиска в форме
Использование представления дерева в конструкторе форм
Создание и изменение столбцов
Примечание
Каковы ваши предпочтения в отношении языка документации? Пройдите краткий опрос (обратите внимание, что этот опрос представлен на английском языке).
Опрос займет около семи минут. Личные данные не собираются (заявление о конфиденциальности).