Примечание
Для доступа к этой странице требуется авторизация. Вы можете попробовать войти или изменить каталоги.
Для доступа к этой странице требуется авторизация. Вы можете попробовать изменить каталоги.
В этой статье описываются основы создания и редактирования приложения на основе модели, которое можно совместно использовать и распространять в других средах.
Важно
Начиная с октября 2023 года классические конструкторы приложений, форм и представлений считаются нерекомендуемыми, и все приложения, формы и представления на основе модели будут открываться только в современных конструкторах. По умолчанию команда Классический вид, позволяющая вернуться к классическому конструктору из современного, больше не будет доступна. Дополнительная информация: Классические конструкторы приложений, форм и представлений становятся нерекомендуемыми
Предварительные условия для создания приложений на основе моделей
Перед созданием приложения проверьте следующие предварительные условия:
- Среда Power Apps, используемая для разработки приложения, должна существовать в клиенте. Больше информации: Создание среды и Стратегия сред для ALM.
- Используемая среда должна иметь связанную с ней базу данных Dataverse. Среды Dataverse могут существовать с базой данных или без нее, и обычно они подготавливаются при создании среды. База данных содержит таблицы и другие компоненты, которые будут использоваться приложением на основе модели. Создание и управление средами в Dataverse
- В среде разработчик приложения должен иметь роли безопасности создателя среды, системного администратора или настройщика системы. Дополнительные сведения: О предопределенных ролях безопасности
Создание приложения на основе модели
Выполните вход в Power Apps.
Выберите среду, щелкнув значок среды

Выберите Решения в левой области навигации. Если этого пункта нет на боковой панели, выберите …Еще, а затем выберите нужный пункт.
Откройте неуправляемое решение или создайте новое. Дополнительные сведения: Создание решения
Выберите Создать>Приложение>Приложение на основе модели.
Есть два варианта. Современный конструктор приложений и классический конструктор приложений. Выберите Классический конструктор приложений.
На странице Создать приложение введите следующие сведения:
Имя: введите имя приложения.
Уникальное имя. Уникальное имя автоматически заполняется на основании заданного вами имени приложения. В начало добавляется префикс издателя. Можно изменить часть уникального имени, доступную для редактирования. Уникальное имя может содержать только английские буквы и цифры.
Заметка
Префикс издателя представляет собой текст, который добавляется к любой таблице или столбцу, создаваемым для решения с этим издателем.
Описание. Введите краткое описание, что собой представляет приложение или его возможностей.
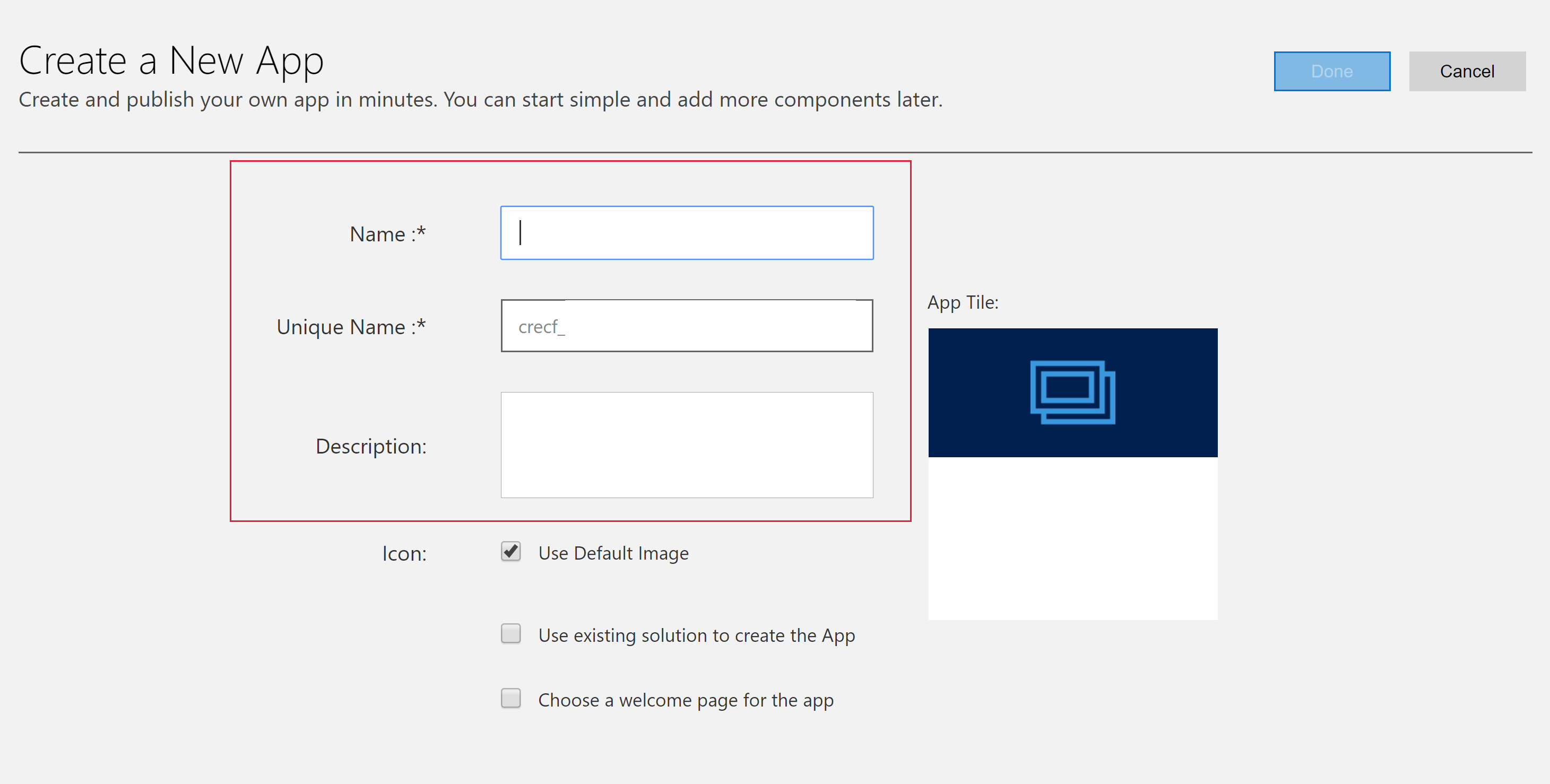
Значок. По умолчанию флажок Использовать изображение по умолчанию установлен. Чтобы выбрать другой веб-ресурс в качестве значка приложения, снимите этот флажок, затем выберите значок в раскрывающемся списке. Этот значок отображается на плитке предварительного просмотра приложения. Дополнительные сведения о том, как создать веб-ресурс, см. в разделе Создание или изменение веб-ресурсов приложения на основе модели для расширения приложения.
Использовать имеющееся решение для создания приложения (необязательно). Этот параметр используется для создания приложения из списка установленных решений. Если выбран этот параметр, Готово переключается на Далее в заголовке. Если выбрать Далее, открывается страница Создать приложение из имеющегося решения. В раскрывающемся списке Выбрать решение выберите решение. Если для выбранного решения доступна какая-либо карта сайта, появляется раскрывающийся список Выбор карты сайта. Выберите карту сайта, затем выберите Готово.
Заметка
Если выбрать Решение по умолчанию при добавлении карты сайта, компоненты, которые связаны с этой картой сайта, автоматически добавляются к приложению.

Выберите начальную страницу (необязательно). Этот параметр позволяет конструктору выбирать из веб-ресурсов, доступных в вашей организации. Создаваемые вами приветственные страницы могут содержать полезные сведения для пользователей, такие как ссылки на видеозаписи, инструкции по обновлению или информация по началу работы. Страница приветствия отображается при открытии приложения. Пользователи могут выбрать Больше не показывать этот экран приветствия на странице приветствия, отключив таким образом эту страницу, чтобы она не открывалась при следующем запуске приложения. Обратите внимание, что параметр Больше не показывать этот экран приветствия задается на уровне пользователя и не может контролироваться администраторами или создателями приложений. Дополнительные сведения о том, как создать веб-ресурс, например HTML-файл, который можно использовать в качестве начальной страницы: Создание и изменение веб-ресурсов для расширения веб-приложения
Чтобы изменить свойства приложения позднее, выберите вкладку Свойства в конструкторе приложения. Дополнительные сведения: Управление свойствами приложения
Заметка
Изменить уникальное имя и суффикс URL-адреса приложения на вкладке Свойства невозможно.
Выберите Готово или, если выбран вариант Использовать имеющееся решение для создания приложения, щелкните Далее для выбора из доступных решений, импортированных в среду, затем выберите Готово.
Создается новое приложение, которое отображается в состоянии Черновик. Это показано в конструкторе приложений.

Заметка
При открытии классического конструктора приложений может появиться ошибка, похожая на изображенную здесь. В этом случае это не влияет на классические функции конструктора приложений, и вы можете закрыть ошибку и продолжить редактирование приложения. Однако, чтобы избежать этой проблемы, используйте современный конструктор приложений.

Настроить карту сайта
Карта сайта описывает компоненты, входящие в состав приложения на основе модели.
Выберите кнопку редактирования Открыть конструктор карты сайта (значок карандаша), чтобы открыть конструктор карты сайта.
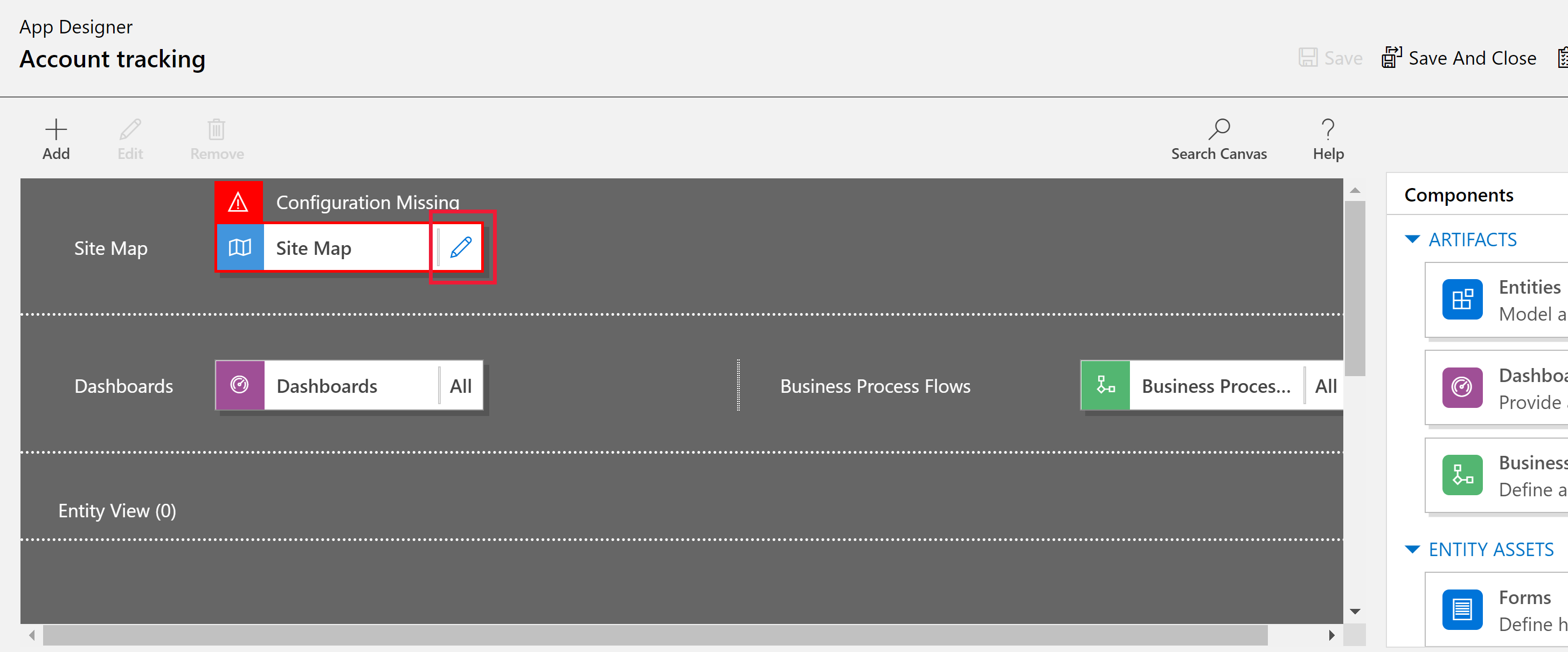
Обратите внимание, что при первом создании приложения для него должна быть настроена карта сайта.
В конструкторе карты сайта выберите Новая дочерняя область.
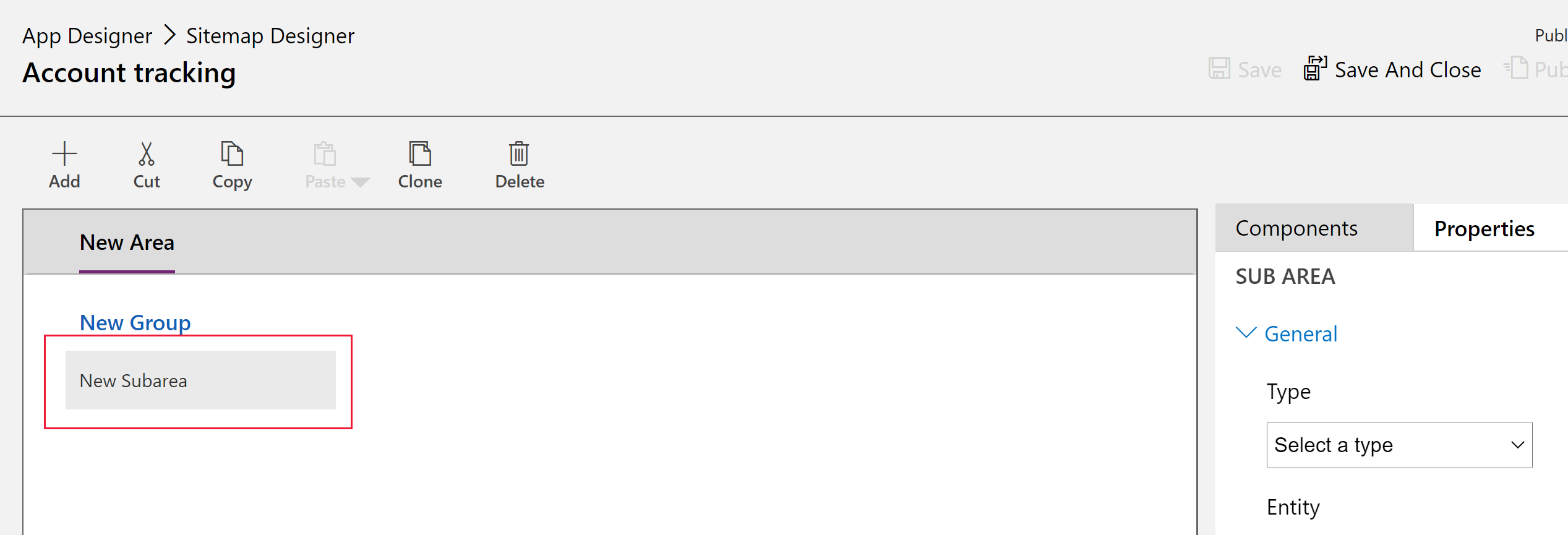
В правой области выберите вкладку Свойства, затем выберите следующие свойства.
Тип: сущность
Сущность: организация
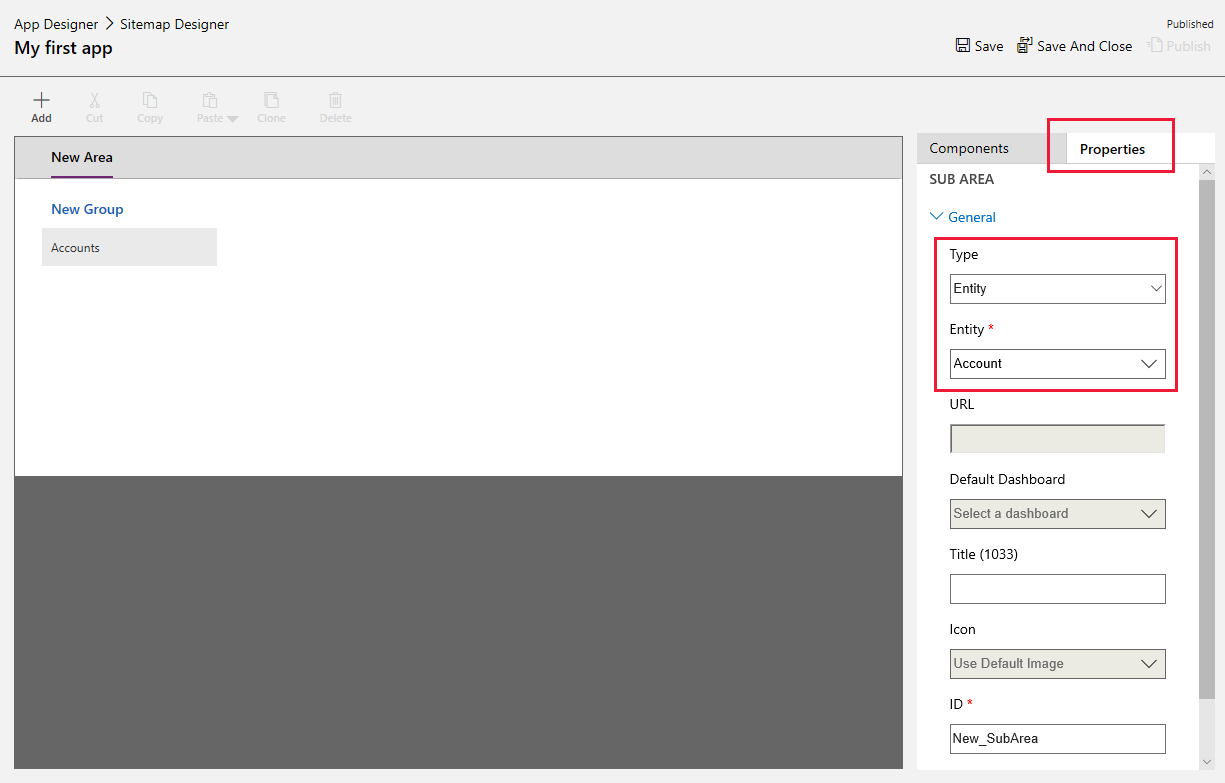
Когда свойство Title оставлено пустым, приложение использует имя таблицы в левой навигационной панели приложения. Для этого приложения Учетные записи будут отображаться в приложении во время выполнения.
- Выберите Сохранить и закрыть, чтобы закрыть конструктор карты сайта.
Завершение приложения
По умолчанию для приложения включены все формы, представления, диаграммы и панели мониторинга таблицы учетных записей. В конструкторе приложений на вкладке Компоненты на правой панели, компоненты можно очистить, чтобы они не были доступны в приложении во время выполнения. Также возможно создание новых компонентов, таких как пользовательская форма. Для этого приложения оставьте все компоненты включенными.

На панели инструментов конструктора приложений выберите Сохранить.
После сохранения приложения на панели инструментов конструктора приложений выберите Опубликовать, чтобы сделать его доступным для запуска и совместного использования.
Остальная часть процесса проектирования связана с дальнейшей разработкой карты сайта в дополнение к настройке приложения с помощью конструктора приложений. Дополнительные сведения: Добавление или изменение компонентов приложения
Выполнение приложения
На панели инструментов конструктора приложений выберите Воспроизвести. Это будет доступно только после публикации приложения.

Чтобы создать запись, выберите + Создать.
Для просмотра диаграммы на панели команд приложения выберите Показать диаграмму.
Чтобы изменить вид, выберите представление Мои активные организации, а затем выберите требуемый вид.
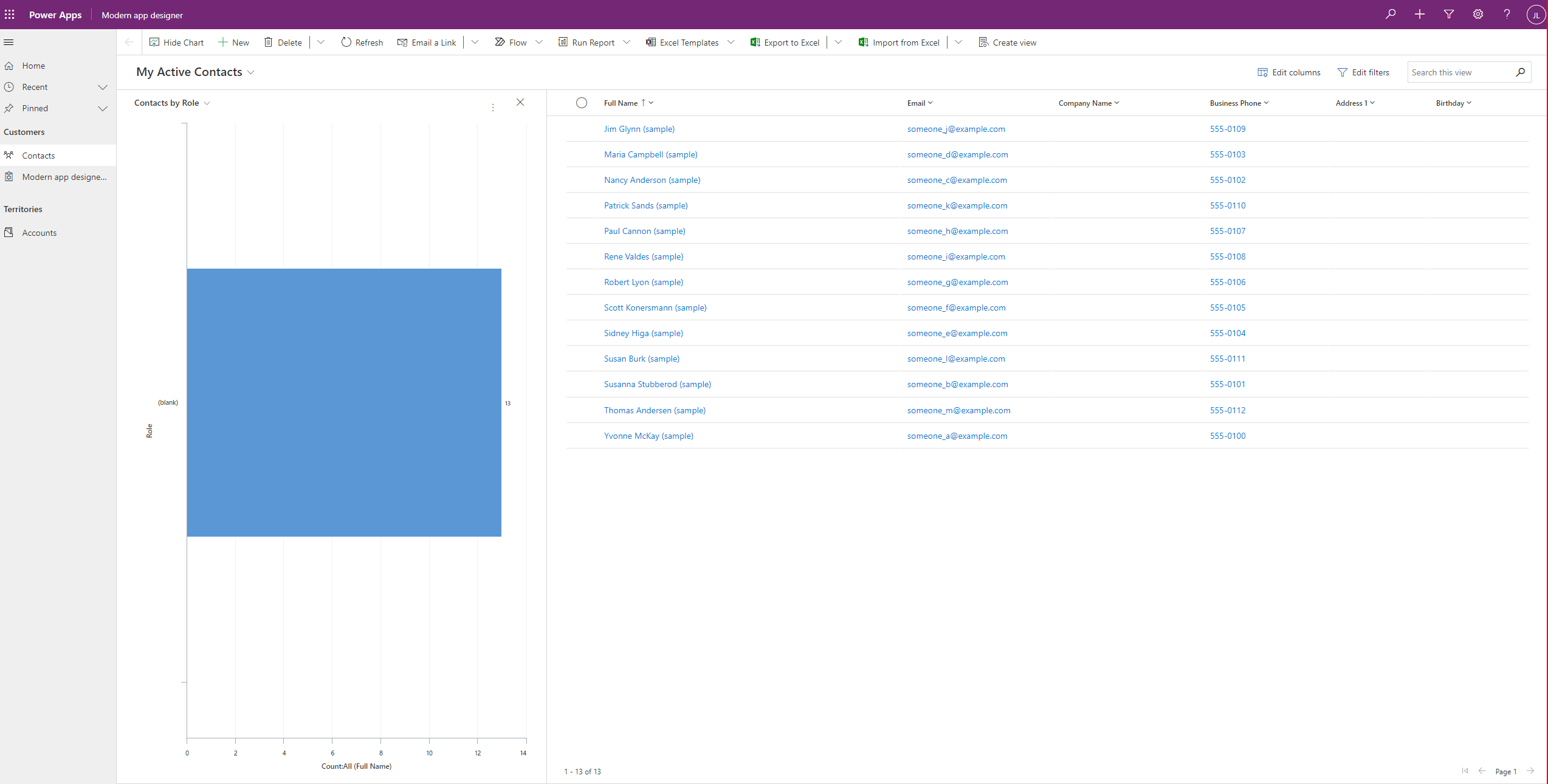
Чтобы узнать больше о том, как использовать ваше приложение, см. раздел Базовая навигация в приложении на основе модели.
Изменение приложения
- Выполните вход в Power Apps.
- Выберите среду, щелкнув значок среды

- Выберите Решения.
- Выберите решение, которое содержит приложение на основе модели, где требуется редактирование.
- В левой области навигации выберите Приложения, выберите управляемое моделью приложение, затем на панели инструментов выберите Изменить.
- Как и в случае с созданием приложения, редактирование будет сосредоточено на создании надежной карты сайта
- В конструкторе приложений добавьте или измените компоненты приложения согласно требованиям. Дополнительные сведения: Добавление или изменение компонентов приложения