Обзор классического редактора форм
В этой статье описывается классический редактор форм.
Важно!
Начиная с октября 2023 года классические конструкторы приложений, форм и представлений считаются нерекомендуемыми, и все приложения, формы и представления на основе модели будут открываться только в современных конструкторах. По умолчанию команда Классический вид, позволяющая вернуться к классическому конструктору из современного, больше не будет доступна. Дополнительная информация: Классические конструкторы приложений, форм и представлений становятся нерекомендуемыми
Мы рекомендуем перейти на современный конструктор форм для создания и редактирования форм в приложениях на основе модели. Дополнительные сведения: Обзор конструктора управляемых моделью форм
В редакторе форм команды отображаются на трех вкладках: Файл, Домашняя страница и Вставка.
Редактор форм разделен на три области: Навигация, Текст и Обозреватель.

Навигация
Область навигации находится с левой стороны и используется для управления доступом к связанным таблицам или для добавления ссылок на URL-адреса, которые должны отображаться в основной области формы. Чтобы изменить навигацию, сначала необходимо выбрать команду Навигация в группе Выбрать на вкладке Домашняя страница.
Параметры навигации в основных формах представлены на панели навигации, но при этом для управления доступными параметрами навигации в панели навигации используются те же данные. Дополнительные сведения: Изменение навигации
Текст
Область текста находится в центре и используется для управления макетом формы. Элементы формы можно выбирать и перетаскивать, чтобы менять их положение. Дважды щелкните элемент, чтобы открыть свойства элемента.
По умолчанию в основных формах "Обращение", "Контакт" и "Организация" в первом разделе под вкладкой Сводка отображается форма карточки организации или контакта, имеющая тип Экспресс-форма. Для пользовательских таблиц этот раздел по умолчанию не доступен. Можно вставить новый раздел и добавить в него экспресс-форму. В форме карточки отображается максимум пять столбцов. Помимо столбцов, отобразить какие-либо другие элементы управления на синей плитке невозможно, даже если экспресс-форма их содержит.
Примечание
Чтобы сохранить формат карточки (как показано на следующем рисунке) рекомендуется не перемещать экспресс-форму в какой-либо другой раздел формы.
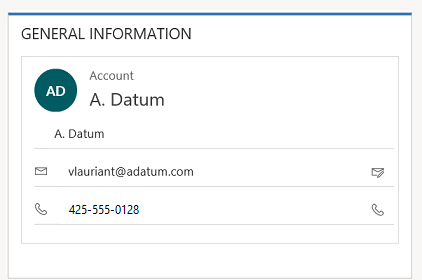
Дополнительные сведения: Создание и изменение экспресс-форм
Чтобы добавить столбец, выберите его в обозревателе столбцов и перетащите в раздел.
Чтобы добавить элемент, который не является столбцом, выберите требуемую позицию для этого элемента и добавьте его с помощью соответствующей команды на вкладке Вставка.
Чтобы удалить элемент, выберите его и используйте команду Удалить в группе Правка на вкладке Домашняя страница.
Чтобы изменить значение Заголовок или Нижний колонтитул формы, необходимо сначала выбрать соответствующую команду в группе Выбрать на вкладке Домашняя страница.
Обозреватель
Область обозревателя находится с правой стороны, и содержимое области зависит от контекста.
При выборе Текст, Заголовок или Нижний колонтитул в группе Выбрать на вкладке Домашняя страница отобразится Обозреватель столбцов. Используйте Обозреватель столбцов, чтобы перетащить столбцы, которые требуется отобразить в разделе в форме или в заголовке либо нижнем колонтитуле. Можно включить одни и те же столбцы в форму несколько раз. Используйте кнопку Создать столбец, чтобы быстро создать новый столбец.
При выборе пункта "Навигация" в группе "Выбрать" на вкладке "Домашняя страница" отобразится Обозреватель отношений. Перетащите все отношения в одну из групп в области навигации. Невозможно добавить одно и то же отношение дважды. Отношения доступны в соответствии с тем, как они настроены. Если в настройках указано, что отношение не должно отображаться, оно не будет отображаться в разделе Обозреватель отношений. Сведения о том, как настраивать параметры отображения по умолчанию для отношений, см. в разделе Элемент области переходов для основной таблицы.
Можно использовать кнопки Создать 1:N и Создать N:N, чтобы быстро добавить новые отношения таблиц.
Вкладка "Файл"
Выберите вкладку Файл, чтобы добавить или просмотреть следующие параметры:
- Новое действие Добавить новое действие
- Создать строку Добавить новую строку
- Средства Использовать такие параметры, как импорт данных, поиск повторяющихся данных и мастер массового удаления
- Параметры Изменить параметры отображения по умолчанию в целях персонализации решения по умолчанию и управления шаблонами электронной почты
- Общие сведения
- Синхронизация
- Действия
- Список типов
- Шаблоны электронной почты
- Подписи электронной почты
- Электронная почта
- Конфиденциальность
- Языки
- Справка
- Закрыть
Вкладка "Домашняя страница"
На вкладке Домашняя страница отображаются команды, перечисленные в следующей таблице:

| Групповой | Command | Описание |
|---|---|---|
| Сохранение | Сохранить (Ctrl+S) | Сохранение формы. |
| Сохранить как | Создание копии данной формы с другим именем. | |
| Сохранить и закрыть | Сохранение формы и закрытие редактора форм. | |
| Опубликовать | Публикация формы. Дополнительные сведения: "Публикация настроек" | |
| Изменить | Изменить свойства | Изменение свойств выбранного элемента в тексте. См. следующие разделы в зависимости от выбранного элемента: - Свойства вкладки - Свойства раздела - Общие свойства столбца - Специальные свойства столбца - Свойства вложенной сетки - Свойства элемента управления экспресс-формами |
| Удалить | Удалить выбранный элемент. | |
| Отменить (CTRL+Z) | Отменить предыдущее действие. | |
| Вернуть (CTRL+Y) | Повтор предыдущего действия. | |
| Выбрать | Текст | Изменение основной части формы. |
| Верхний колонтитул | Изменить заголовок формы. | |
| Нижний колонтитул | Изменить нижнюю часть формы. | |
| Переходы | Изменить навигацию по форме. Дополнительные сведения: Изменение навигации |
|
| Форма | Бизнес-правила | Просмотр, изменение или создание новых бизнес-правил в обозревателе бизнес-правил. Примечание. Для интерактивных форм поддерживается только область "Сущность" и "Все формы". Дополнительные сведения: Создание и изменение бизнес-правил |
| Свойства формы | Дополнительные сведения: Свойства формы | |
| Предварительный просмотр | Позволяет увидеть, как будет выглядеть форма после ее публикации. Можно также использовать предварительный просмотр, чтобы проверить скрипты, связанные с событиями из. | |
| Включить роли безопасности | Используется этот параметр для настройки ролей безопасности, которые будут иметь доступ к формам. Дополнительные сведения: Управление доступом к формам Важно. При создании новой формы только роли безопасности "Системный администратор" и "Специалист по настройке систем" будут иметь доступ к форме. Необходимо разрешить доступ другим ролям безопасности, прежде чем пользователи смогут использовать ее. | |
| Показать зависимости | Просмотр компонентов решения, которые зависят от этой формы, и компонентов решения, которые необходимы для ее использования. | |
| Управляемые свойства | Команда управляемых свойств имеет два свойства, Настраиваемый и Можно удалить. Если для этих свойств установить значение false, форму будет невозможно настроить или удалить после включения формы в решение, экспорта решения как управляемого решения и импорта управляемого решения в другую среду. Дополнительные сведения: Управляемые свойства | |
| Восстановить | Объединить формы | Если это применимо, этот параметр позволяет объединить эту форму с формой из предыдущей версии формы Dynamics 365 |
Вкладка "Вставка"

На вкладке Вставка отображаются команды, представленные в следующей таблице.
| Группа | Команда | Описание |
|---|---|---|
| Раздел | Добавление раздела на выбранную вкладку. Можно добавить раздел числом столбцов от одного до четырех. В интерактивные формы также можно вставить справочную панель. Справочная панель также добавляется в качестве раздела в форму "Основная — интерактивное взаимодействие". По умолчанию раздел "Справочная панель" добавляется в формы "Обращение", "Организация", "Контакт", а также формы настраиваемых таблиц. Дополнительные сведения: Свойства раздела |
|
| 3 вкладки | Три столбца | Вставка вкладки из трех столбцов равной ширины. Дополнительные сведения: Свойства вкладки |
| Три столбца | Вставка вкладки из трех столбцов с более широким средним столбцом. | |
| 2 вкладки | Два столбца | Вставка вкладки из двух столбцов с более широким правым столбцом. |
| Два столбца | Вставка вкладки из двух столбцов с более широким левым столбцом. | |
| Два столбца | Вставка вкладки из двух столбцов равной ширины. | |
| 1 вкладка | Один столбец | Вставка вкладки из одного столбца. |
| Элемент управления | Вложенная сетка | Форматирование вложенной сетки и вставка ее в форму. Дополнительные сведения: Свойства вложенной сетки |
| Разделитель | Вставить пустую строку. | |
| Экспресс-форма | Вставка экспресс-формы. Дополнительные сведения: Свойства элемента управления экспресс-формы |
|
| Веб-ресурс | Вставка веб-ресурса для встраивания содержимого из других местоположений в одну страницу. Дополнительные сведения: Свойства веб-ресурсов |
|
| Интернет-кадр | Можно добавить интернет-кадр в форму для интеграции содержимого из другого веб-сайта в форму. | |
| Временная шкала | Вставка элемента управления временной шкалы в форму. В этом элементе управления отображается хронология действий, связанных с таблицей в форме. | |
| Ссылка навигации | С помощью этого параметра можно вставить ссылку в навигацию формы. | |
| Таймер | Вставка элемента управления "Таймер" в форму таблицы для отслеживания времени по SLA. Дополнительные сведения: Добавление элемента управления "Таймер" | |
| Поиск в базе знаний | Вставка элемента управления "Поиск", с помощью которого пользователи смогут выполнять поиск статей базы знаний. Дополнительные сведения: Элемент управления поиска в базе знаний | |
| Помощник по отношениям | С помощью этого параметра можно вставить элемент управления помощника по отношениям в форму. |
Примечание
Следующие компоненты не поддерживаются в основных формах:
- Карты Bing
- Yammer
- Ленты новостей
Дальнейшие шаги
Использование основной формы и ее компонентов
Примечание
Каковы ваши предпочтения в отношении языка документации? Пройдите краткий опрос (обратите внимание, что этот опрос представлен на английском языке).
Опрос займет около семи минут. Личные данные не собираются (заявление о конфиденциальности).