Использование основной формы приложения на основе модели и ее компонентов
Формы в приложениях на основе моделей предоставляют основные средства, с помощью которых пользователи могут обновлять записи. Доступ к формам, связанным с таблицей, можно получить через конструктор таблиц.
Наиболее гибкий тип форм новой формы — Основная. Однако в дополнение к основным формам создатели приложений могут создавать формы быстрого создания, быстрого просмотра или карточки. Подробнее о других типах форм
В этой статье поясняется, как редактировать основную форму, а также добавлять различных элементы формы и изменять их.
Ниже приведен пример основной формы в приложении. В нем есть несколько вкладок, а также компонент временной шкалы и экспресс-форма, содержащие более подробную информацию, связанную с основным контактом.
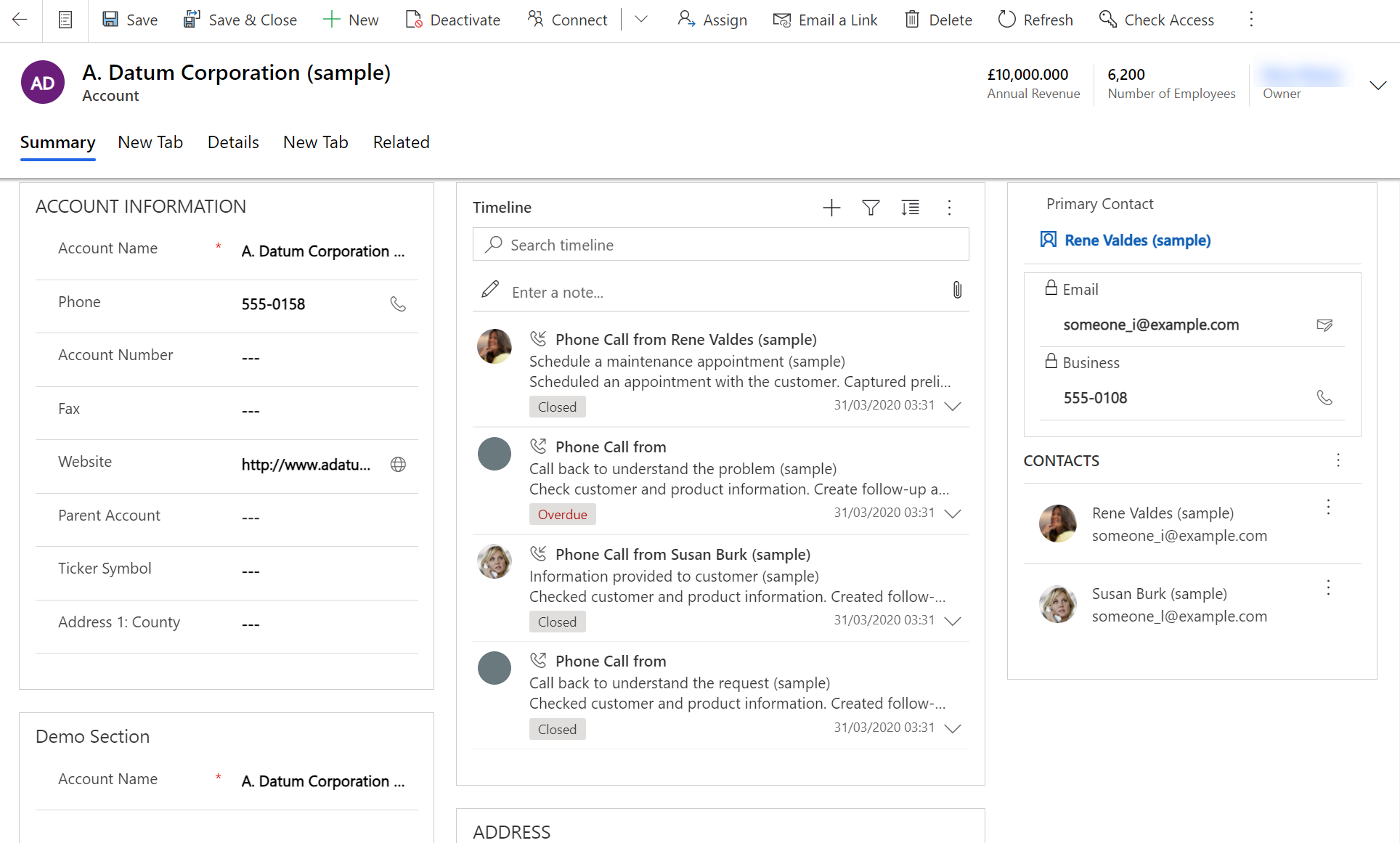
Откройте конструктор форм
Для редактирования формы, например для добавления или изменения ее элементов, используется конструктор форм. Конструктор форм позволяет создателю создавать или изменять формы для всех приложений на основе модели.
Следуйте приведенным ниже процедурам для получения доступа к конструктору форм:
Примечание
При создании в процессе изменения формы каких-либо новых компонентов в именах компонентов будет использоваться префикс настройки издателя решения для решения по умолчанию и эти компоненты будут включены только в решение по умолчанию. Если новые компоненты решения требуется включить в определенное неуправляемое решение, откройте конструктор форм в этом неуправляемом решении. Это поможет управлять жизненным циклом приложения.
Доступ к конструктору форм для неуправляемого решения
- Войдите в Power Apps.
- Выберите Решения в левой области навигации. Если этого пункта нет на боковой панели, выберите …Еще, а затем выберите нужный пункт.
- Откройте неуправляемое решение для работы. Тип решения (управляемое или неуправляемое) отображается в столбце Под внешним управлением?.
- В списке компонентов найдите таблицу с формой, которую требуется изменить. Если таблица отсутствует, ее необходимо добавить.
Добавление таблицы в неуправляемое решение
В открытом неуправляемом решении на панели команд выберите Добавить существующее, а затем выберите Таблица.
Перечислены все доступные таблицы. Выберите таблицу, затем выберите Далее.
Выберите наиболее подходящий вариант, а затем выберите Добавить:
- Для настраиваемой таблицы выберите Включить все компоненты.
- Для стандартной таблицы выберите Выбрать компоненты, а затем найдите и выберите основную форму, которую вы хотите настроить, а затем выберите Добавить.
Таблица добавлена в решение. В списке компонентов откройте таблицу, выберите область Формы, а затем откройте форму типа Основная.
В конструкторе форм внесите нужные изменения.
Сохраните форму.
Публикация изменений для использования в приложении
Некоторые настройки, которые вносят изменения в пользовательский интерфейс, должны быть опубликованы, прежде чем пользователи смогут пользоваться ими в приложении. Чтобы опубликовать свою настройку, на панели инструментов обозревателя решений выберите Опубликовать все настройки.
Доступ к конструктору форм с помощью решения по умолчанию
Войдите в Power Apps.
Разверните Данные, выберите Таблицы, выберите требуемую таблицу, затем выберите область Формы.
В списке форм откройте форму типа Основная.
Примечание
Если были выполнены другие изменения в приложении, опубликуйте их с использованием параметра публикации уровня приложения. См. раздел Проверка и публикация приложения с помощью конструктора приложений для получения дополнительных сведений.
Пользовательский интерфейс конструктора форм
Подробные сведения о пользовательском интерфейсе конструктора форм см. в разделе Обзор конструктора управляемых моделью форм.
Свойства формы
Чтобы узнать больше о свойствах формы, см. Свойства формы — устарело.
Параметры видимости
Некоторые типы элементов форм имеют параметр, который позволяет отображать или скрывать их по умолчанию. Этот параметр есть у вкладок, разделов и столбцов. С помощью скриптов форм или бизнес-правил можно управлять видимостью этих элементов для создания динамической формы, обеспечивающей взаимодействие с пользователем в соответствии с условиями формы.
Примечание
Не рекомендуется скрывать элементы формы в целях обеспечения безопасности. Существует несколько способов, с помощью которых пользователь может просмотреть все элементы и данные в форме, когда элементы скрыты. Дополнительные сведения см. в разделе Отображение или скрытие элементов формы.
Свойства вкладок
В основной части формы вкладки обеспечивают разделение по горизонтали. Вкладки имеют подпись, которую можно отобразить. Если отображается подпись, вкладки можно разворачивать или сворачивать для отображения или скрытия их содержимого, щелкая подпись. Подробные сведения о свойствах вкладок см. в разделе Свойства вкладок.
Свойства раздела
Раздел в форме занимает пространство, доступное в столбце вкладки. Разделы имеют подпись, которую можно отобразить и под которой может отображаться строка. Подробные сведения о свойствах разделов см. в разделе Свойства разделов.
Временная шкала
Временная шкала отображает связанные действия для конкретной таблицы.
Поддерживаются следующие типы действий: задача, встреча, телефонный звонок, сообщение электронной почты, действие социальной сети, настраиваемое действие.
Временная шкала также отображает примечания, а также системные записи и записи пользователя. На ней отображаются действия, у которых в столбце В отношении указана таблица, которую вы просматриваете. В случае примечаний столбец В отношении не отображается для пользователя; при создании из временной шкалы он является неявным.
У каждого действия, отображаемого на временной шкале, будут те же быстрые действия, которые доступны на панели команд действия.
Общие свойства столбца
Подробные сведения об общих свойствах столбца см. в разделе Общие свойства столбца.
Специальные свойства столбца
Все столбцы имеют свойства, перечисленные в разделе Общие свойства столбцов — устарело, но в некоторых столбцах доступны дополнительные свойства. Чтобы узнать больше, см. раздел Особые свойства столбцов — устарело.
Свойства вложенной сетки
Можно настроить вложенную сетку в форме для отображения списка строк или диаграммы. Подробные сведения о свойствах вложенных сеток см. в разделе Свойства вложенных сеток — устарело.
Свойства элемента управления quick view
Элемент управления quick view в форме отображает данные из строки, выбранной в поиске в форме. Чтобы исследовать свойства элемента управления quick view, см. раздел Свойства элемента управления quick view — устарело.
Свойства веб-ресурса
Можно добавлять или изменять веб-ресурсы на форме, чтобы она выглядела более удобной или полезной для пользователей приложения. К веб-ресурсам, поддерживающим формы, относятся изображения, HTML-файлы или элементы управления Silverlight. Подробно познакомьтесь со свойствами веб-ресурса. Перейдите в раздел Свойства веб-ресурса — устарело.
Свойства IFRAME
Можно добавить iFrame в форму для интеграции содержимого из другого веб-сайта в форму. Дополнительные сведения о свойствах IFRAME см. в разделе Свойства IFRAME — устарело.
Изменение навигации
Навигация в форме позволяет пользователям просматривать списки связанных строк. Каждое отношение таблиц имеет свойства для управления его отображением. Дополнительные сведения: Элемент области переходов для основной таблицы
Любые отношения таблиц, настраиваемые для отображения, можно переопределить в редакторе форм.
Пошаговые инструкции см. в разделе Добавление навигации по форме для связанных таблиц.
Чтобы включить функцию изменения навигации, сначала необходимо выбрать команду Навигация в группе Выбрать на вкладке Домашняя страница.
В разделе обозревателя отношений можно выполнить фильтрацию по отношению 1:N (один-ко-многим) или N:N (многие-ко-многим) либо просмотреть все доступные отношения. Флажок Показывать только неиспользуемые отношения установлен и заблокирован. Таким образом, каждое отношение можно добавить только один раз.
Чтобы добавить отношение из раздела Обозреватель отношений, дважды щелкните его. Отношение будет добавлено под отношением в области навигации, выбранным в данный момент. Дважды щелкните отношение в области навигации, чтобы изменить подпись на вкладке Отображение. На вкладке Имя можно просмотреть сведения об отношении. Нажмите кнопку Изменить, чтобы открыть определение таблицы.
В области навигации доступно пять групп. Можно перетащить группы, чтобы изменить их позицию, дважды щелкнуть группу, чтобы изменить ее подпись, но невозможно удалить группы. Эти группы отображаются, только если в них что-либо содержится. Поэтому если группу не требуется отображать, просто ничего не добавляйте в нее.
Настройка обработчиков событий
Обработчик событий состоит из ссылки на веб-ресурс JavaScript и функции, определенной в веб-ресурсе, который будет выполняться при возникновении события. Чтобы узнать больше о настройке обработчиков событий, см. раздел Настройка обработчиков событий.
Дальнейшие действия
Создание и разработка форм
Создание и изменение экспресс-форм для создания
Создание и изменение экспресс-форм
Примечание
Каковы ваши предпочтения в отношении языка документации? Пройдите краткий опрос (обратите внимание, что этот опрос представлен на английском языке).
Опрос займет около семи минут. Личные данные не собираются (заявление о конфиденциальности).
Обратная связь
Ожидается в ближайшее время: в течение 2024 года мы постепенно откажемся от GitHub Issues как механизма обратной связи для контента и заменим его новой системой обратной связи. Дополнительные сведения см. в разделе https://aka.ms/ContentUserFeedback.
Отправить и просмотреть отзыв по