Настройте панель команд с помощью конструктора команд
В этой статье вы узнаете, как создавать и редактировать современные команды с помощью конструктора команд и Power Fx.
Открыть конструктор приложений
Или Создайте новое приложение на основе модели с помощью современного конструктора приложений или Откройте существующее приложение на основе модели с помощью современного конструктора приложений.
Создание нового приложения на основе модели с помощью современного конструктора приложений
Выполните вход в Power Apps.
В левой области навигации выберите Решения. Если этого пункта нет на боковой панели, выберите …Еще, а затем выберите нужный пункт.
Откройте или создайте решение, содержащее новое приложение на основе модели.
Выберите Создать > Приложение > Приложение на основе модели.
Введите Имя для вашего приложения, а затем выберите Создать. Дополнительные сведения: Создайте приложение на основе модели со страницей таблицы учетных записей
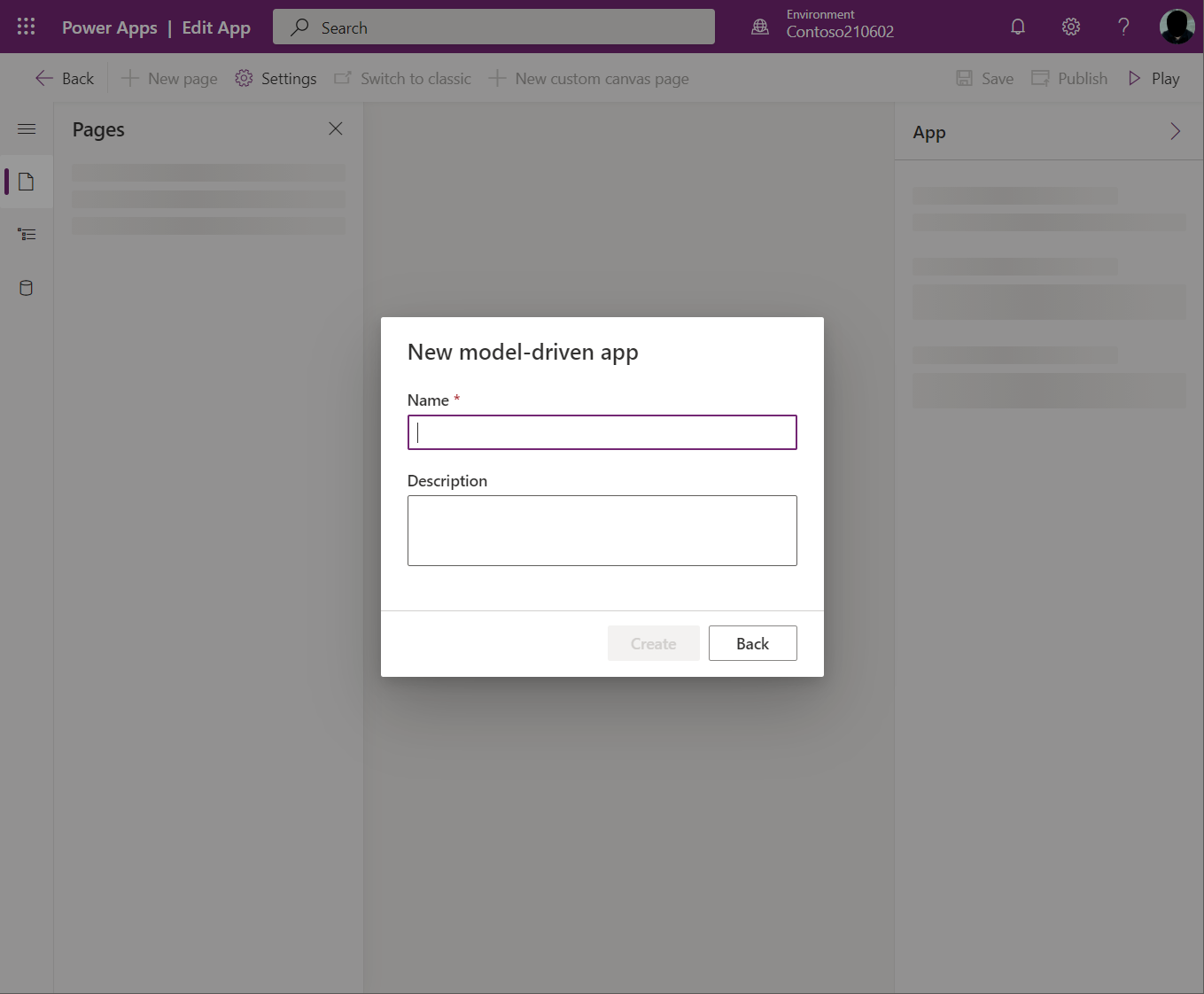
Откройте существующее приложение на основе модели с помощью современного конструктора приложений
- Выполните вход в Power Apps
- В левой области навигации выберите Решения. Если этого пункта нет на боковой панели, выберите …Еще, а затем выберите нужный пункт.
- Откройте решение, содержащее существующее приложение на основе модели.
- Выберите приложение на основе модели, а затем выберите ... > Изменить, чтобы открыть современный конструктор приложений.
Создавайте или редактируйте современные команды
Находясь в конструкторе приложений, используйте конструктор команд для настройки панелей команд.
Примечание
- В настоящее время доступ к конструктору команд возможен только через современный конструктор приложений или в решениях для существующих команд.
- Сейчас классические команды не могут быть изменены в конструкторе команд.
Изменить панель команд
Откройте конструктор команд, чтобы отредактировать панель команд.
Выберите любую таблицу в области Страницы в конструкторе приложений.
Выберите …, затем на выберите Изменить панель команд.
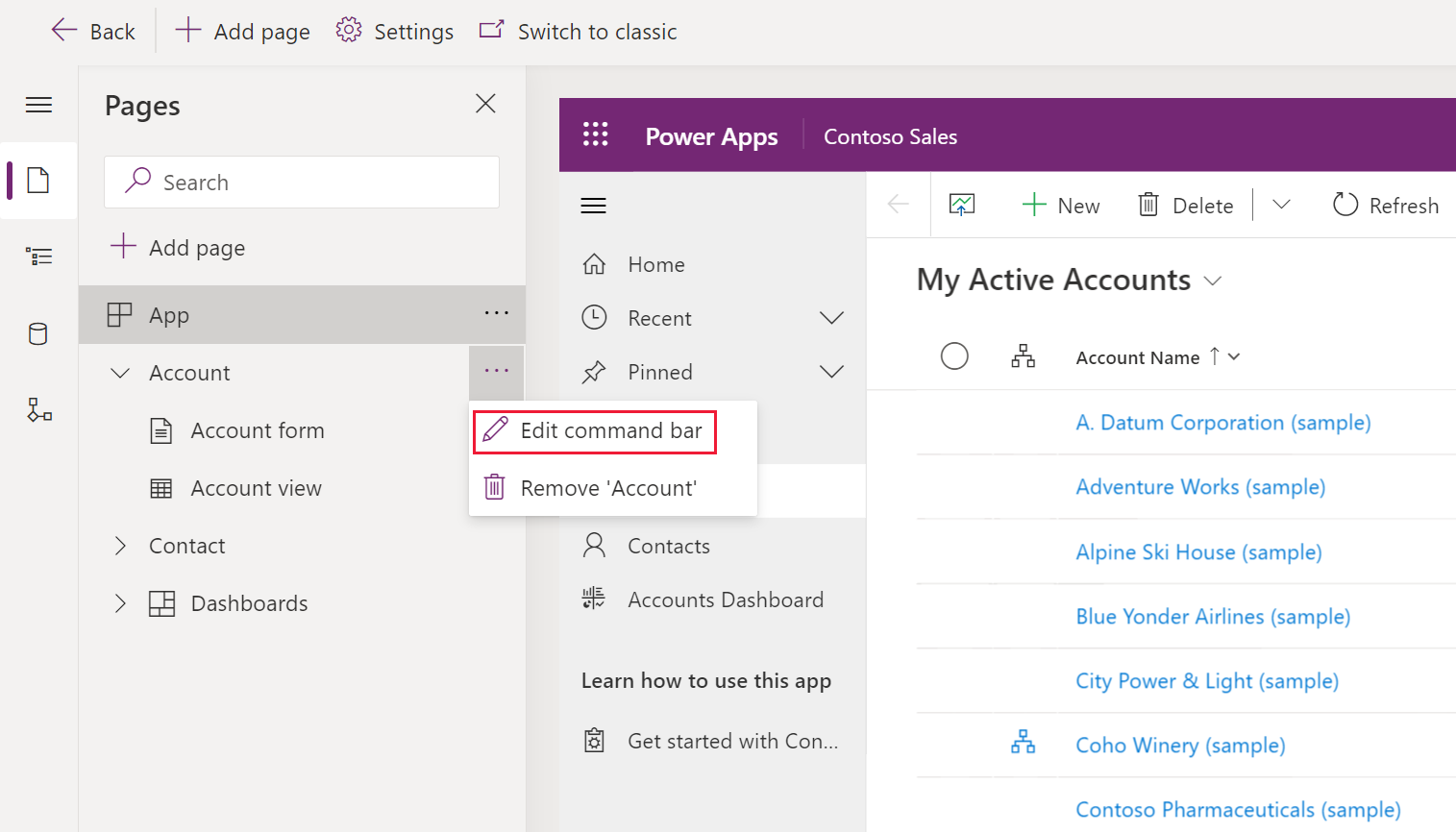
Выберите расположение нужной панели команд, а затем выберите Редактировать. Больше информации: Расположение панели команд
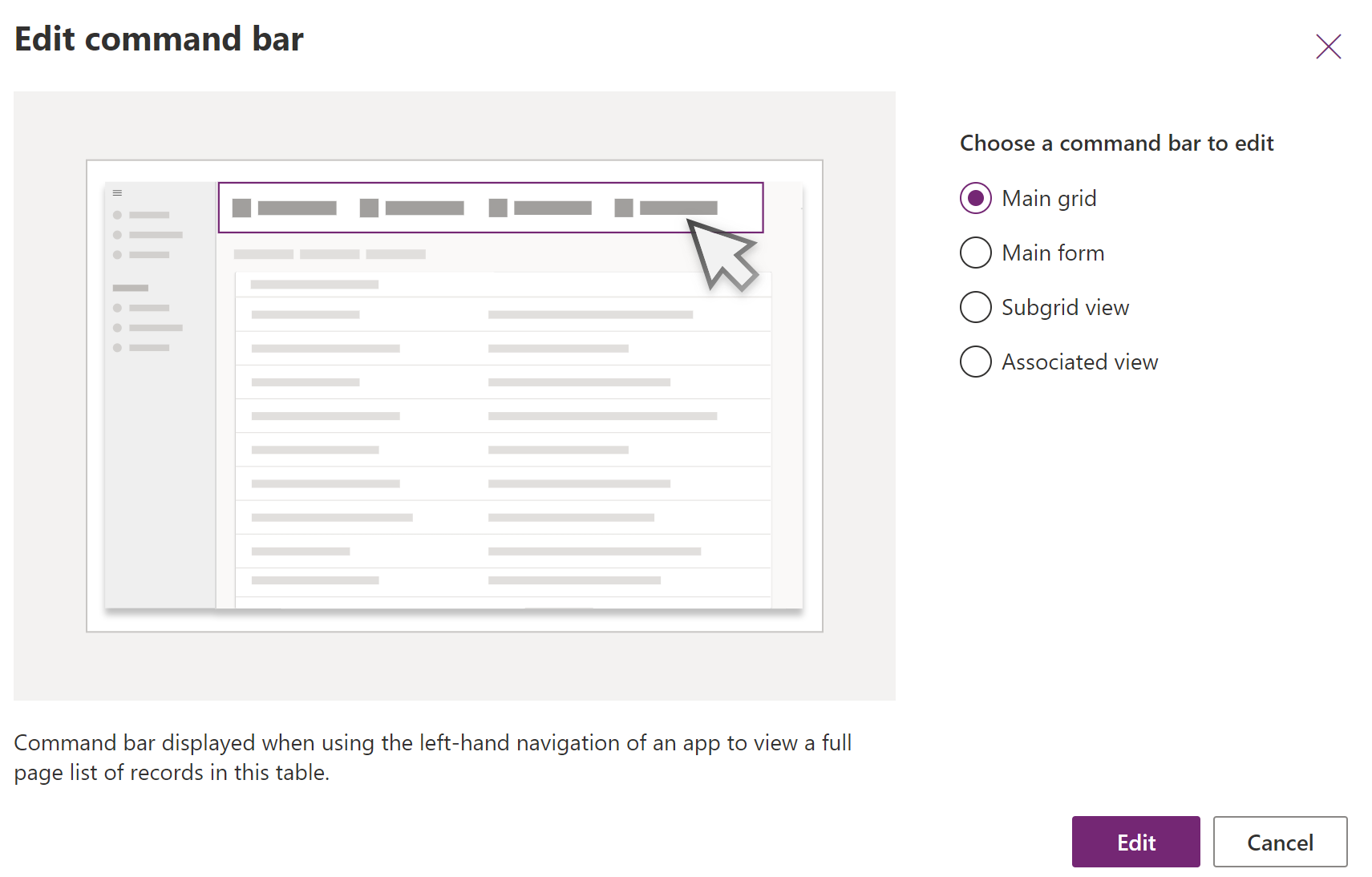
Создать новую команду
В отличие от классических команд современные команды отображаются только в приложении, которое вы редактируете. Это предотвращает нежелательную передачу команд в другие приложения, а также повышает производительность во время выполнения.
При первом открытии конструктора команд для приложения появляется запрос на использование только JavaScript или Power Fx. При выборе Power Fx также можно при желании использовать JavaScript. При выборе Power Fx в диалоговом окне будет создана библиотека компонентов команд для формул Power Fx.
Откройте конструктор команд, чтобы отредактировать панель команд, а затем выберите + Создать команду.

На правой панели введите или выберите один из следующих вариантов:
Метка (необязательно). Введите подпись, которая будет отображаться на кнопке команды.
Значок. Выберите значок для кнопки команды. Вы можете выбрать любой из системных значков или файлов SVG веб-ресурсов. Чтобы отправить свой собственный значок, выберите Веб-ресурс, затем отправьте файл в формате SVG. Затем выберите Сохранить и Опубликовать веб-ресурс. Для получения дополнительных сведений о том, как создать веб-ресурс для нужного изображения значка, перейдите по ссылке Создание или редактирование веб-ресурсов приложения на основе модели для расширения приложения.
Действие. Выберите следующее:
- Запустить формулу. Введите формулу Power Fx, чтобы запустить действие команды. Больше информации: Используйте Power Fx для действий и видимости
- JavaScript. Предоставьте библиотеку JavaScript и команду для запуска действия команды. Больше информации: Используйте JavaScript для действий
Видимость. Выберите, следует ли Показать кнопку команды или Показывать при выполнении условий из формулы.
Название всплывающей подсказки (необязательно). Введите заголовок подсказки. Заголовок отображается для пользователя, когда он наводит указатель мыши на команду.
Описание подсказки (необязательно). Введите описание подсказки. Описание отображается для пользователя под заголовком всплывающей подсказки, когда он наводит указатель мыши на команду.
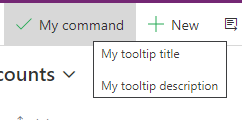
Текст специальных возможностей (необязательно). Введите текст, который будет прочитан программами чтения с экрана.
Порядковый номер. Порядок, в котором команда будет отображаться во время выполнения по отношению к другим командам на той же панели команд.
Перетащите команду в желаемое место. Можно расположить современные команды среди классических команд.
Выберите Сохранить и опубликовать, чтобы сделать команду доступной пользователям приложения.
Выберите Воспроизвести, чтобы запустить приложение и проверить ваши изменения
Примечание
- Публикация формул Power Fx может занять несколько минут, чтобы опубликовать библиотеку компонентов команд. Эта фоновая операция может все еще выполняться после того, как конструктор команд завершит запрос и разблокирует конструктор.
Использование Power Fx для действий и видимости
Вы можете использовать Power Fx как для действий (что происходит при выборе кнопки управления), так и для видимости (логика для управления отображением кнопки). Power Fx не поддерживается классическими командами.
Вы заметите, что команда приложения на основе модели имеет панель формул, похожую на приложения на основе холста. Для работы с данными Dataverse вы можете использовать формулы Power Fx так же, как и в приложениях на основе холста. Дополнительные сведения: Использование Power Fx с командами
Примечание
- Dataverse в настоящее время является единственным источником данных, поддерживаемым командами в приложениях на основе модели.
- В настоящее время вы не можете добавлять дополнительные таблицы в качестве источников данных непосредственно из конструктора команд. Однако вы можете открыть библиотеку компонентов команд в студии холста и добавить таблицы в качестве источников данных, а затем использовать их в конструкторе команд.
- В настоящее время не все функции, доступные в приложениях на основе холста, поддерживаются для команд приложения на основе модели. Кроме того, мы представили некоторые новые функции, относящиеся к командам приложений на основе модели.
- Дополнительные ограничения для современных команд см. в разделе Известные ограничения для современных команд.
Использование JavaScript для действий
JavaScript поддерживается как классическими, так и современными командами. Однако проще создавать команды и связывать свой JavaScript с помощью современного конструктора команд.
Для Действие выберите Запустить JavaScript.
Выберите Добавить библиотеку или выберите другую из списка. Список заполняется любыми библиотеками, используемыми текущей панелью команд.
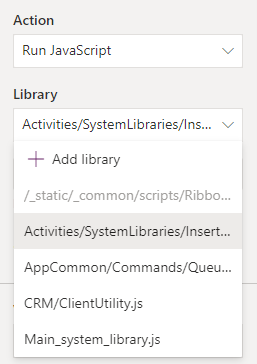
Выберите Добавить и выполните поиск существующих веб-ресурсов JavaScript или вы можете добавить свои собственные.
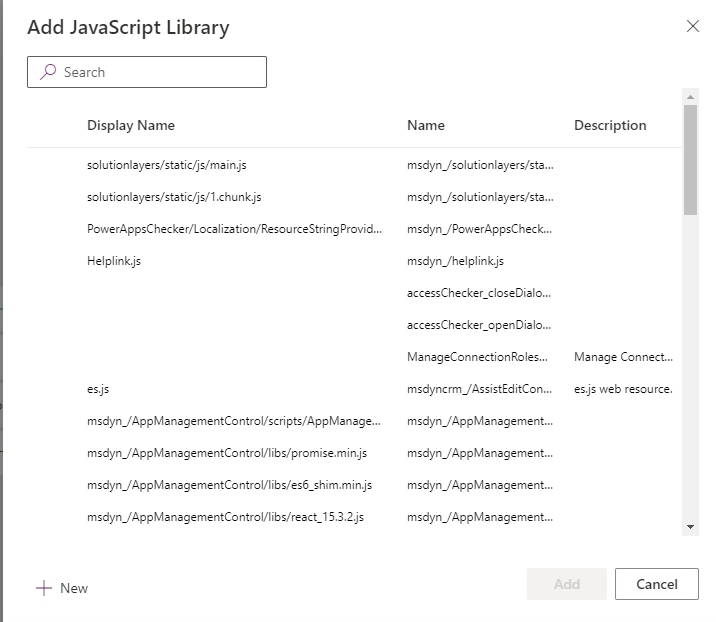
Введите Имя функции. Например, выберите библиотеку
Main_system_library.js, затем вызовите эту функцию:XrmCore.Commands.Open.opennewrecord.Добавьте параметры для передачи вашей функции.
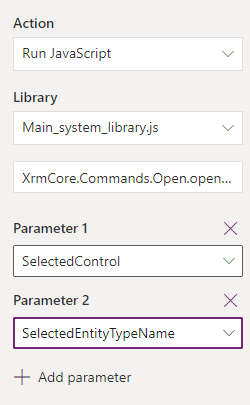
Примечание
Использование вызова нескольких библиотек JavaScript или вызова нескольких функций из одной команды не поддерживается.
См. также
Обратная связь
Ожидается в ближайшее время: в течение 2024 года мы постепенно откажемся от GitHub Issues как механизма обратной связи для контента и заменим его новой системой обратной связи. Дополнительные сведения см. в разделе https://aka.ms/ContentUserFeedback.
Отправить и просмотреть отзыв по