Примечание
Для доступа к этой странице требуется авторизация. Вы можете попробовать войти или изменить каталоги.
Для доступа к этой странице требуется авторизация. Вы можете попробовать изменить каталоги.
Push-уведомления используются в мобильных приложениях Power Apps, чтобы привлечь внимание пользователей приложения и помочь им расставить приоритеты для ключевых задач. В Power Apps вы можете создавать уведомления для мобильных приложений Power Apps с помощью соединителя уведомлений Power Apps. Уведомления можно отправлять в любое приложение, которое создается в Power Apps.
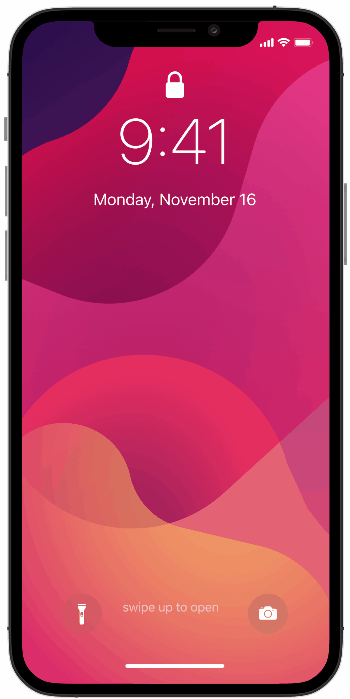
Добавьте в приложение функцию push-уведомлений, если:
- Вам нужно оперативно информировать пользователей.
- Пользователи должны выполнять важные задачи с помощью приложения в предварительно загруженном контексте.
- Вам нужно привлечь пользователей на определенный срок или требуется, чтобы пользователи вошли в приложение в определенном контексте.
Заметка
Чтобы получать push-уведомления, каждый пользователь должен был открыть приложение на Power Apps мобильном устройстве один раз или загрузить приложение со страницы Microsoft 365 приложений.
Прежде чем вы сможете создать push-уведомление, вам необходимо иметь доступ к приложению и иметь идентификатор строки, если вы создаете уведомление для формы.
Создать приложение
Вам необходимо иметь участник разрешение для приложения на основе модели или приложения Canvas. Если у вас нет приложения, вы можете его создать. Для получения дополнительных сведений см.:
Создание уведомления из потока
Если активировать push-уведомление из потока, вы сможете отправить уведомление только одному пользователю или группе безопасности за раз.
Перейдите к Power Automate и выберите Создать.
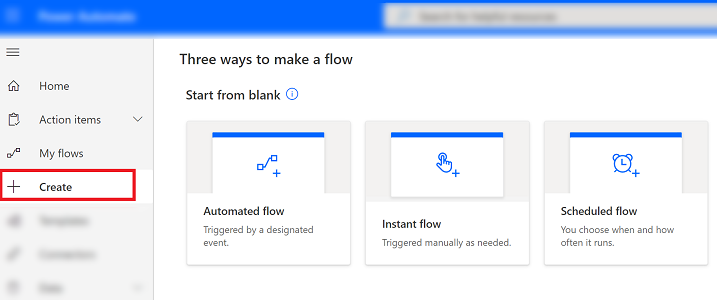
Выберите Автоматизированный поток.
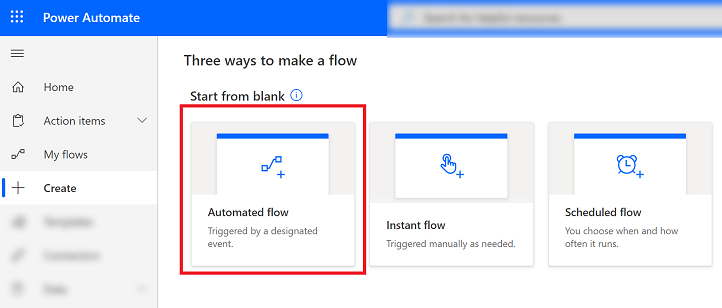
На экране Создать автоматизированный поток выберите один из триггеров потока или выберите Пропустить и создайте его вручную.
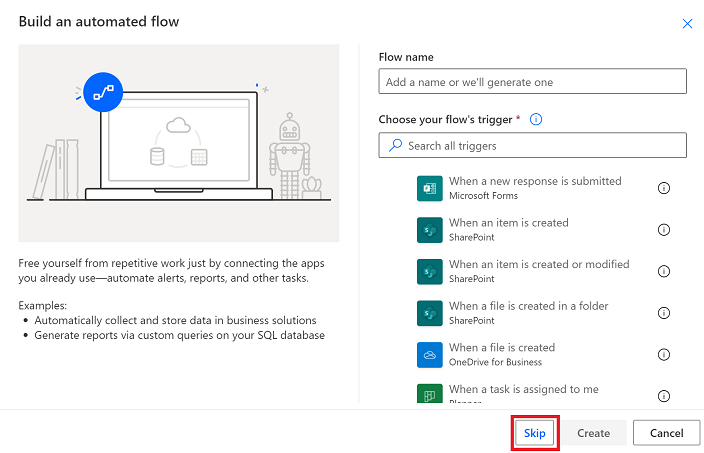
Из списка коннекторов и триггеров выберите Microsoft Dataverse (текущая среда).
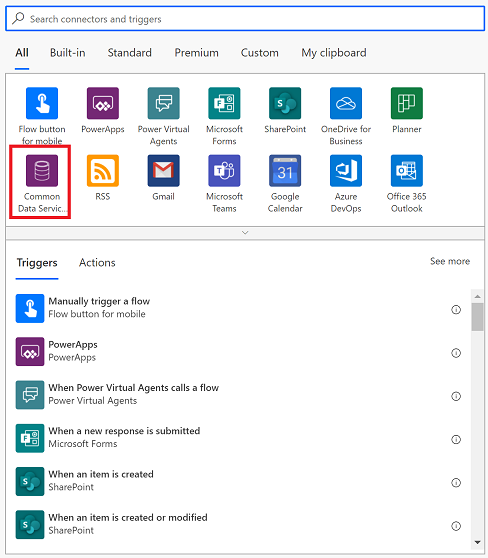
Выберите действие, которое вызовет уведомление.
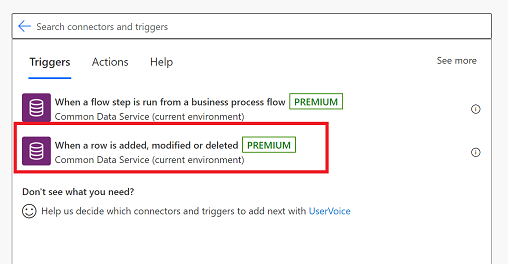
Введите информацию об условии триггера, а затем выберите Новый шаг.
Название Описание: Условие триггера Выберите условие для уведомления. Имя таблицы Выберите, для какой таблицы предназначено уведомление. Scope Выберите область. 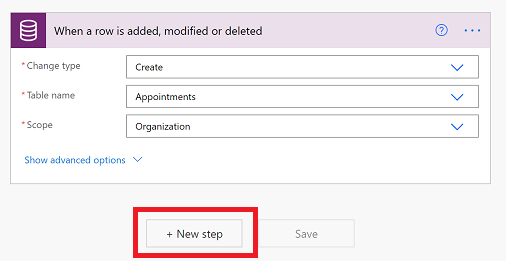
В поле поиска Выберите действие введите отправить push-уведомление. В списке Действия выберите Отправить push-уведомление V2.
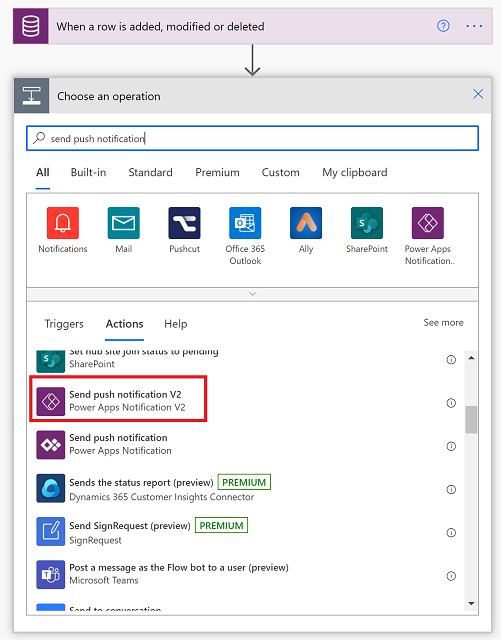
На экране Отправить push-уведомление введите следующую информацию:
- Мобильное приложение: Выберите Power Apps.
- Ваше приложение: выберите приложение, для которого вы хотите настроить уведомление. Приложения на основе модели и приложения на основе холста имеют разные параметры. Следующий шаг будет зависеть от типа выбранного здесь приложения.
В зависимости от типа приложения, которое вы выбрали на предыдущем шаге, выполните одно из следующих действий:
Для приложения на основе модели введите следующую информацию:
- Элементы получателя-1: выберите, как будет запущен поток.
- Сообщение: Введите сообщение уведомления.
- Открыть приложение: выберите, следует ли открывать приложение на основе модели, когда пользователь выбирает уведомление.
- Таблица: выберите, для какой таблицы предназначено уведомление.
- Форма или представление: выберите, предназначено ли уведомление для формы или представления.
- Идентификатор строки: если уведомление предназначено для формы, введите идентификатор строки.
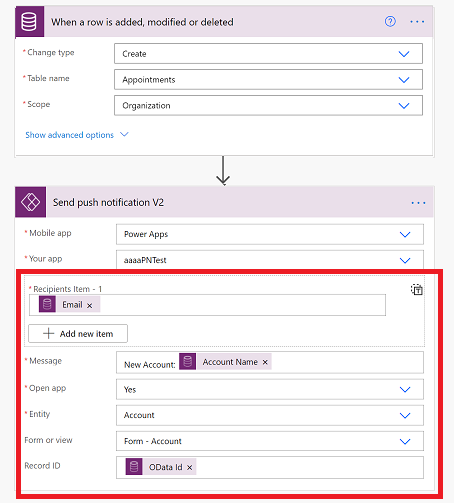
Для приложения на основе холста введите следующую информацию:
- Элементы получателя-1: выберите, как будет запущен поток.
- Сообщение: Введите сообщение уведомления.
- Открыть приложение: выберите, открывать ли приложение Canvas или нет, когда пользователь выбирает уведомление.
- Параметры: Параметры «ключ-значение», передаваемые вместе с уведомлением. Вы можете использовать push-уведомления для передачи определенных параметров в приложение. Они могут дополнительно обрабатываться в приложении для открытия определенной страницы и загрузки необходимого состояния. Для получения дополнительной информации см. раздел Выполнение действия при нажатии пользователем уведомления.
- По завершении выберите Сохранить.
- Выберите Проверка потока , чтобы проверить наличие ошибок или предупреждений.
- Протестируйте поток, выбрав Тест и следуя подсказкам.
Выполнение действия, когда пользователь нажимает уведомление
Передача параметров
Для приложений Canvas вы можете передавать пары ключ-значение, используя поле Параметры в формате JSON. Например, если вы хотите передать CaseID, вы должны указать следующее как Параметры: { "CaseID": 42 }. Вы также можете использовать динамические значения из предыдущих шагов, как показано ниже.
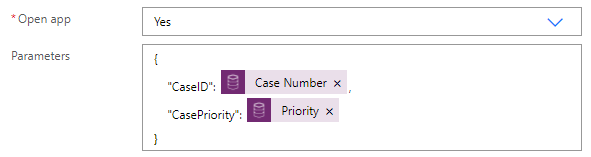
Чтение параметров
Чтобы прочитать переданные параметры, используйте Param("ParameterName"). Например, чтобы прочитать значение CaseID , используйте Param("CaseID"). Чтобы быстро определить этот параметр, добавьте в свое приложение элемент управления Label . Установите свойство Text этого элемента управления на Param("CaseID"). Если пользователь открывает приложение из списка Все приложения , значение будет пустым. Если пользователь открывает приложение из другого места на устройстве, значение заполняется значением CaseID .
Задание начальной страницы
Вы можете настроить приложение так, чтобы оно открывало, например, страницу сведения о деле сразу после открытия приложения:
Добавьте элемент управления Timer и задайте его свойству OnTimerEnd следующую формулу:
Navigate(EditCase, ScreenTransition.None)(необязательно) Скройте элемент управления Timer , установив его свойство Visible на false.
Установите свойство OnVisible экрана на Timer.Start().
Совет
Мы рекомендуем создать в приложении уникальную первую страницу для уведомления:
- Создайте пустую страницу, которую ваше приложение еще не открывает, добавьте элемент управления Ввод текста и задайте его значение timer.Duration .
- Создавая приложение, установите для таймера ненулевое значение. Когда вы будете готовы опубликовать приложение, установите значение 0 , чтобы немедленно запустить таймер.
Рекомендации
- Вы можете отправлять push-уведомления из одного приложения в другое или то же приложение. Для получения дополнительной информации см. раздел Отправка уведомления из приложения.
- В уведомлениях отображается стандартный значок Power Apps вместо значка определенного приложения.
- Уведомления не поддерживаются в Китае на устройствах Android.
- Настройки оптимизации батареи на устройстве Android может мешать получению уведомлений от Power Apps Mobile. Чтобы получать уведомления от Power Apps Mobile, отключите оптимизацию батареи для приложения.
- Примеры push-уведомлений, упомянутые в этой теме, поддерживаются только в Power Apps Mobile. Другие мобильные приложения, такие как мобильное приложение Dynamics 365 Sales или Dynamics 365 для телефонов и планшеты не поддерживают эти типы уведомлений.
Для справочной информации см. Power Apps Справочник уведомлений.