Примечание
Для доступа к этой странице требуется авторизация. Вы можете попробовать войти или изменить каталоги.
Для доступа к этой странице требуется авторизация. Вы можете попробовать изменить каталоги.
Используйте Power Apps Mobile для запуска приложений на основе модели на вашем мобильном устройстве. Дополнительные сведения о том, как установить приложение и начать работу с ним, см. в разделе Установка Power Apps Mobile.
Важно!
- Для использования приложения на основе модели в мобильном приложении Power Apps создатель приложения должен установить параметр Основной мобильный проигрыватель в значение Мобильное приложение Power Apps. Дополнительные сведения см. в разделе Управление параметрами управляемого моделью приложения в конструкторе приложений.
Начальный экран
В мобильном приложении Power Apps легко ориентироваться. На следующей иллюстрации показаны основные элементы навигации начального экрана.
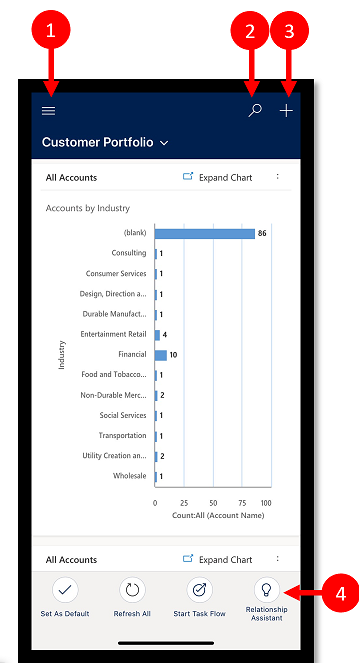
Легенда:
- Карта сайта: откройте меню и перемещайтесь между приложениями, обращайтесь к избранному и недавно использованным строкам, параметрам доступа и другим разделам.
- Поиск: поиск строк приложения в Microsoft Dataverse.
- Создать: позволяет создать строку, чтобы быстро ввести практически любой тип информации в систему.
- Помощник: с помощью помощника можно отслеживать ежедневные действия и коммуникации. Помощник предоставляет актуальные и практические сведения на картах аналитики, которые отображаются на экране приложения.
Карта сайта
На главном экране выберите карту сайта ![]() для доступа к таблицам, избранному или наиболее часто используемым строкам, другим приложениям и настройкам.
для доступа к таблицам, избранному или наиболее часто используемым строкам, другим приложениям и настройкам.
Карта вашего сайта может выглядеть иначе, если создатель вашего приложения настроил панель навигации так, чтобы отображать или скрывать кнопки Дом, Недавнее, Закреплено на карте сайта. Создатель приложений также может делать группы сворачиваемыми. Дополнительные сведения см. в Скрыть или показать домашнюю, закрепленную, недавнюю и сворачиваемую группы.

На следующей иллюстрации показаны основные элементы навигации карты сайта.
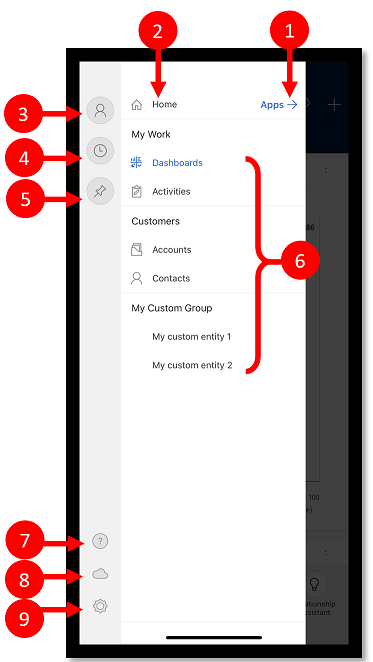
Условные обозначения
- Выбор приложения: откройте это меню, чтобы закрыть приложение и переключиться на другое приложение.
- Главный экран: выберите этот параметр, чтобы вернуться на начальный экран.
- Профиль: перейдите на экран профиля, чтобы выйти из приложения или перенастроить его.
- Последние строки: просмотреть список строк, которые вы недавно использовали.
- Закрепленные строки: просмотр и открытие избранных (закрепленных) строк.
- Навигатор таблиц: в этой области перечислены таблицы, доступные в приложении.
- Справка: дополнительные сведения о том, как использовать мобильное приложение Power Apps.
- Состояние автономного режима: работайте с данными в автономном режиме, даже если нет доступа к Интернету. Дополнительные сведения: Автономная работа на мобильном устройстве
- Настройки: доступ к настройкам.
Закрепление избранных строк
Списки Закрепленные и Последние обеспечивают быстрый доступ к строкам, которые недавно использовались или закреплены в избранном. Используйте список Последние для закрепления избранных строк.
На карте веб-сайта
 выберите Последние
выберите Последние  .
.На экране строк Последние щелкните значок кнопки рядом со строкой, чтобы добавить ее в избранное (закрепленные строки).
Чтобы просмотреть новые закрепленные строки, выберите X, а затем выберите Закрепленные .
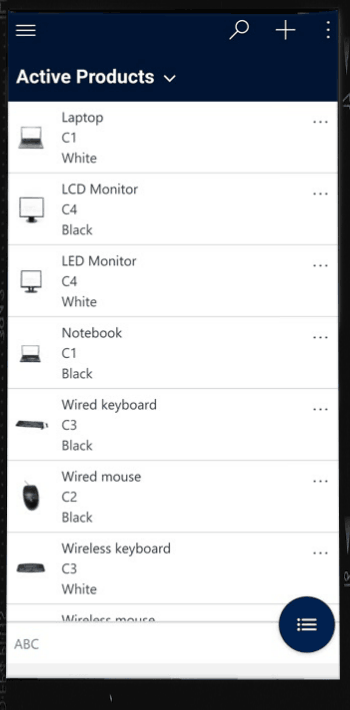
Открепление строки
На карте сайта
 выберите Закрепленные .
выберите Закрепленные .Выберите значок удаления булавки
 рядом со строкой, чтобы удалить ее из избранного (закрепленных строк).
рядом со строкой, чтобы удалить ее из избранного (закрепленных строк).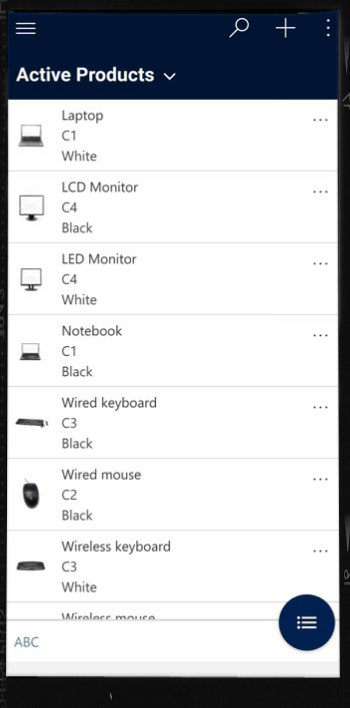
Изменение представлений
На главном экране нажмите стрелку вниз  рядом с текущим представлением, затем выберите новое представление.
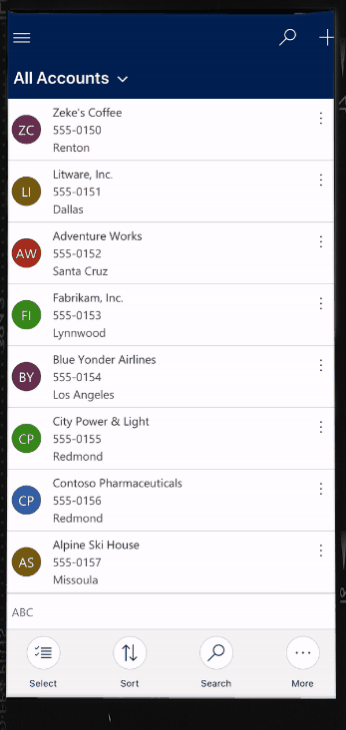
Быстрое добавление строки
На начальном экране выберите Создать
 .
.Заполните строки и выберите Сохранить.
После создания строки можно просмотреть новую строку.
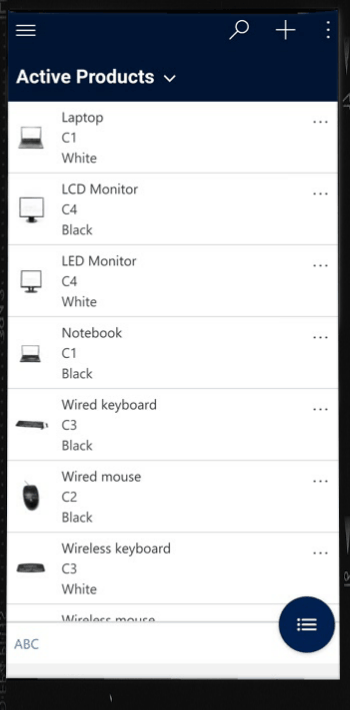
Чтобы сохранить и открыть созданную строку, выберите Дополнительно , затем выберите Сохранить и открыть.
Чтобы сохранить и создать другую строку, выберите Дополнительно
 , затем выберите Сохранить и создать новую.
, затем выберите Сохранить и создать новую.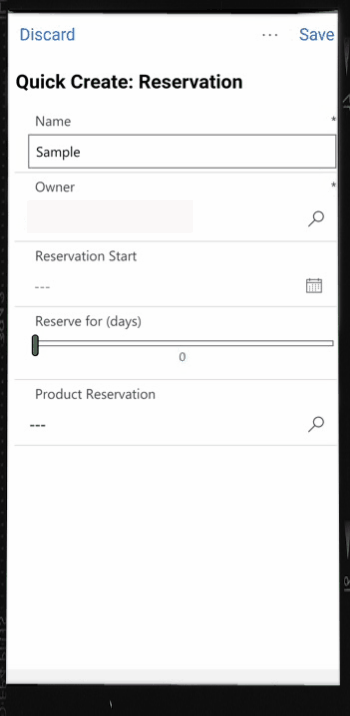
Сортировать строки
Сортировать по возрастанию или убыванию: в представлении списка щелкните стрелку, чтобы отсортировать список в порядке возрастания или убывания.
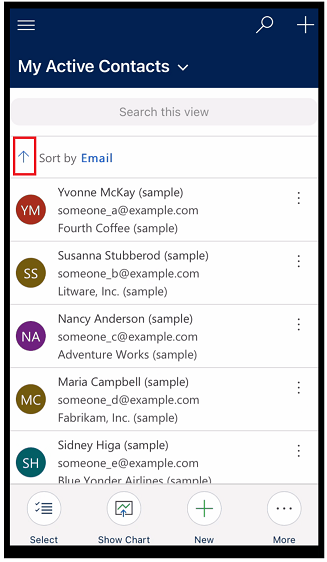
Сортировать по полю: выберите текущее поле Сортировать по, а затем выберите другое поле для сортировки.
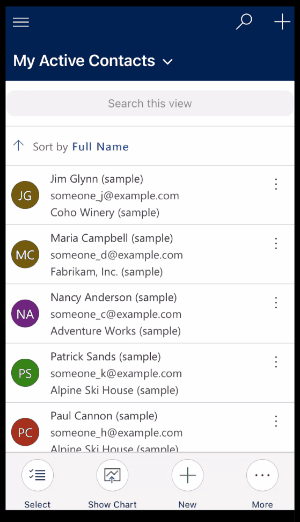
Доступ к меню действий
В режиме списка проведите пальцем влево, чтобы открыть меню действий для строки.
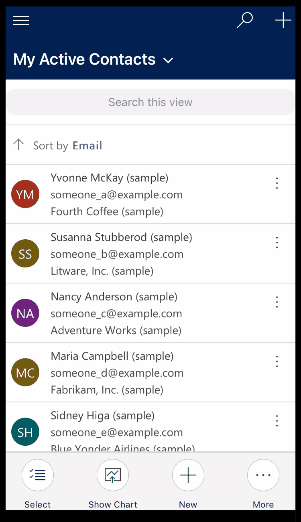
Примечание
Меню действий Flow в Power Apps Mobile не поддерживает потоки, созданные в решении.
Доступ к дополнительным командам (Android)
На начальном экране откройте строку.
В открытой строке выберите Еще  для доступа к дополнительным командам.
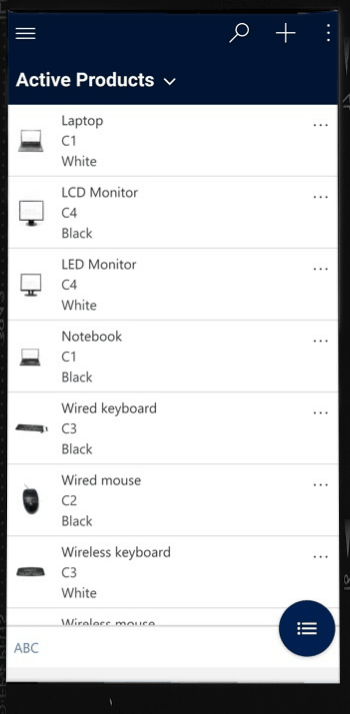
Изменение строки
На начальном экране откройте строку, которую требуется изменить.
Отредактировав строку, выберите Сохранить. Чтобы отменить изменения, выберите Удалить.
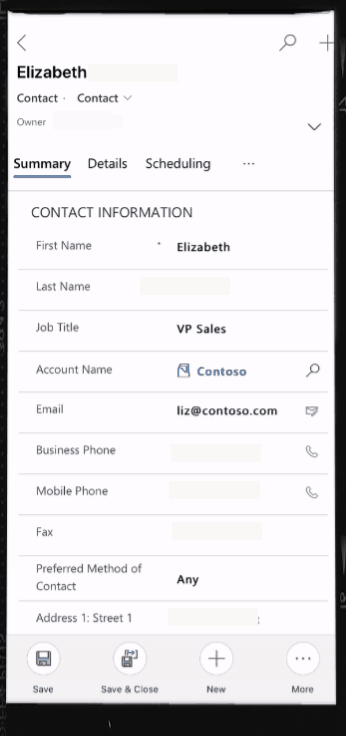
Возврат на начальный экран
Чтобы вернуться на начальный экран, когда вы находитесь в строке, выберите Назад .
В любой момент нажмите и удерживайте Назад  для возврата на главный экран.

Выйти
На карте сайта ![]() выберите значок профиля
выберите значок профиля ![]() , а затем — команду Выйти.
, а затем — команду Выйти.
Усовершенствования (предварительная версия)
[Данный раздел посвящен предварительному выпуску и может быть изменен.]
В этом разделе описываются улучшения, внесенные в приложения на основе модели на мобильных устройствах.
Блокировка вкладок в верхней части форм
Создатель приложения может заблокировать вкладки в верхней части формы, чтобы они всегда были видны, когда пользователи прокручивают данные в форме.
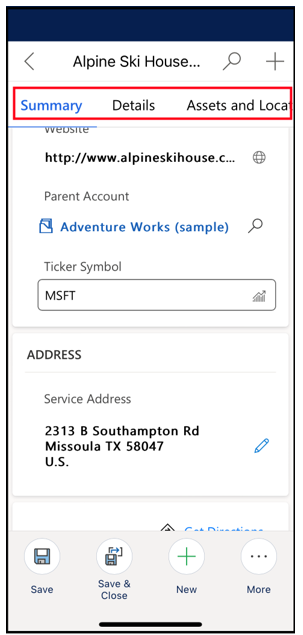
Создатель вашего приложения может включить эту функцию. Дополнительные сведения см. в разделе Функции.
Усовершенствования, связанные с командами на мобильных устройствах
Ваш создатель приложений может включить Усовершенствования, связанные с командами на мобильных устройствах, чтобы обеспечить легкий доступ к контекстным командам при использовании мобильного приложения Power Apps. Список улучшений:
Команда Удалить на странице сетки автоматически скрывается, когда строка не выбрана, таким образом освобождая место для других команд. Когда выбрана одна или несколько строк, команда Удалить отображается автоматически.
Команда Процесс скрывается, когда для таблицы нет включенного процесса. Удаление не работающей команды освобождает место для других команд.
Перед После 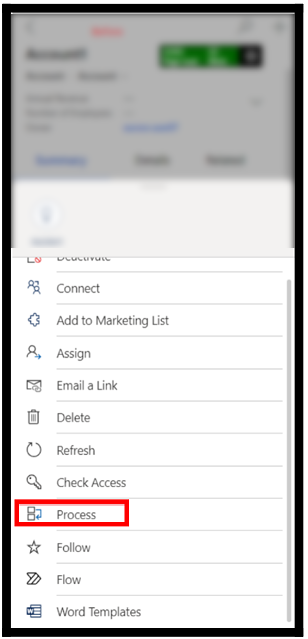
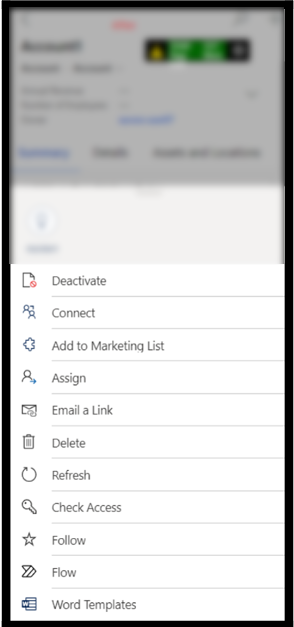
Некоторые команды перемещены из основного набора команд в дополнительное меню. Это дает приоритет другим командам, включая пользовательские команды.
Оптимизация для панели команд на планшетах
Панель команд в мобильном приложении Power Apps для планшетов была внизу. Теперь панель команд расположена сверху.
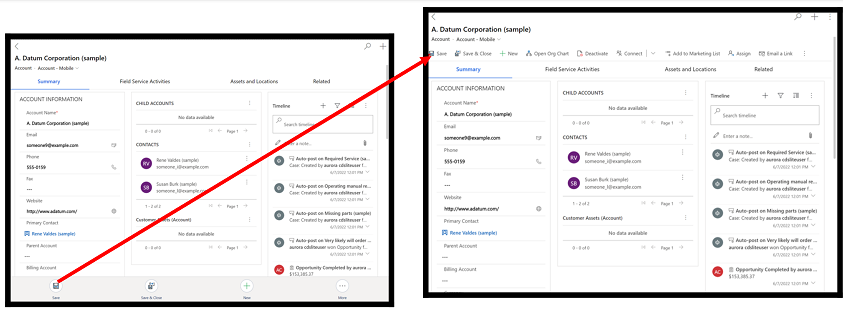
Создатель вашего приложения может включить эту функцию. Дополнительные сведения см. в разделе Функции.
Примечание
Каковы ваши предпочтения в отношении языка документации? Пройдите краткий опрос (обратите внимание, что этот опрос представлен на английском языке).
Опрос займет около семи минут. Личные данные не собираются (заявление о конфиденциальности).