Использование Power Apps для Windows
В этой теме рассказывается, как войти в систему и запустить свои приложения в Power Apps для Windows.
Вход
войдите в Power Apps для Windows, используя рабочий адрес электронной почты. Если необходима помощь со сведениями для входа в систему, обратитесь к вашему администратору Power Apps.
На экране приветствия выберите Войти.
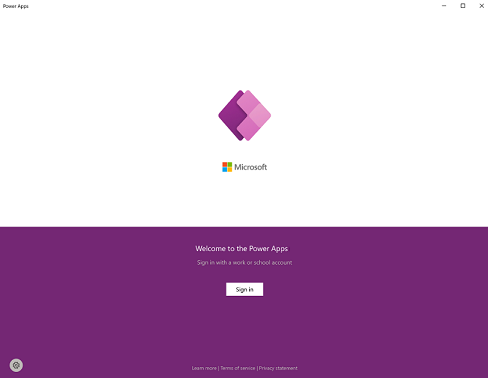
Примечание
У вас также есть возможность войти в систему как гость и выбрать другой регион.
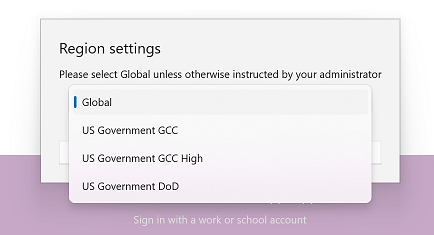
Введите адрес электронной почты, а затем выберите Далее. Затем введите свой пароль и выберите Выполнить вход.
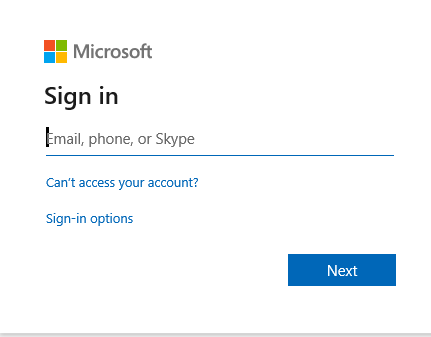
В списке приложений, которые вам доступны, выберите приложение, которое требуется использовать.
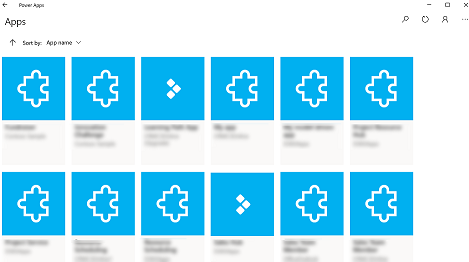
Просмотр приложений, отличных от рабочих
По умолчанию в списке приложений отображаются только рабочие приложения на основе модели.
Чтобы просмотреть приложения на основе модели из нерабочих сред, выберите кнопку Дополнительно (...) Параметры, а затем включите Показать приложения, отличные от рабочих.
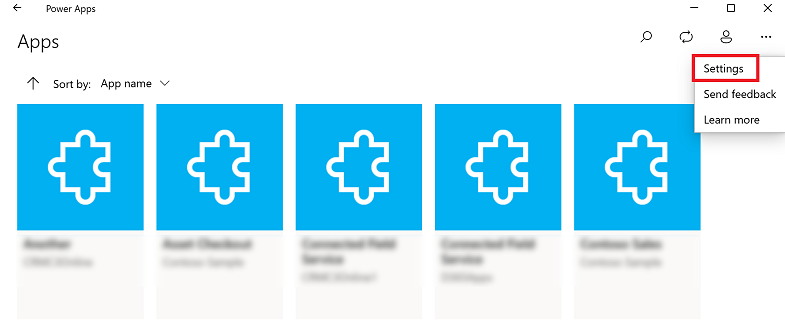
Перемещение между приложениями
Когда вы используете приложение, вы можете нажать кнопку Назад, чтобы вернуться на экран Приложения. На экране Приложения вы можете выбрать другое приложение для использования.
Для приложений на основе модели вы также можете выбрать имя текущего приложения, которое вы используете, чтобы вернуться на экран Приложения.
Переключиться на другое приложение на основе холста
Выберите кнопку Назад.
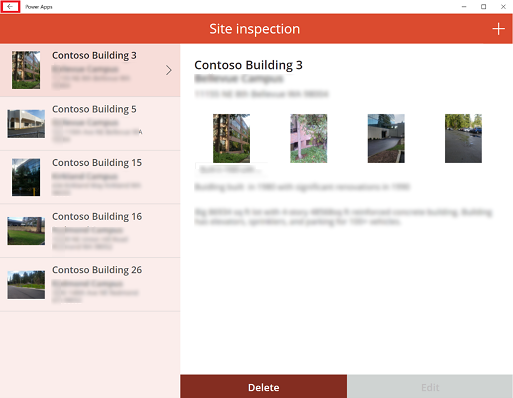
На экране Приложения выберите приложение. Вы увидите только приложения для вашей организации.
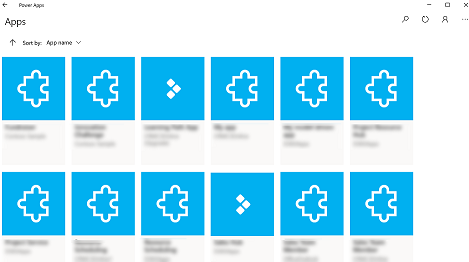
Переключиться на другое приложение на основе модели
Нажмите кнопку Назад или выберите имя текущего приложения.
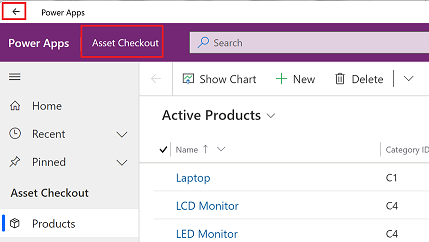
На экране Приложения выберите приложение. Вы увидите только приложения для вашей организации.
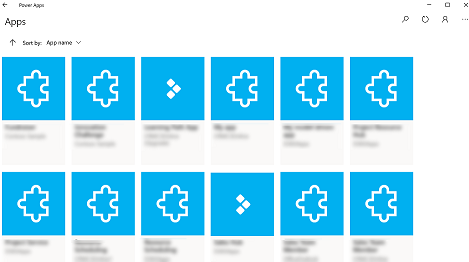
Запустите приложение
Поскольку приложения на основе холста позволяют создавать практически что угодно, для готовых приложений на основе холста обычно бывает мало справочной документации. Если вам нужна по ним помощь, обратитесь к автору приложения или администратору Power Apps.
Ниже вы найдете документацию о том, как запустить приложения на основе модели в Power Apps для Windows.
Навигация в приложениях на основе модели
Можно легко перемещаться и возвращаться к своим избранным или часто используемым строкам. На следующей иллюстрации показаны основные элементы навигации для приложения на основе модели.
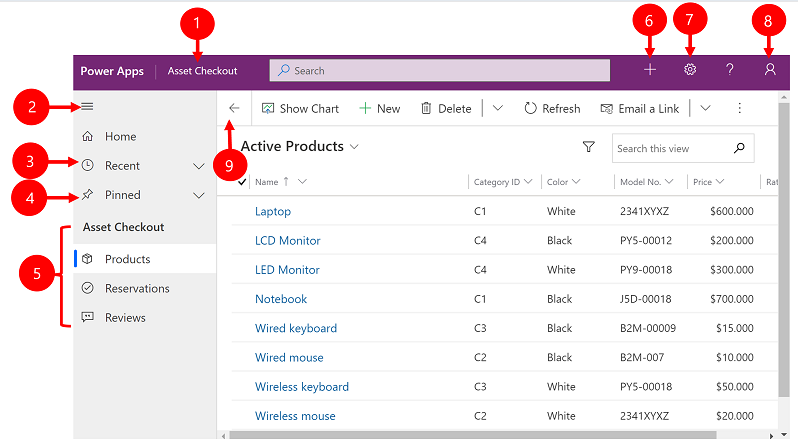
Условные обозначения:
Нажмите, чтобы сменить приложение: выберите имя текущего приложения, чтобы изменить его на другое приложение.
Свернуть/развернуть карту сайта: выберите ее, чтобы свернуть навигатор и освободить больше места для основной части страницы. Если навигатор уже свернут, нажмите эту кнопку, чтобы развернуть его.
Недавние: разверните эту запись, чтобы просмотреть список строк, которые вы недавно использовали. Выберите здесь строку, чтобы открыть ее. Щелкните значок кнопки рядом со строкой, чтобы добавить ее в закрепленные строки.
Закреплено: Разверните эту запись, чтобы просмотреть и открыть избранные закрепленные строки. Используйте список Недавние для добавления сюда строк. Выберите значок удаления булавки рядом со строкой, чтобы удалить строку из этого списка.
Перемещение по страницам: в этой области приведены все таблицы и страница панели мониторинга, доступные для текущей рабочей области. Выберите любую запись, чтобы открыть именную панель мониторинга или представление списка для этой таблицы.
Создать новую строку: выберите Создать для создания новой строки.
Параметр: доступ к вашим настройкам, например к настройкам персонализации и информации о приложении.
Информация о пользователе: просмотр текущего пользователя, вошедшего в систему, выход из приложения или изменение конфигурации приложения .
Назад: используйте кнопку Назад для страниц форм, представлений и панелей мониторинга на панели команд, чтобы вернуться на предыдущую страницу.
Создание и изменение строк
Кнопка Создать или Быстрое создание позволяет быстро и легко вводить в систему данные почти всех типов. Команда находится на панели навигации, поэтому вы можете в любое время ввести информацию в систему. Можно также сохранить строку и создать ее непосредственно из формы Быстрое создание.
Обратите внимание, что команда Быстрое создание доступна только для строк, которые включены администратором.
На панели навигации выберите знак "плюс"
 , затем выберите нужный элемент.
, затем выберите нужный элемент.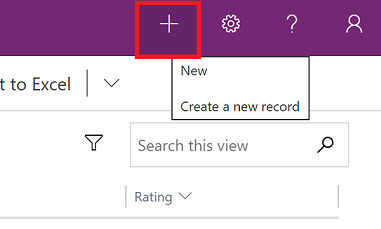
Заполните столбцы и нажмите кнопку Сохранить и закрыть. Или, чтобы сохранить и создать другую строку, щелкните стрелку вниз и выберите Сохранить и создать.
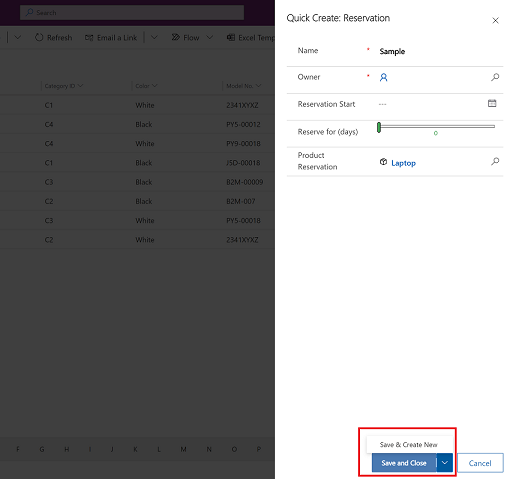
Создание новой строки с помощью кнопки "Создать"
В левой области навигации выберите таблицу, такую как Продукты, затем выберите Создать.
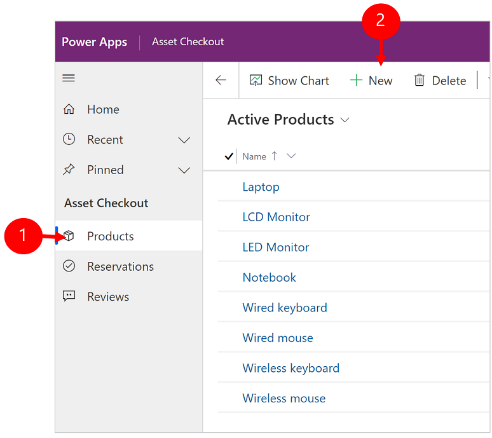
Заполните столбцы, затем на панели команд выберите Сохранить или Сохранить и закрыть.
Изменение строки
На левой панели навигации выберите таблицу, например Продукты.
Выберите строку, чтобы открыть ее.
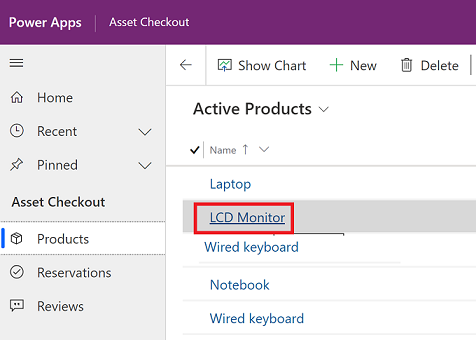
Внесите изменения и по окончании нажмите кнопку Сохранить или Сохранить и закрыть.
Использование поиска
В поиске Dataverse окно поиска всегда доступно вверху каждой страницы вашего приложения. Можно начать новый поиск и быстро найти нужную информацию. Дополнительные сведения см. в разделе Поиск таблиц и строк с помощью поиска Dataverse.
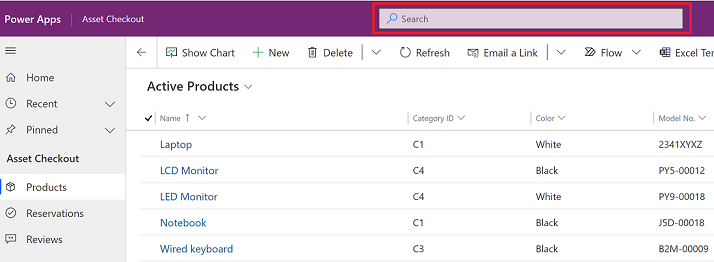
Уведомления
Уведомления о Power Apps для Windows работают так же, как и при запуске приложения на основе модели в Интернете. Для получения дополнительной информации см. Уведомления в приложении в приложениях на основе модели.
Настройка Mobile Offline
Чтобы настроить приложение в автономном режиме, см.:
- Для приложений на основе холста: Разработка автономных приложений на основе холста
- Для приложений на основе модели: Настройка Mobile Offline
ИД сеанса
Чтобы получить идентификатор сеанса, нажмите кнопку Дополнительно (...) > Настройки, а затем скопируйте идентификатор сеанса.
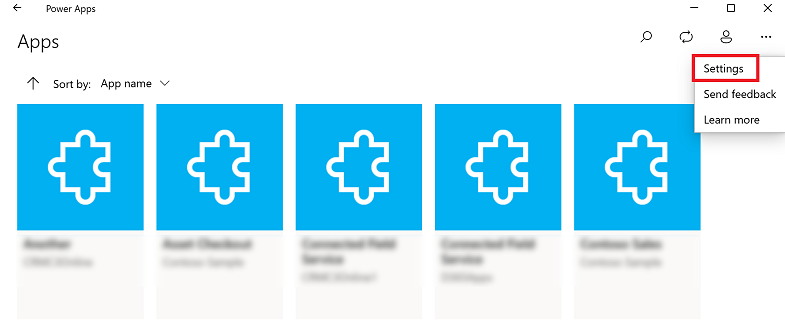
Файлы журналов
Откройте следующий каталог на своем устройстве, чтобы найти файлы журналы, связанные с сеансом Power Apps для Windows:
%LocalAppData%\Packages\MicrosoftCorporationII.PowerAppsforWindows10_8wekyb3d8bbwe\LocalState
Группа поддержки Power Apps может использовать файлы журнала для расследования проблем.
Прямые ссылки
Дополнительные сведения о прямых ссылках см. в статье Использование прямых ссылок с мобильным приложением Power Apps.
Известные проблемы и ограничения
- Следующее не поддерживается:
- Расширенные элементы управления, такие как sensors.
- Закрепление приложения на рабочем столе Windows
- Элементы управления смешанной реальности
- Функция NFC
- Вы не можете видеть избранное, недавние, рекомендуемые приложения или сведения о приложении.
- Изображение пользователя не отображается в списке приложений.
- Параметр Оптимизация изображений для отправки недоступен в Windows.
- Сканер штрихкодов не поддерживает свойства BarcodeType, PreferFrontCamera и FlashlightEnabled. Для получения дополнительной информации см. Элемент управления Сканер штрихкодов в Power Apps — Power Apps. Сканер штрихкодов поддерживает символы.
Обратная связь
Ожидается в ближайшее время: в течение 2024 года мы постепенно откажемся от GitHub Issues как механизма обратной связи для контента и заменим его новой системой обратной связи. Дополнительные сведения см. в разделе https://aka.ms/ContentUserFeedback.
Отправить и просмотреть отзыв по