Настройка данных и просмотр панелей мониторинга
Эта статья содержит информацию о способах использования:
- Приложение Администратор для добавления и управления основными данными для вашего решения и настройки URL-адреса отчета Power BI
- Панель мониторинга Power BI для просмотра ключевой аналитики и показателей
- Приложение Canvas App Label Management для расширения ярлыков мобильных приложений
- Приложение Загрузить данные для CDC для загрузки данных CDC
Эти задачи обычно выполняются бизнес-администраторами в вашей организации.
Настройка и управление основными данными для вашей организации
Используйте приложение администрирования для создания и управления основными данными для вашей организации. Эти данные необходимы для работы приложения Hospital Emergency Response.
Важно!
Убедитесь, что ваш ИТ-администратор развернул решение в вашей организации и предоставил бизнес-администраторам соответствующие разрешения на использование приложения администрирования. Дополнительная информация: Разверните приложение Hospital Emergency Response
Необходимо добавить основные данные в эти сущности в следующей последовательности:
Основные данные управляются из области Расположения в левой области переходов в приложении администрирования:
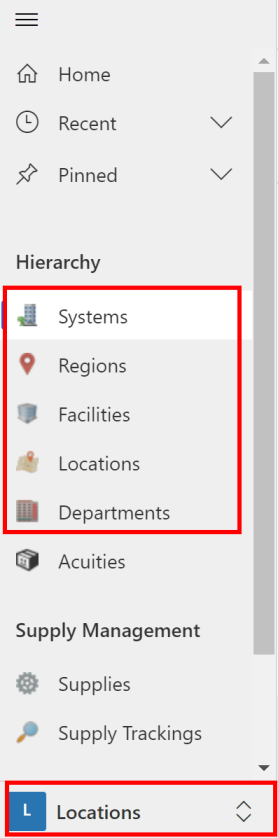
Сущности в области иерархия перечислены в порядке заполнения данных.
Примечание
Данные о неотложности медицинской помощи автоматически импортируются во время новой установки приложения. Дополнительные сведения: Установка приложения
Системные данные
Сущность Системы позволяет создавать и управлять записями для больничных систем. Это позволяет вам управлять несколькими больничными системами в рамках одной организации.
Чтобы создать запись:
Войдите в приложение администрирования (приложение на основе модели), используя URL-адрес, предоставленный вашим ИТ-администратором.
Выберите Системы в левой панели и выберите Создать:
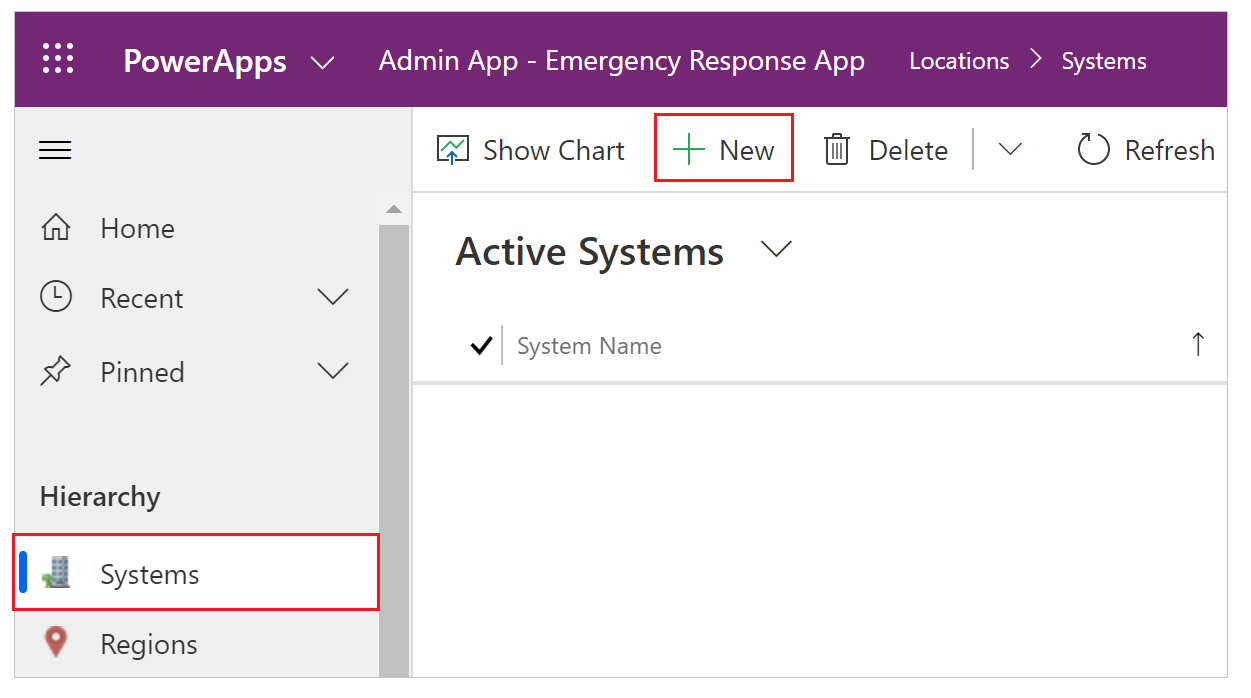
На странице Новая система укажите соответствующие значения:
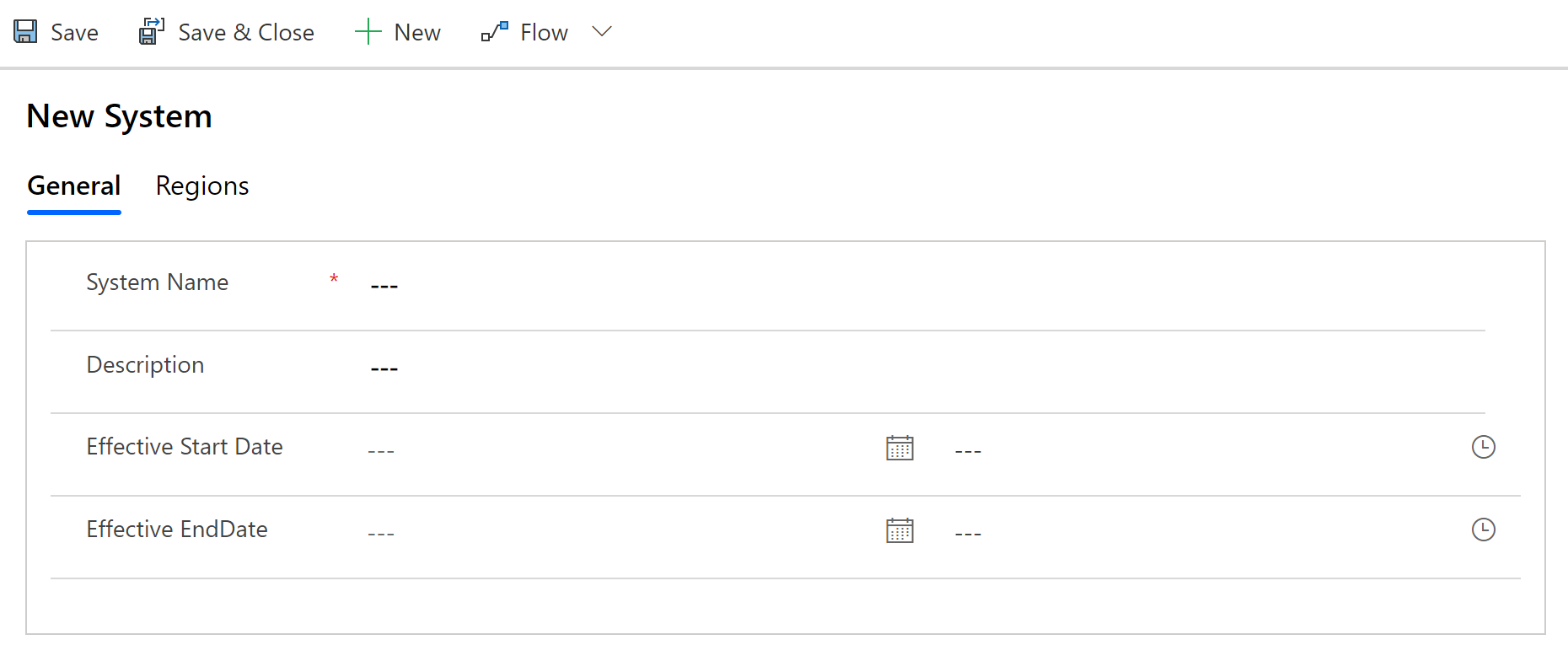
Поле Описание Системное имя Введите название для больницы. Описание Ввод необязательного описания. Фактическая дата начала Введите дату и время начала для этой больничной системы. Фактическая дата окончания Введите дату и время окончания для этой больничной системы. Выберите Сохранить и закрыть. Вновь созданная запись будет доступна в список системы.
Чтобы редактировать запись, выберите запись, обновите значения по мере необходимости и выберите Сохранить и закрыть.
Данные региона
Сущность Регионы позволяет вам управлять географическими регионами для ваших больничных систем.
Чтобы создать запись:
Войдите в приложение администрирования (приложение на основе модели), используя URL-адрес, предоставленный вашим ИТ-администратором.
Выберите Регионы в левой панели и выберите Создать.
На странице Новый регион укажите соответствующие значения:
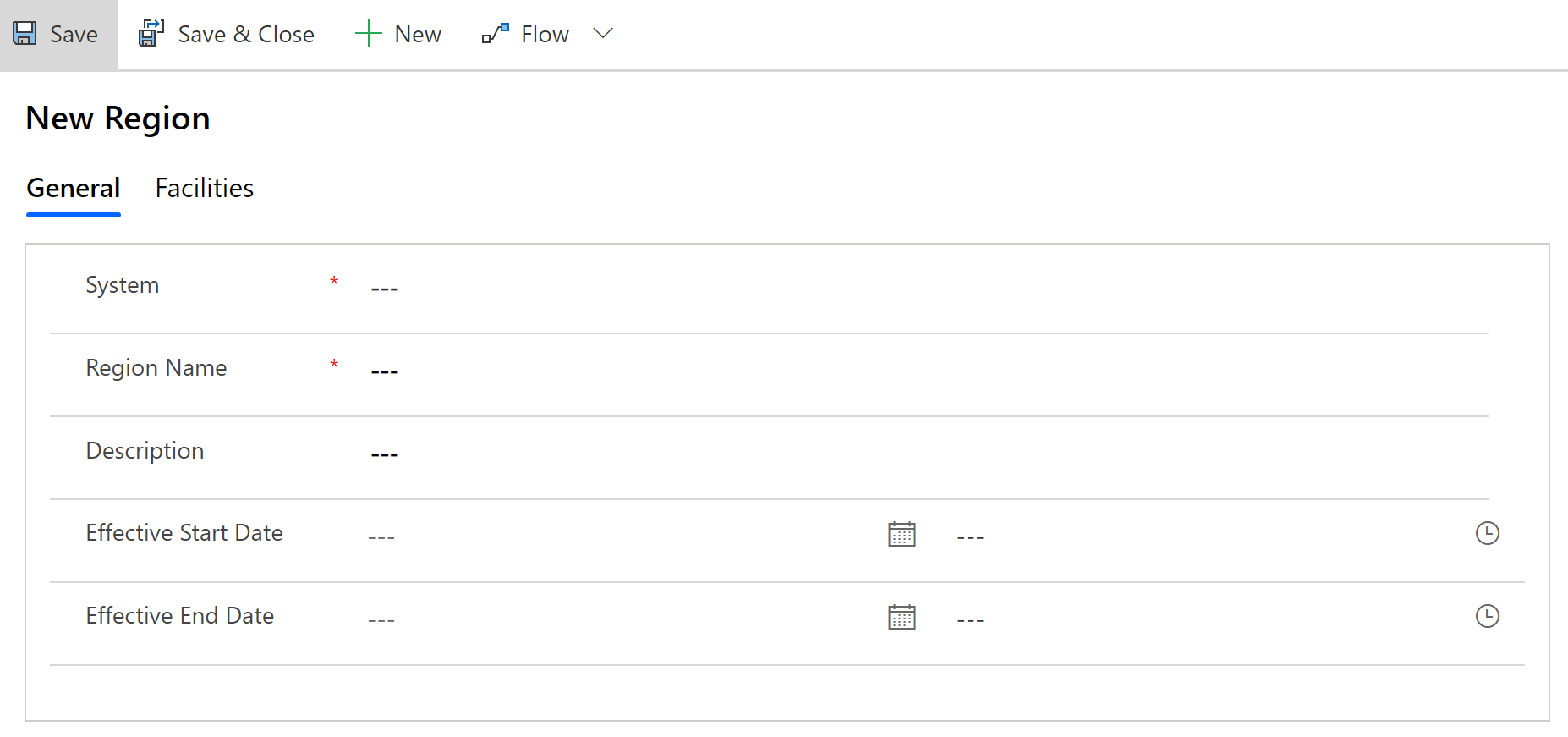
Поле Описание Системное Выбор больничной системы. Этот список заполняется на основе данных системы, которые вы создали ранее. Имя региона Введите имя региона. Например, Сиэтл. Описание Ввод необязательного описания. Фактическая дата начала Введите дату и время начала для этой региона. Фактическая дата окончания Введите дату и время окончания для этой региона. Выберите Сохранить и закрыть. Вновь созданная запись будет доступна в список Регионы.
Чтобы редактировать запись, выберите запись, обновите значения по мере необходимости и выберите Сохранить и закрыть.
Данные о помещениях
Сущность помещения позволяет вам управлять расположениями больницы в каждом регионе. Например, помещения Редмонд и Белвью в пределах региона Сиэтл.
Чтобы создать запись:
Войдите в приложение администрирования (приложение на основе модели), используя URL-адрес, предоставленный вашим ИТ-администратором.
Выберите Помещения в левой панели и выберите Создать.
На странице Новое помещение укажите соответствующие значения:
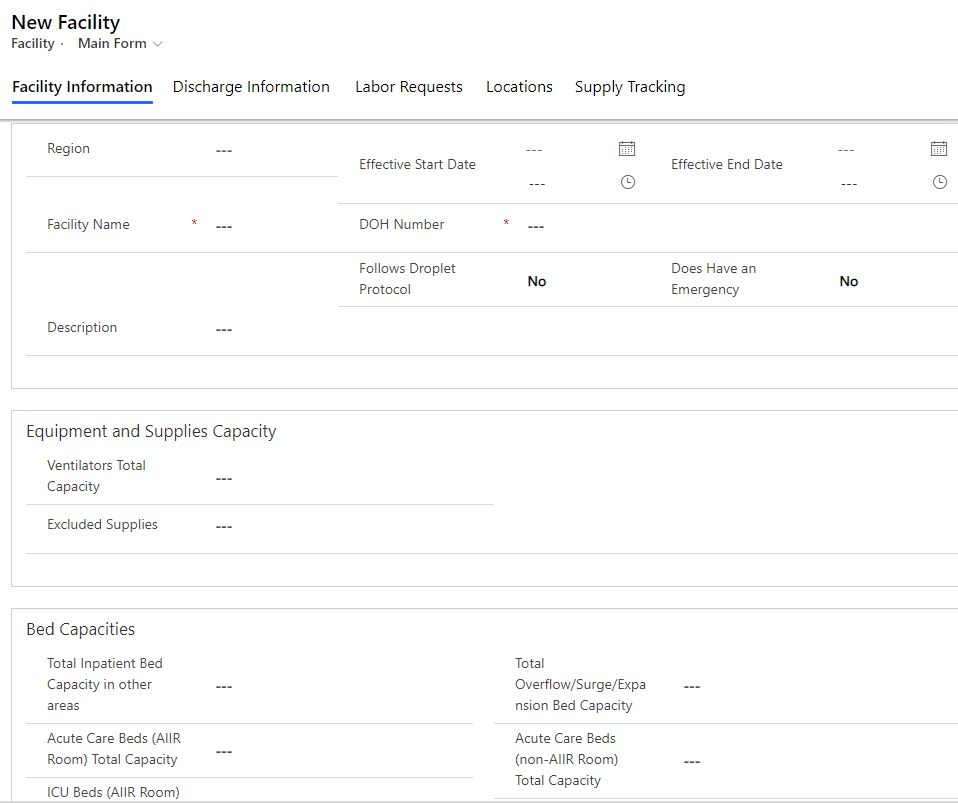
Поле Описание Область Выберите регион, с которым связано это помещение. Этот список заполняется на основе данных Регионы, которые вы создали ранее. Название помещения Введите имя помещения. Описание Ввод необязательного описания. Фактическая дата начала Введите дату и время начала для этого помещения. Номер DOH Введите номер Министерства здравоохранения (DOH) для этого помещения. Следует протоколу дроплет Указывает, соответствует ли помещение требованиям к мерам предосторожности дроплет для пациентов, о которых известно или предполагается, что они заражены патогенными микроорганизмами, передаваемыми воздушно-капельным путем, например в случаях COVID-19. Выберите Да или Нет. Фактическая дата окончания Введите дату и время окончания для этого помещения. Есть чрезвычайная ситуация Выберите Да/Нет, чтобы подтвердить, есть ли на объекте отделение неотложной помощи. Общая емкость вентиляторов Введите общее количество вентиляторов в помещении. Исключенные товары Список материалов, не доступных на этом объекте. Общая вместимость стационара в других областях Общая вместимость стационара в других областях. Общая емкость коек для интенсивной терапии (палата AIIR) Введите общее количество коек для интенсивной терапии в палате AIIR (палата с изоляцией от воздушно-капельных болезней). Общая емкость коек ICU (палата AIIR) Введите общее количество коек ICU, AIIR. Общее количество коек для неотложной медицинской помощи для детей (AIIR) Введите общее количество коек для неотложной медицинской помощи для детей в AIIR. Количество педиатрических коек ICU (палата с изоляцией от воздушно-капельных болезней) Введите общее количество коек ICU, AIIR. Общая емкость амбулаторных коек Введите общее количество амбулаторных коек в помещении. Общее количество переполняющих, функциональных, расширительных коек Введите общее количество переполняющих, функциональных, расширительных коек, которое может быть на объекте. Эти кровати — это койки, которые могут быть укомплектованы сверх лицензированной вместимости, если необходимо принять пациентов. Емкость коек для интенсивной терапии (палата без изоляции от воздушно-капельных болезней) Общее число коек для интенсивной терапии (палата без изоляции от воздушно-капельных болезней). Общая емкость коек ICU (палата без изоляции от воздушно-капельных болезней) Введите общее количество коек ICU, палата без изоляции от воздушно-капельных болезней. Общее количество коек для неотложной медицинской помощи для детей (не AIIR) Введите общее количество коек для неотложной медицинской помощи для детей не в AIIR. Количество педиатрических коек ICU (не AIIR) Введите общее количество коек ICU, не AIIR. Общая емкость морга Введите общую емкость морга. Адрес помещения Введите улицу, город, округ, штат, почтовый индекс, широту и долготу помещения. Выберите Сохранить и закрыть. Вновь созданная запись будет доступна в список Помещения.
Чтобы редактировать запись, выберите запись, обновите значения по мере необходимости и выберите Сохранить и закрыть.
Данные о расположениях
Сущность Расположения позволяет вам управлять определенными расположениями в каждом помещении больницы.
Примечание
Перед созданием запись Расположения, убедитесь, что у вас есть данные о неотложности медицинской помощи. Это связано с тем, что сведения об остроте требуются для создания записи Расположение.
Чтобы создать запись:
Войдите в приложение администрирования (приложение на основе модели), используя URL-адрес, предоставленный вашим ИТ-администратором.
Выберите Расположения в левой панели и выберите Создать.
На странице Новое расположение укажите соответствующие значения:
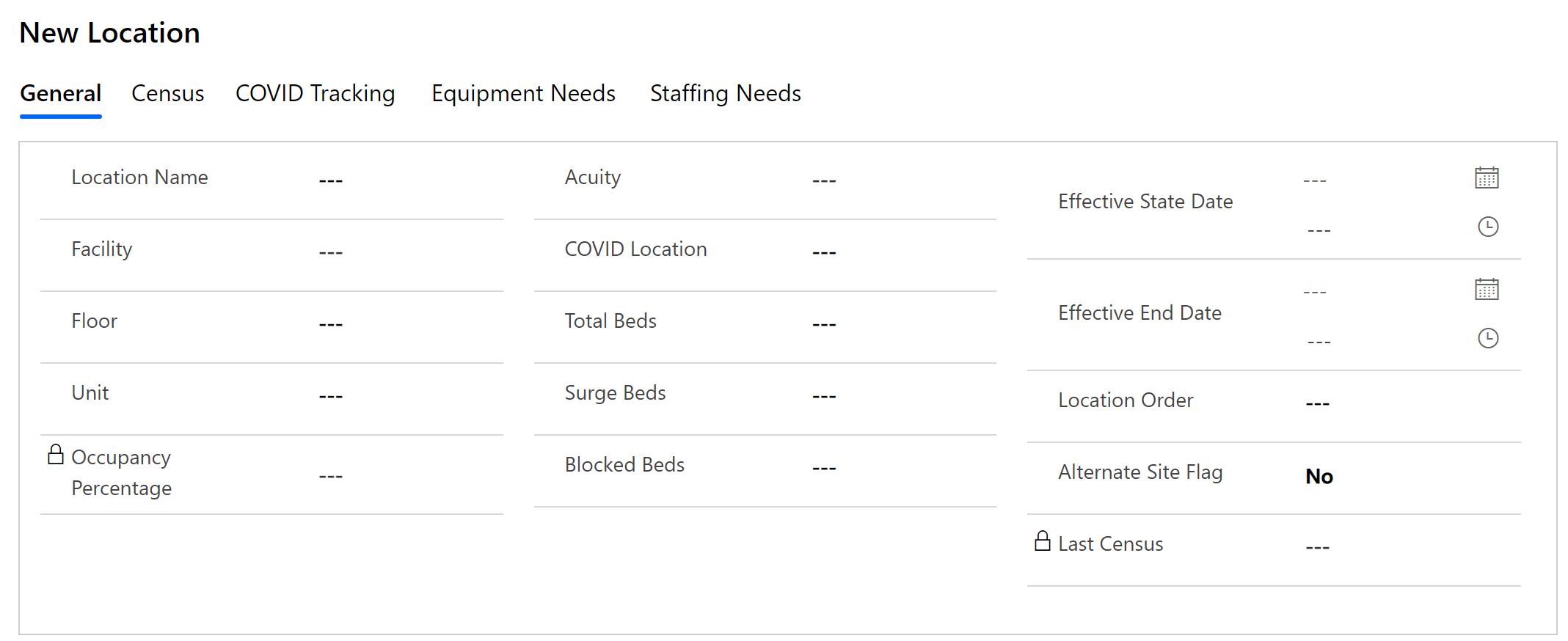
Поле Описание Имя расположения Введите имя расположения. Помещение Выберите помещение. Этот список заполняется на основе данных Помещения, которые вы создали ранее. Этаж Введите сведения о этаже для помещения. Единица измерения Введите сведения о единице измерения для помещения. Процент занятости Автоматически рассчитывается на основе данных последней переписи и общей численности коек. Острота Выберите запись остроты, связанную с этим расположением. Расположение COVID Выберите, используется ли это расположение для лечения пациентов с COVID (да или нет). Всего коек Введите общее количество коек в помещении. Функциональный кровати Введите количество функциональных кроватей в помещении. Функциональные кровати — это те, которые могут быть укомплектованы сверх лицензированной вместимости, если необходимо принять пациентов. Заблокированные кровати Введите количество заблокированных кроватей в помещении. Последняя перепись Заполняется на основе последней записи переписи. Фактическая дата начала Введите дату и время начала для этого расположения. Фактическая дата окончания Введите дату и время окончания для этого расположения. Расположение заказа Введите число, которое сортирует расположение в раскрывающихся списках расположения. Флаг альтернативного сайта Для внутреннего использования. Выберите Сохранить и закрыть. Вновь созданная запись будет доступна в список Расположения.
Чтобы редактировать запись, выберите запись, обновите значения по мере необходимости и выберите Сохранить и закрыть.
Вы можете просмотреть связанные данные для расположения, такие как Перепись, Отслеживание COVID, Потребности в оборудовании, открыв существующую запись расположения и выбрав соответствующие вкладки. Соответствующие данные вводятся персоналом, работающим непосредственно с клиентами, используя мобильные приложения.
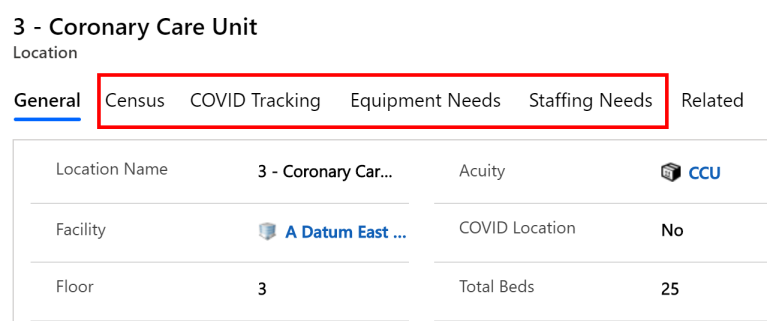
Данные подразделений
Сущность Подразделения позволяет управлять сведениями подразделений для больницы.
Чтобы создать запись:
Войдите в приложение администрирования (приложение на основе модели), используя URL-адрес, предоставленный вашим ИТ-администратором.
Выберите Подразделения в левой панели и выберите Создать.
На странице Новое Подразделение укажите соответствующие значения:
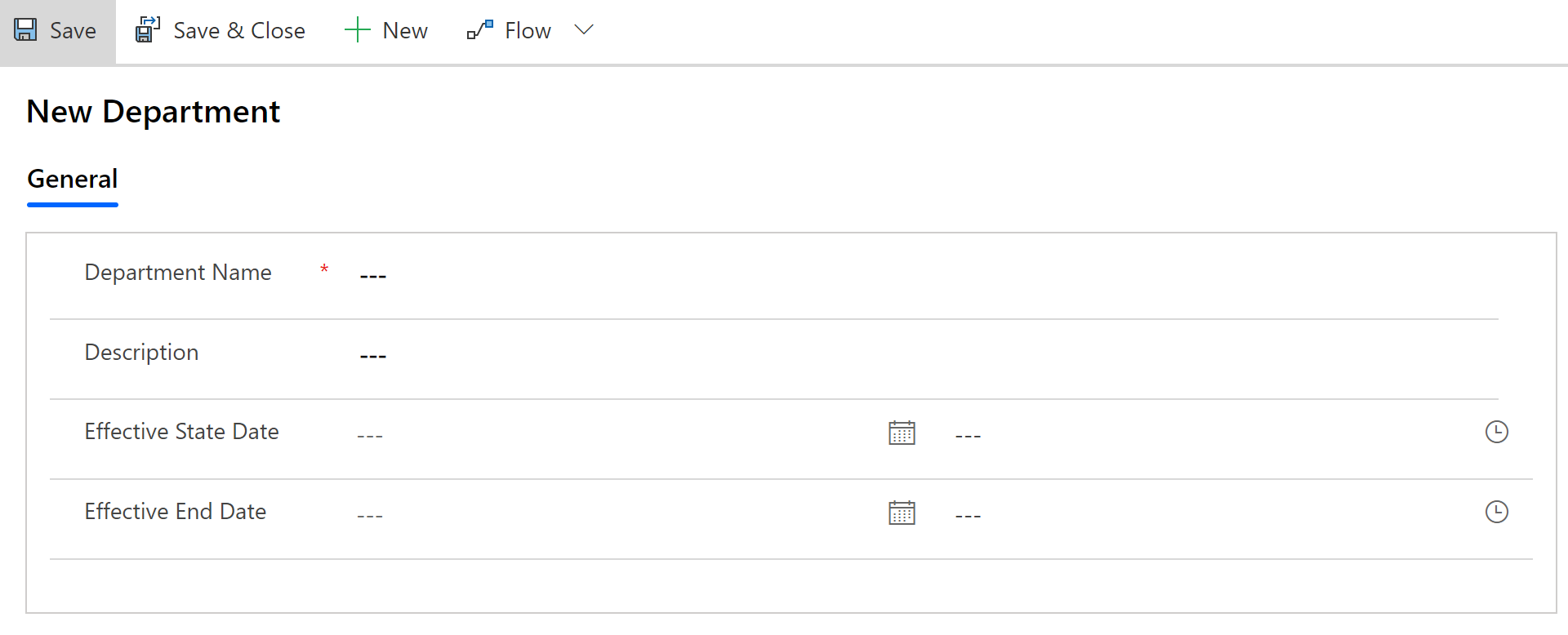
Поле Описание Имя подразделения Введите имя подразделения. Описание Ввод необязательного описания. Фактическая дата начала Введите дату и время начала для этого подразделения. Фактическая дата окончания Введите дату и время окончания для этого подразделения. Выберите Сохранить и закрыть. Вновь созданная запись будет доступна в список Подразделения.
Чтобы редактировать запись, выберите запись, обновите значения по мере необходимости и выберите Сохранить и закрыть.
Управление уровнем отслеживания для мобильных приложений
Работники, работающие непосредственно с клиентами, могут отслеживать информацию по расположение или помещение с помощью мобильных приложений (приложения на основе холста). Вот уровень отслеживания по умолчанию для каждого мобильного приложения:
| App | Уровень отслеживания по умолчанию |
|---|---|
| Отслеживание COVID | Место |
| Персонал | Место |
| Оборудование | Место |
| Емкость коек | Помещение |
| Медикаменты | Помещение |
| Кадровые потребности | Помещение |
| Отслеживание выписки | Помещение |
Как администратор, вы можете изменить уровень отслеживания мобильных приложений по умолчанию.
Войдите в приложение администрирования (приложение на основе модели), используя URL-адрес, предоставленный вашим ИТ-администратором.
В левой области навигации выберите область Администрирование, затем выберите Приложения.
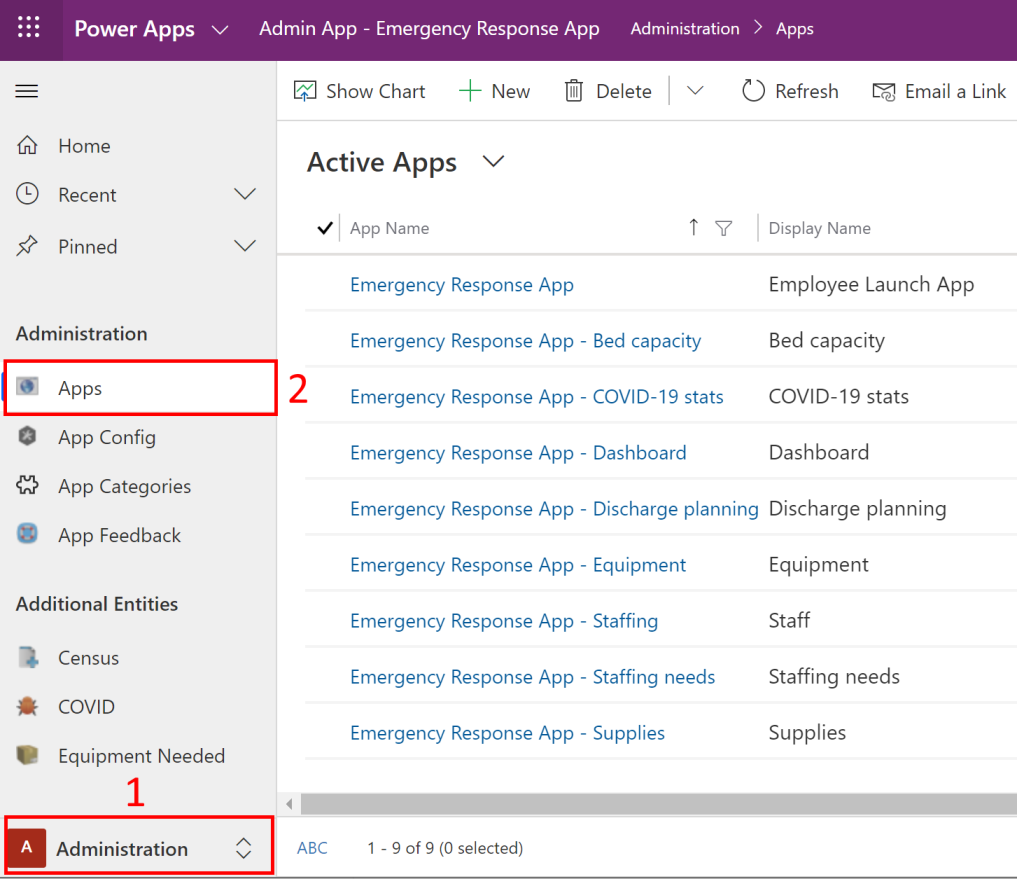
Выберите одно из приложений на основе холста, чтобы открыть запись.
В записи приложения выберите соответствующее значение в поле Уровень отслеживания.
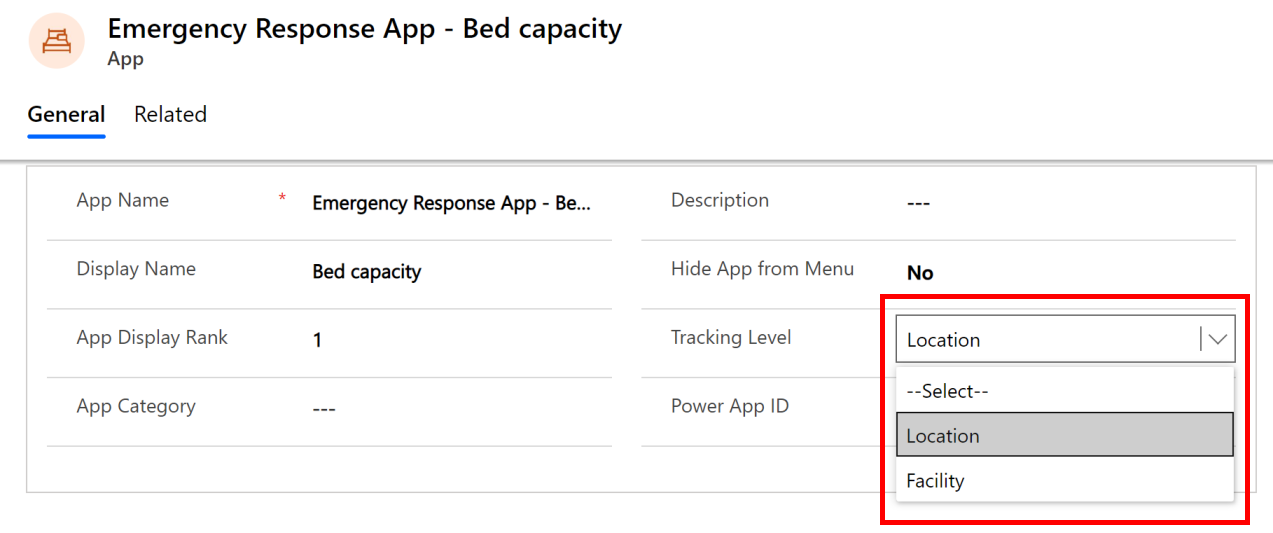
Если Расположение выбрано для приложения, записи, созданные с помощью мобильного приложения, будут содержать информацию о расположении и помещениях, а также другие данные. Кроме того, выпадающий список Расположение будет доступен в мобильном приложении для пользователей, чтобы выбрать расположение для отслеживания данных.
Если Помещение выбрано для приложения, записи, созданные с помощью мобильного приложения, будут содержать информацию только о помещении, а также другие данные.
Если вы не выберете какое-либо значение для поле Уровень отслеживания, уровень отслеживания по умолчанию, как объяснялось ранее, применяется к мобильным приложениям.
Выберите Сохранить в правом нижнем углу экрана, чтобы сохранить изменения.
Настройте URL-адрес отчета Power BI для мобильного приложения панели мониторинга
Вы можете задать URL-адрес отчета Power BI для мобильного приложения панели мониторинга, чтобы работники, работающие непосредственно с клиентами, могли просматривать панель мониторинга в браузере своего мобильного приложения. Дополнительные сведения:
Примечание
Убедитесь, что у вас есть URL-адрес отчета Power BI от вашего ИТ-администратора. URL-адрес отчета Power BI доступен после публикации панели мониторинга Power BI. Дополнительные сведения: Шаг 10. Опубликовать панель мониторинга Power BI
Войдите в приложение администрирования (приложение на основе модели), используя URL-адрес, предоставленный вашим ИТ-администратором.
В левой области навигации выберите область Администрирование, затем выберите Приложения.
Выберите Приложение Emergency Response — панель мониторинга, чтобы открыть запись.
В записи приложения укажите URL-адрес отчета в поле Открытие URL-адреса.
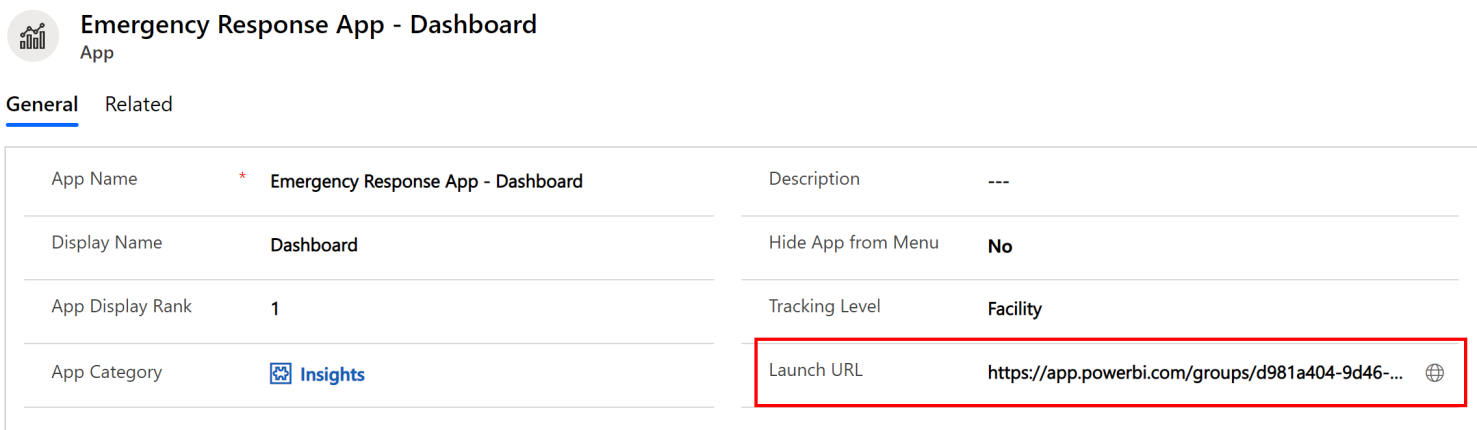
Сохранить запись.
Просмотр панелей мониторинга Common Data Service
Следующие панели мониторинга доступны по умолчанию в приложении администрирования (на основе модели) для Hospital Emergency Response:
Управление койками
Показывает наличие коек, процент занятости и общее количество коек в разных помещениях.
Оборудование и поставка
Показывает критическое используемое оборудование и расходные материалы, доступные в различных помещениях.
Управление персоналом
Показывает количество запрошенных, назначенных и доступных сотрудников в разных помещениях.
пациенты с COVID
Показывает количество пациентов, находящихся под наблюдением и с положительным результатом теста на COVID-19 в разных помещениях.
Выписки пациентов
Показывает количество пациентов, ожидающих выписки и фактической выписки.
Вы также можете создавать свои собственные панели мониторинга в дополнение к панелям, доступным по умолчанию.
Управление панелями мониторинга
Управление панелями мониторинга:
Войдите в приложение администрирования (приложение на основе модели), используя URL-адрес, предоставленный вашим ИТ-администратором.
В левой панели навигации выберите панели мониторинга из области выбора:
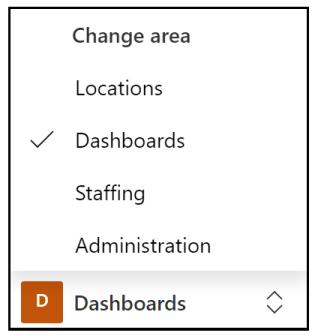
Выберите название имя панели навигации в левой области навигации, чтобы просмотреть диаграммы:
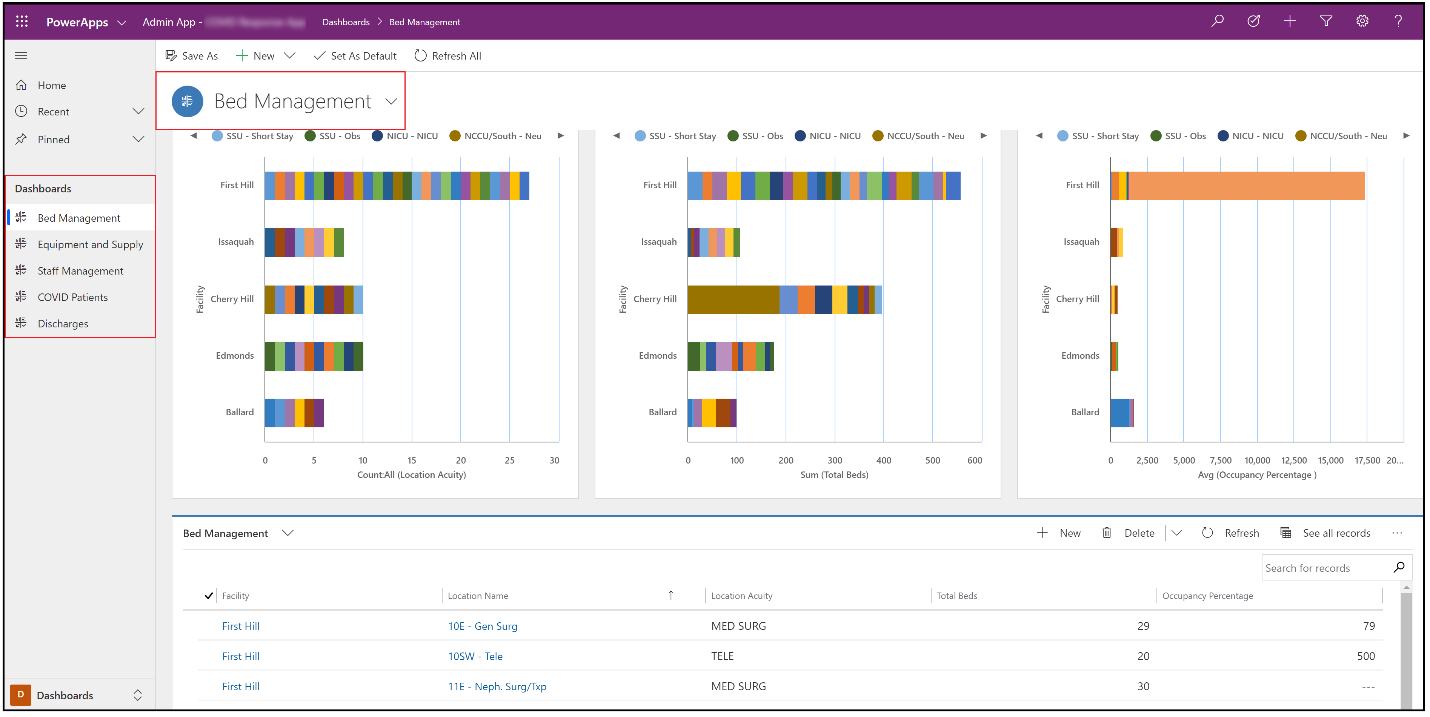
Примечание
Вы можете фильтровать данные в нижней части экрана, а диаграммы в верхней части автоматически обновляются с использованием отфильтрованных значений.
Выберите параметр развернуть для просмотра диаграммы в полноэкранном режиме:
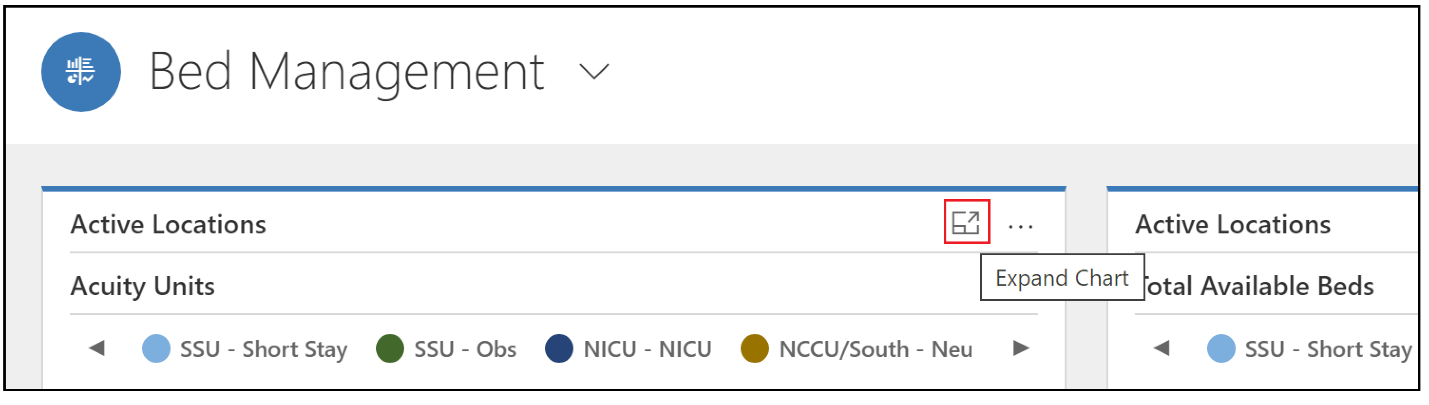
Дополнительный анализ
детализировать: можно выбрать область диаграммы для дальнейшей детализации с дополнительными атрибутами (полями) для сущности:
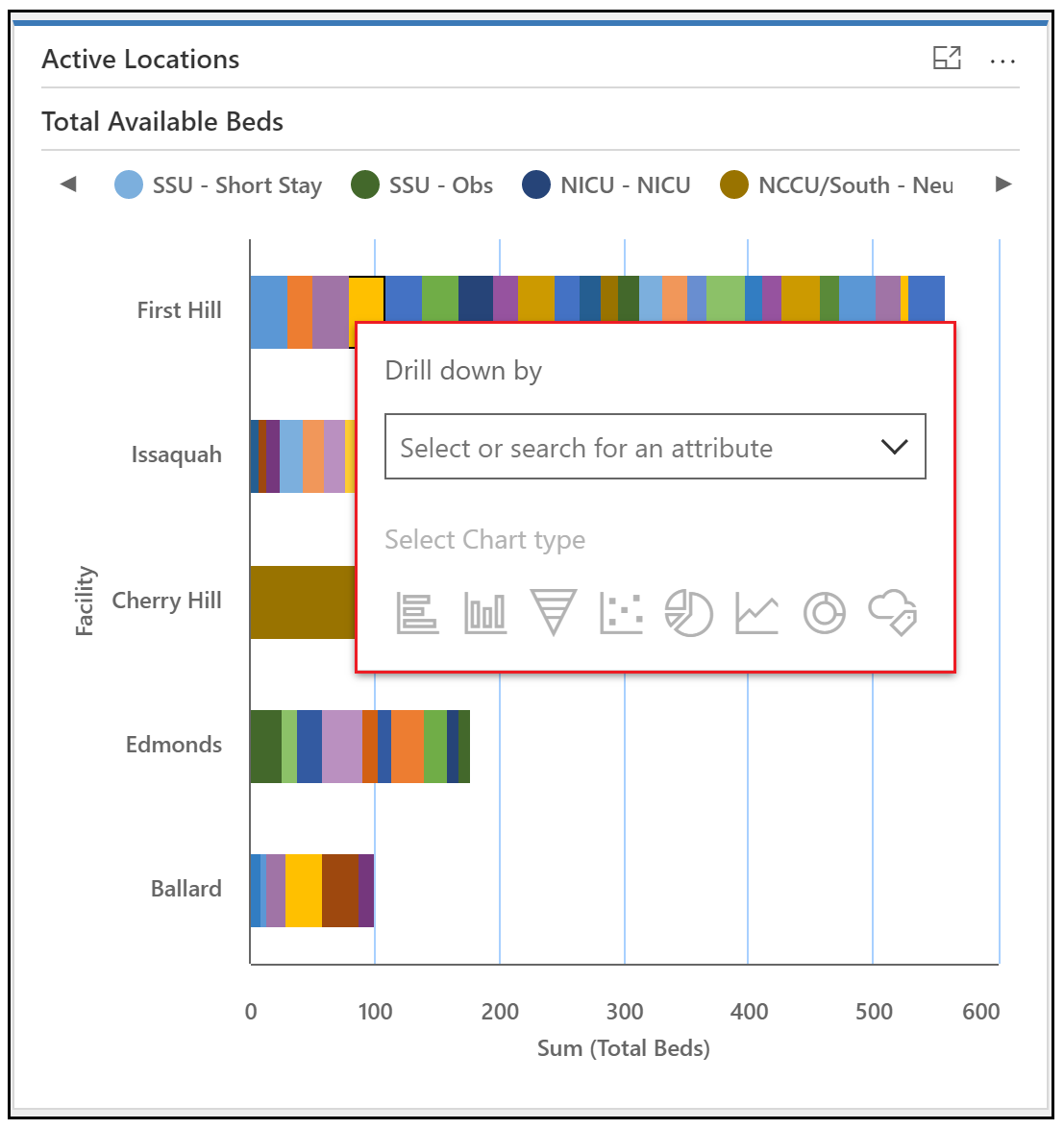
обновить: можно обновить панели мониторинга, чтобы отобразить обновленные данные. Вы можете обновить все диаграммы на определенной панели мониторинга с помощью Обновить все или выбранной диаграммы с помощью обновить:
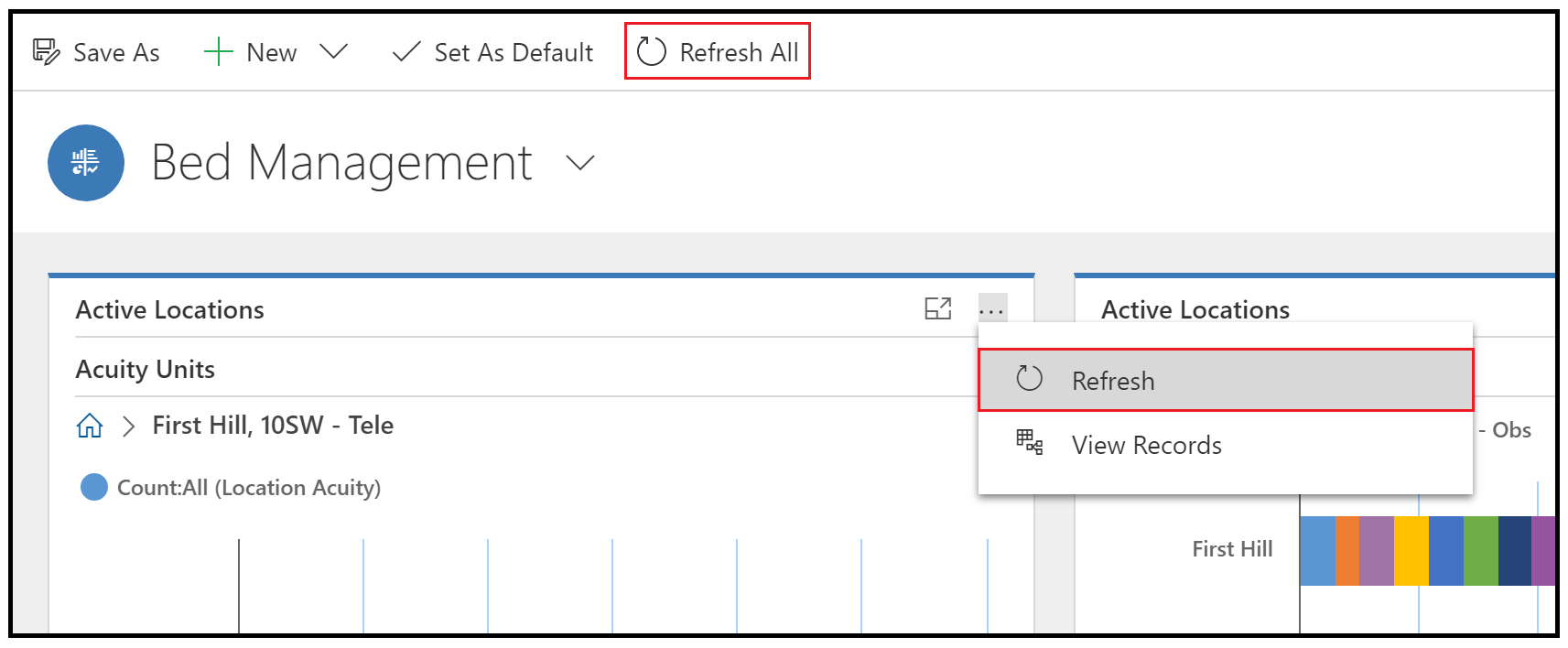
Просмотр записей: выбрать Дополнительные команды (...), а потом Просмотр записей, чтобы просмотреть все записи, связанные с данным диаграммой:
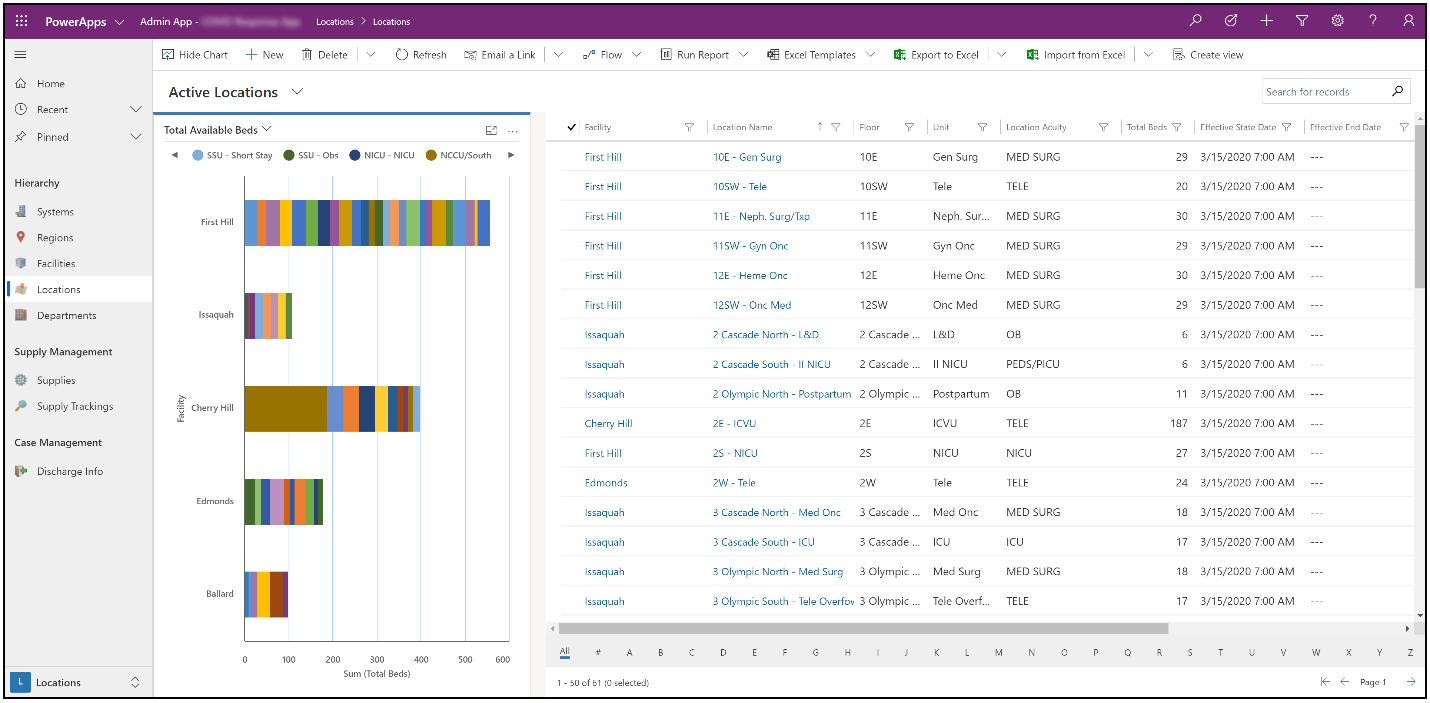
Примечание
Когда вы выбираете Просмотр записей вы увидите представление сущности, разделенной между диаграммой и записями. Любое изменение в фильтрах для записей в правой части экрана отражается в автоматических обновлениях диаграммы в левой части экрана.
Дополнительные сведения о редактировании существующей панели мониторинга и обновлении свойств диаграмм см. изменить существующую панель мониторинга.
Создать панели мониторинга
Вы также можете создавать собственные панели мониторинга и настраивать их под свои нужды. Чтобы создать новую панель мониторинга, выберите Создать а затем выберите Панель мониторинга Dynamics 365:
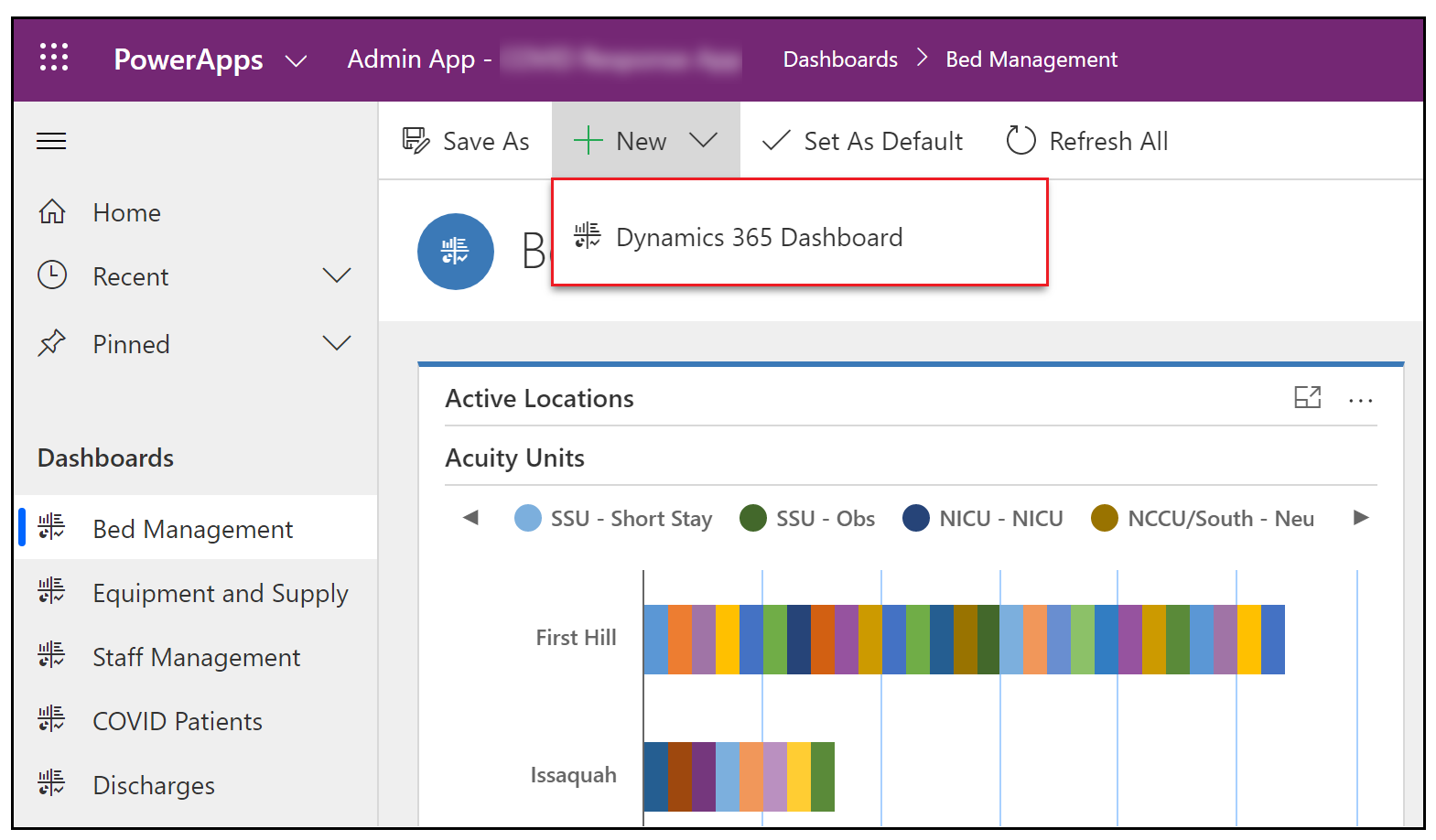
Дополнительные сведения о создании новой панели мониторинга см. в статье Создание новой панели мониторинга.
Просмотр панели мониторинга Power BI
Просмотр панели мониторинга Power BI для аналитик и принятия решений.
Предварительные условия
Лицензии Power BI Premium Capacity или Power BI Pro назначаются пользователям, получающим доступ к отчету.
Ваш ИТ-администратор должен опубликовать отчет Power BI и предоставить вам разрешения на доступ к нему. Дополнительные сведения: Опубликовать панель мониторинга Power BI
Просмотр панели мониторинга
Войти в Power BI для доступа и просмотра панель мониторинга Power BI.
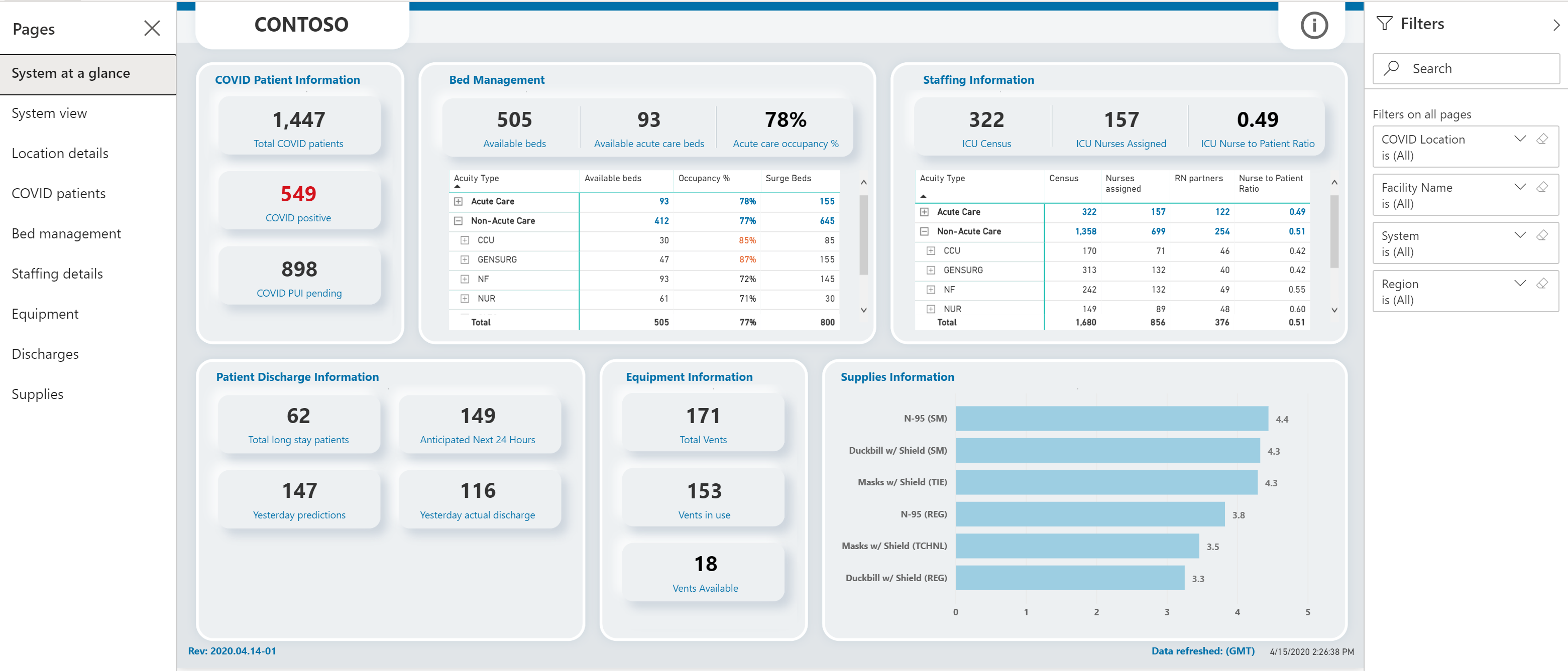
Вы можете использовать фильтры с правой стороны, чтобы фильтровать данные для расположений COVID, учреждений, регионов и больничных систем.
Примечание
Панель мониторинга Power BI также оптимизирована для просмотра в мобильном приложении Power BI. Для получения информации об использовании мобильного приложения Power BI для просмотра панелей мониторинга, см. Просмотр панелей мониторинга и отчетов в мобильных приложениях Power BI в документации Power BI.
Система с первого взгляда
Системы с первого взгляда является страницей по умолчанию или страницей верхнего уровня, которая обеспечивает общее представление.
На странице отображается сводное представление следующего:
Сведения о пациентах с COVID: показывает общее количество пациентов с COVID, количество пациентов с положительным результатом теста на COVID-19 и количество пациентов на стадии исследования (PUI).
Управление койками: показывает наличие коек, процент занятости, количество функциональных кроватей и общее количество коек. Вы также можете использовать сетку ниже, чтобы просмотреть показатели по острым единицам.
Сведения о кадрах: показывает количество пациентов в отделении интенсивной терапии, назначенных медсестер и соотношение медсестер к пациентам.
Сведения о выписке пациента: показывает общее количество пациентов с длительным пребыванием, количество пациентов, ожидающих выписки и фактическую выписку.
Сведения об оборудовании: показывает общее количество вентиляторов, количество используемых вентиляторов и доступные вентиляторы.
Сведения о медикаментах: показывает количество медикаментов в наличии по дням.
Примечание
- Выбор заголовка в любой области сводки приведет вас к соответствующей странице сведений для этой области.
- Вы также можете выполнять другие действия с отчетами, например фильтровать и сортировать данные, экспортировать отчет в PDF и PowerPoint, добавлять полезные сведения и т.д. Для получения подробной информации о функциях отчета в Power BI см. Отчеты в Power BI
- Самые последние или последние обновленные столбцы в некоторых из этих отчетов показывают дату и время последнего обновления данных. Также легко определить свежесть, посмотрев цвет значений даты и времени в следующих столбцах:
- Черный: данные обновлялись менее 20 часов назад
- Серый: данные обновлялись 20 - 24 часа назад
- Красный: данные обновлялись более 24 часов назад
Страница системного представления
На странице системное представление отображаются диаграммы со следующей информацией для больничной системы:
- Вентиляторы в использовании и доступные Вентиляторы
- Наличие коек и кроватей для интенсивной терапии и процент занятости
- Общее количество запрашиваемых сотрудников, количество пациентов (перепись) и соотношение медсестер и пациентов
- Медикаменты в наличии в течение периода времени
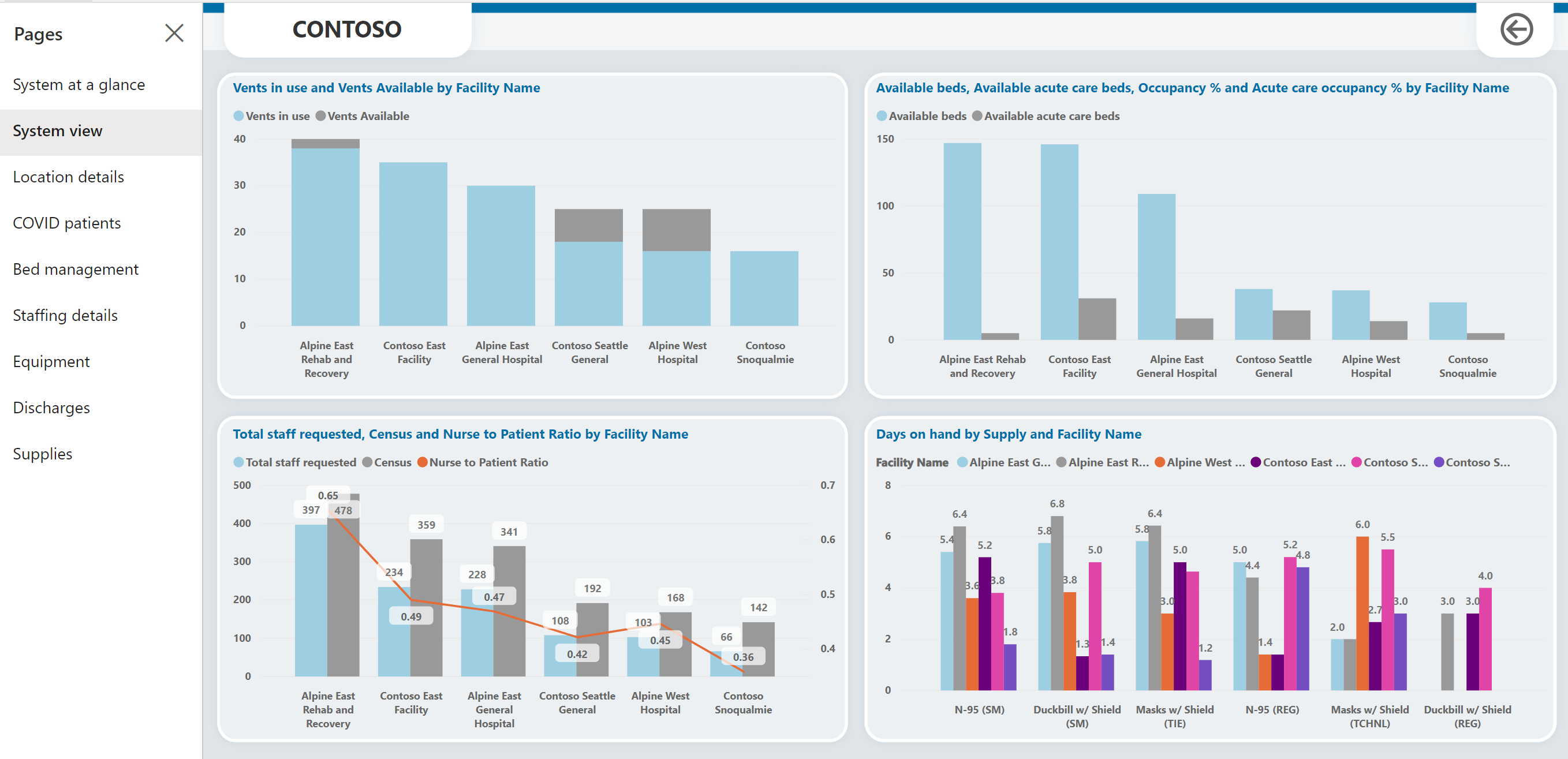
Страница подробностей расположения
На странице Система с нуля выберите i в правом верхнем углу. На странице Подробно о расположении отображаются данные по расположению, такие как общее количество коек, количество свободных коек, функциональных кроватей, количество пациентов с COVID и т.д.
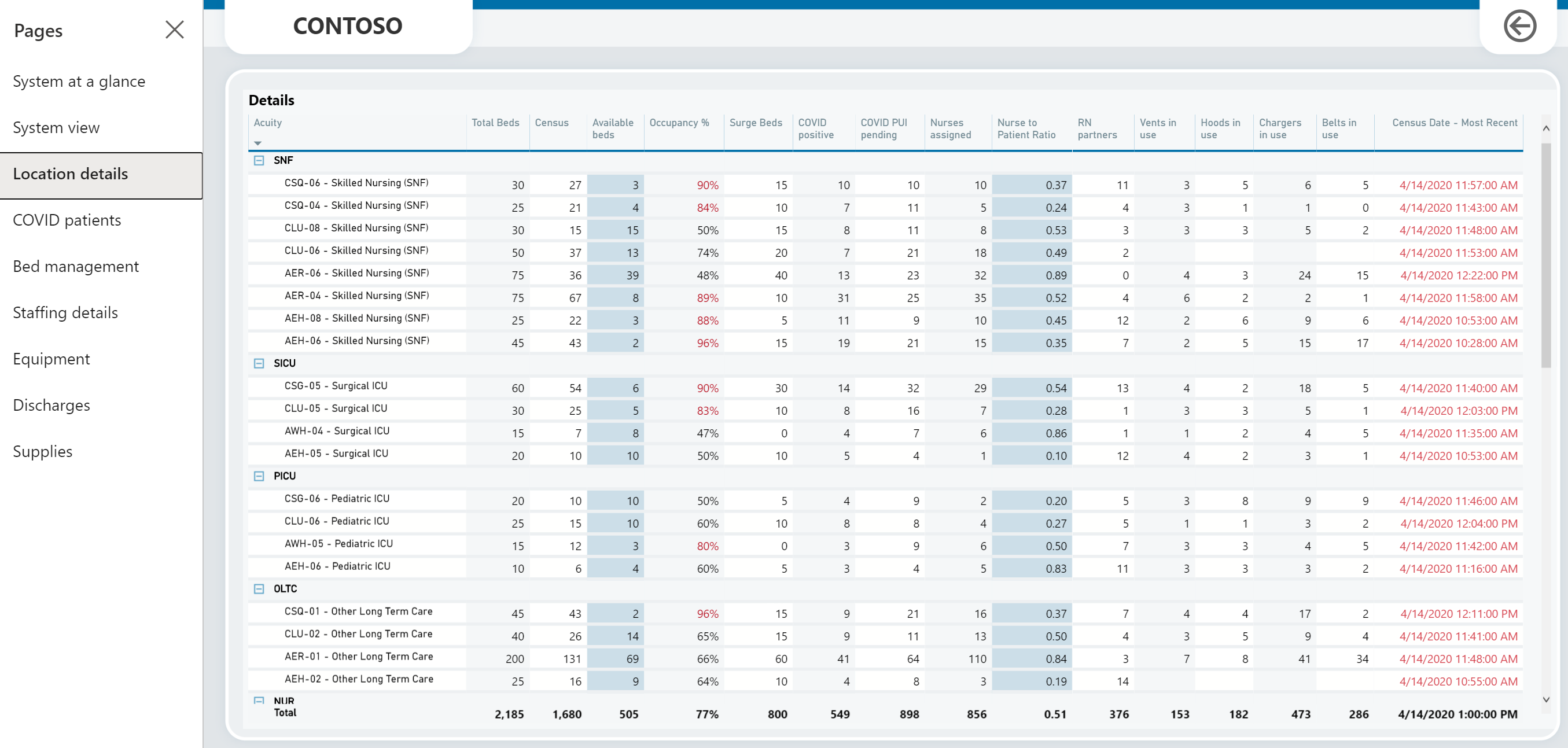
Страница пациентов с COVID
На этой странице представлена подробная информация о пациентах с COVID, таких как пациенты в каждом расположение, динамика пациентов с течением времени, которая показывает подъемы и падения числа пациентов на стадии исследования (PUI), а также количество пациентов с положительным результатом теста на COVID-19, и дает представление о том, где пациенты находятся в больнице.
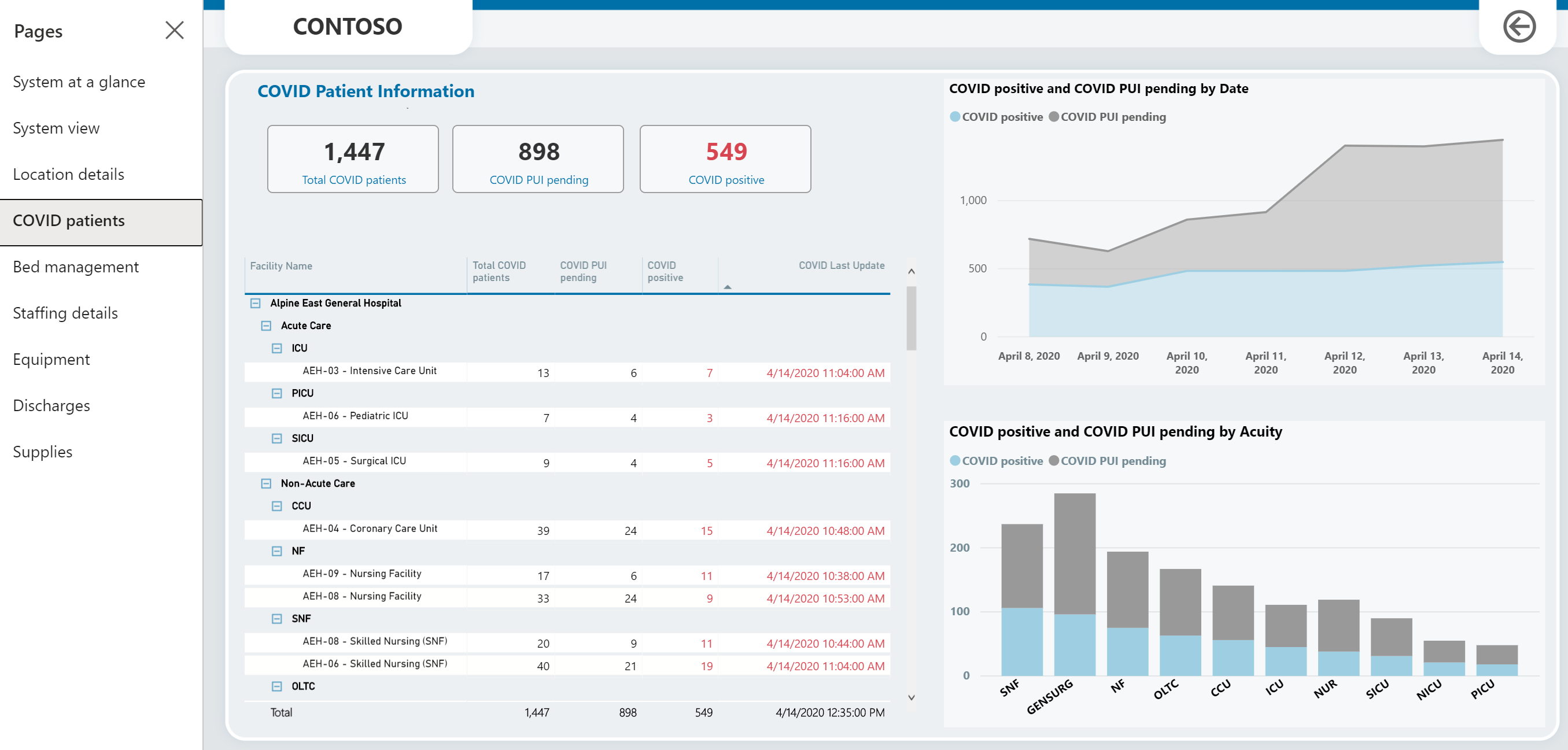
Страница управления койками
На странице представлены подробные сведения по расположению, такие как общее количество имеющихся коек, количество коек для интенсивной терапии и процент занятости.
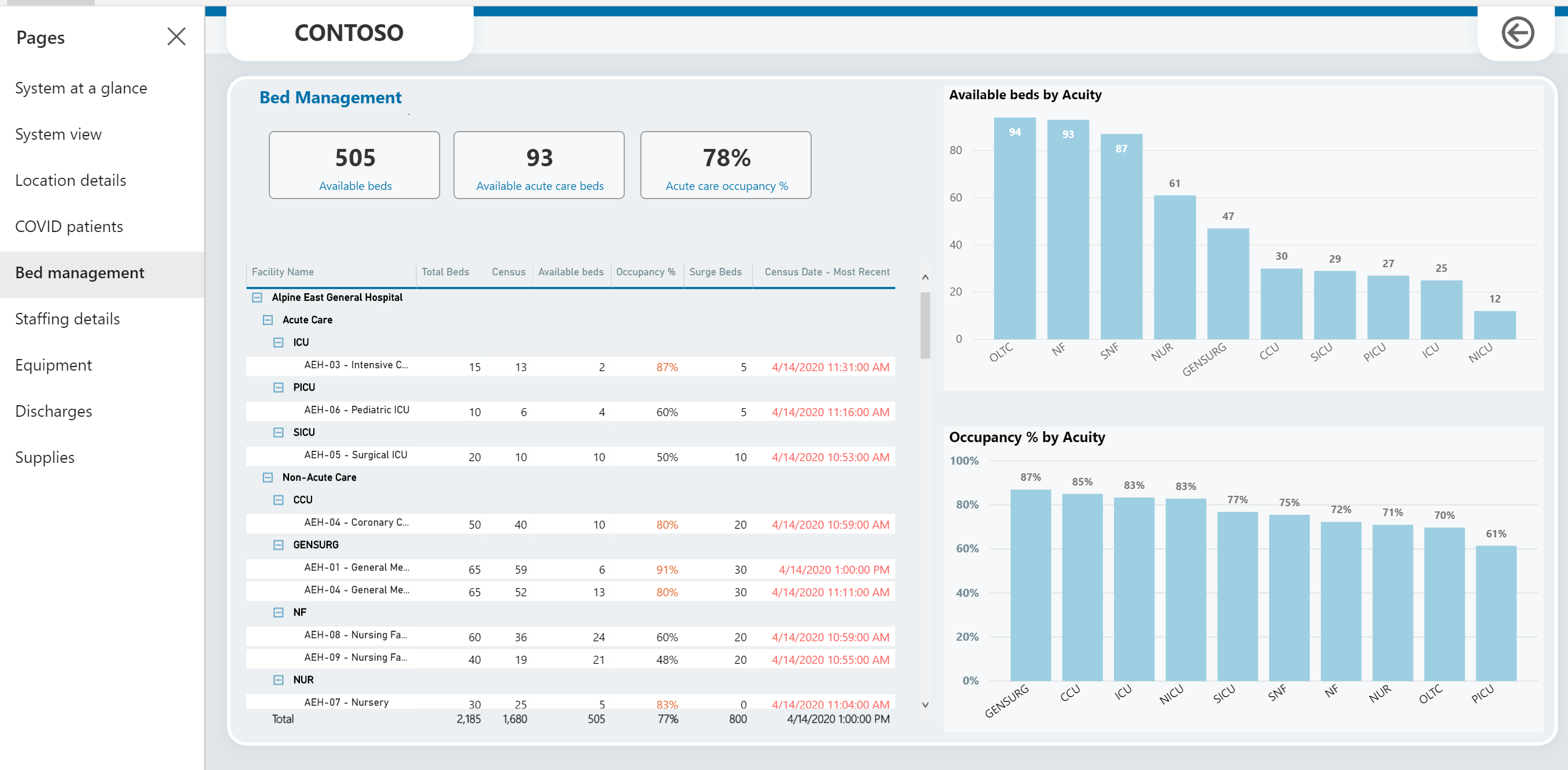
Страница сведений о персонале
На странице представлены сведения о персонале по расположению, количество назначенных медсестер, общее количество пациентов и количество пациентов с COVID. Она также отображает отношение медсестер к пациентам и отношение медсестер к пациентам в отделении интенсивной терапии за определенный период времени.
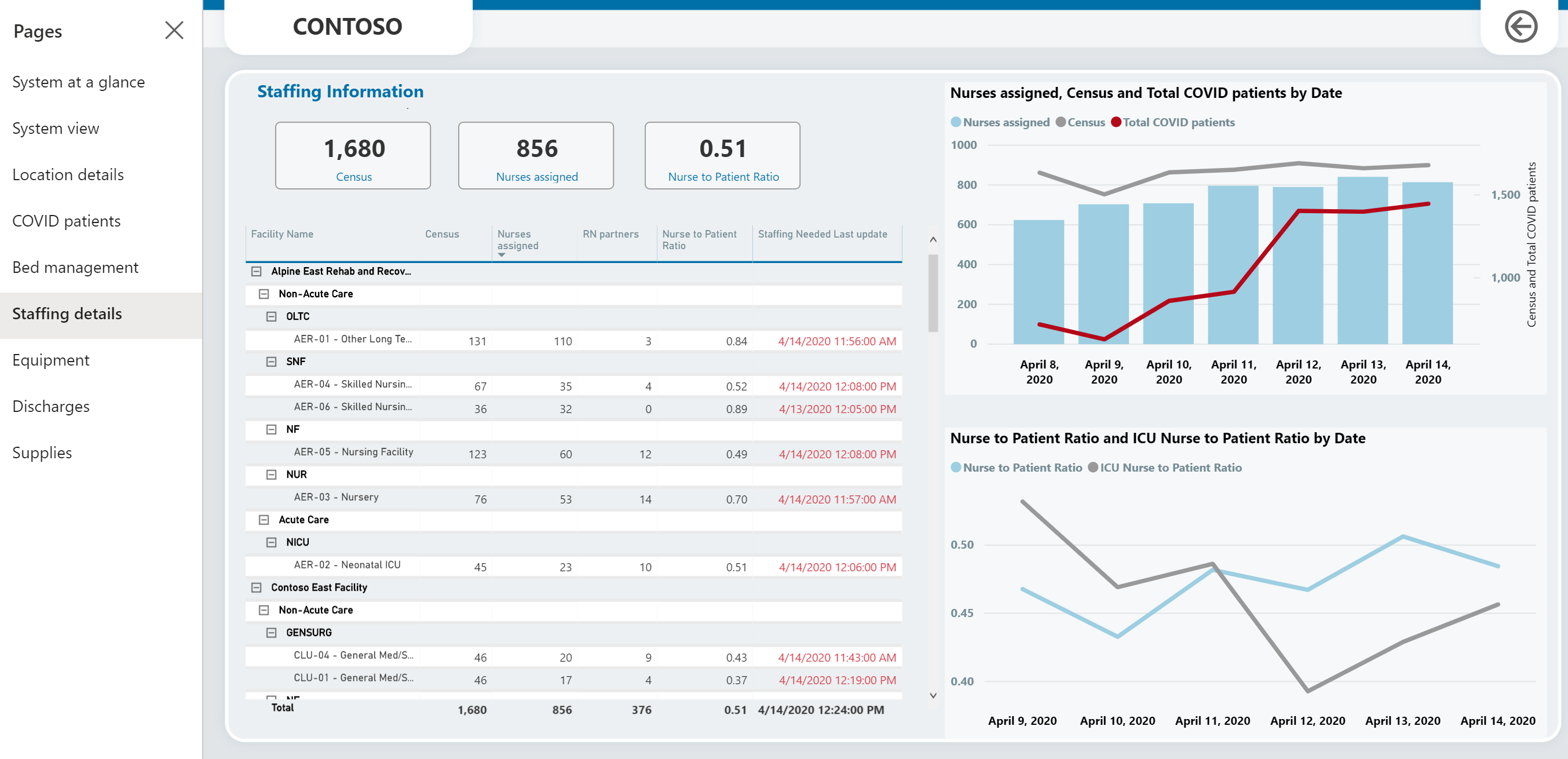
Страница оборудования
На этой странице представлены подробные сведения об оборудовании по расположению, общему количеству используемых вентиляторов, наложенному на количество пациентов с COVID, и других единицах оборудования, такого как используемые ремни, зарядные устройства и колпаки.
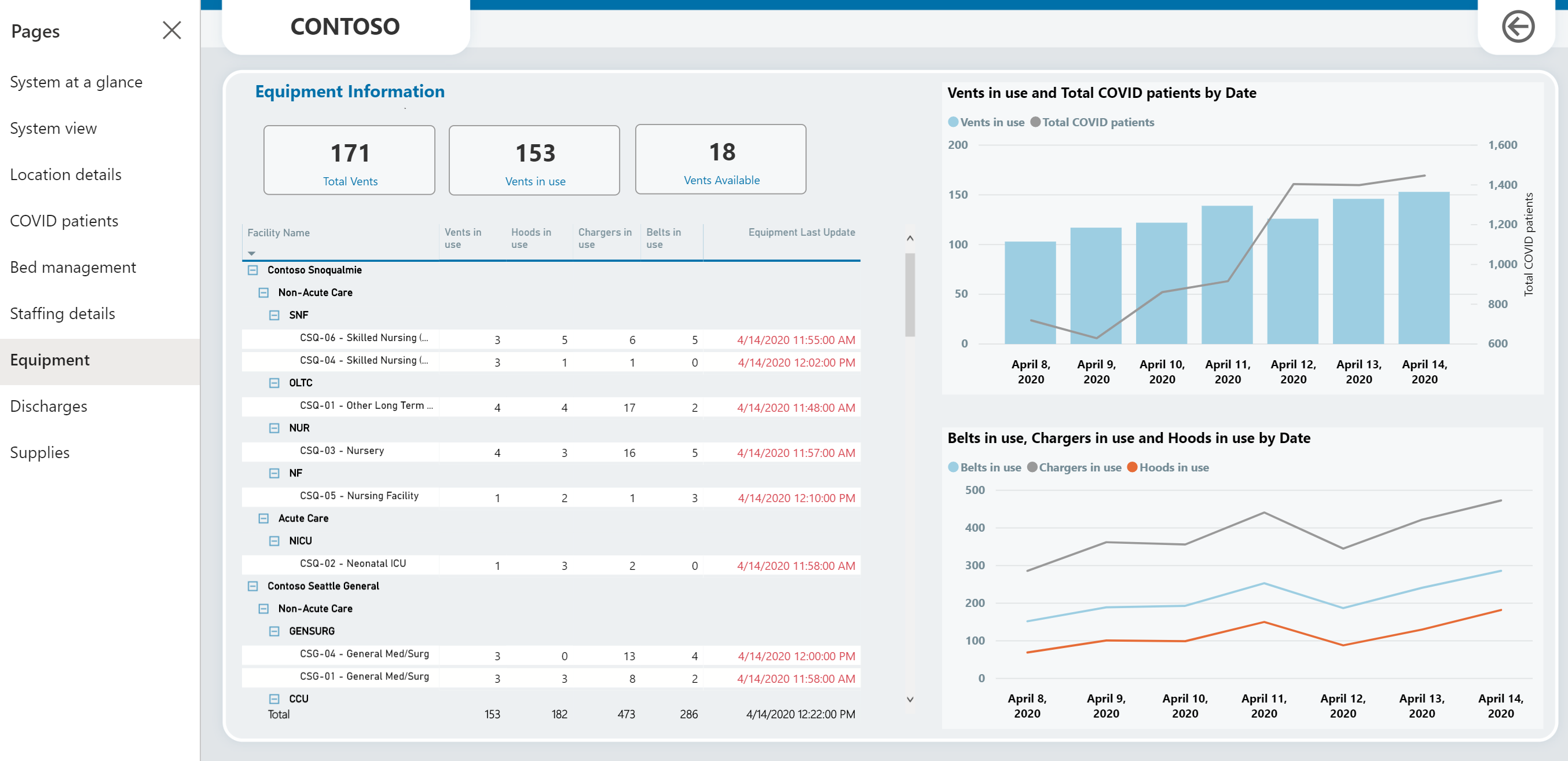
Страница выписок
На странице представлены сведения о пациентах с длительным сроком пребывания, препятствиях при выписке за период и отклонения по фактическим и ожидаемым выпискам.
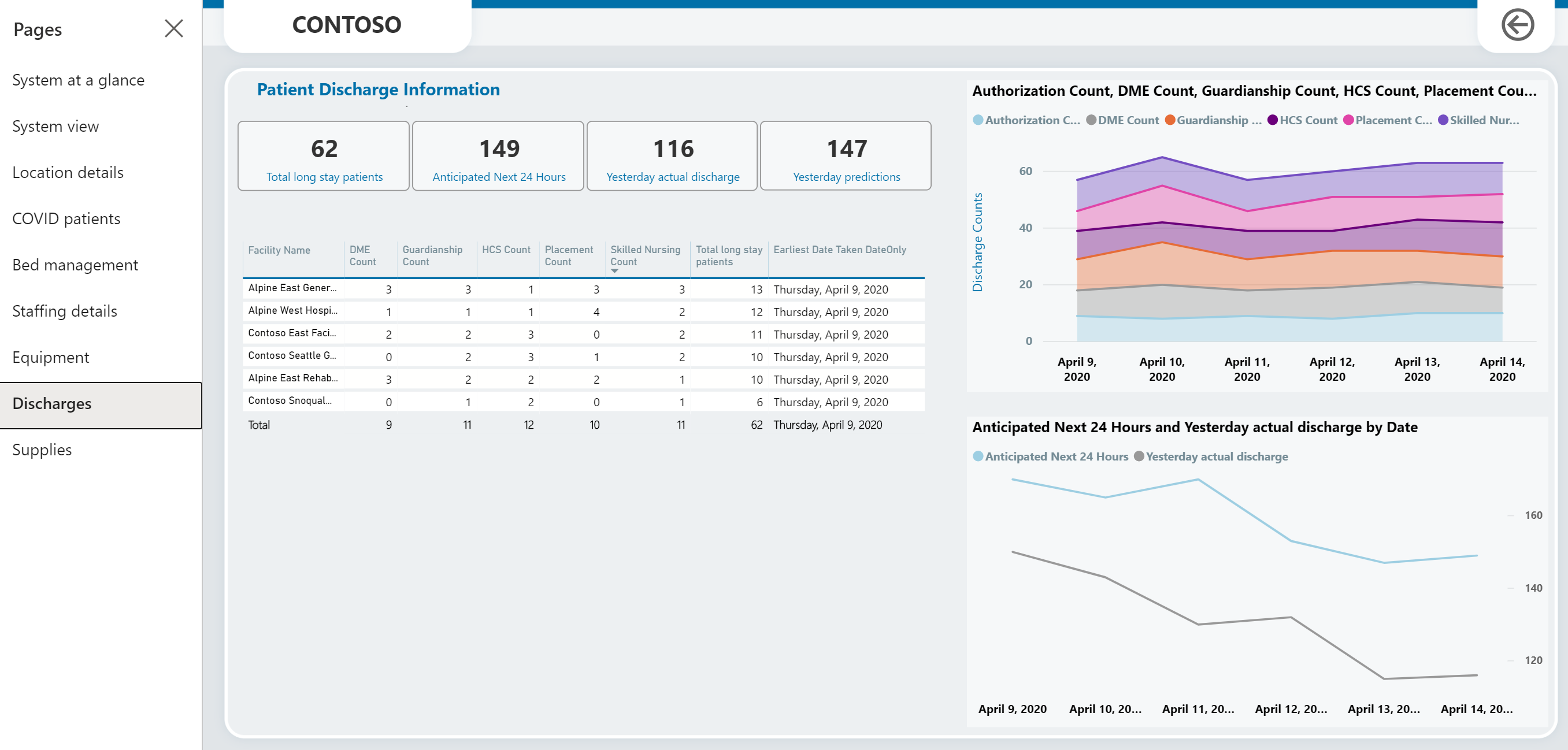
Страница медикаментов
На странице представлены сведения о медикаментах по расположению. Она также предоставляет диаграмму по дням в наличии по запасам и помещению, а также по запасам, имеющимся в наличии в течение определенного периода времени.
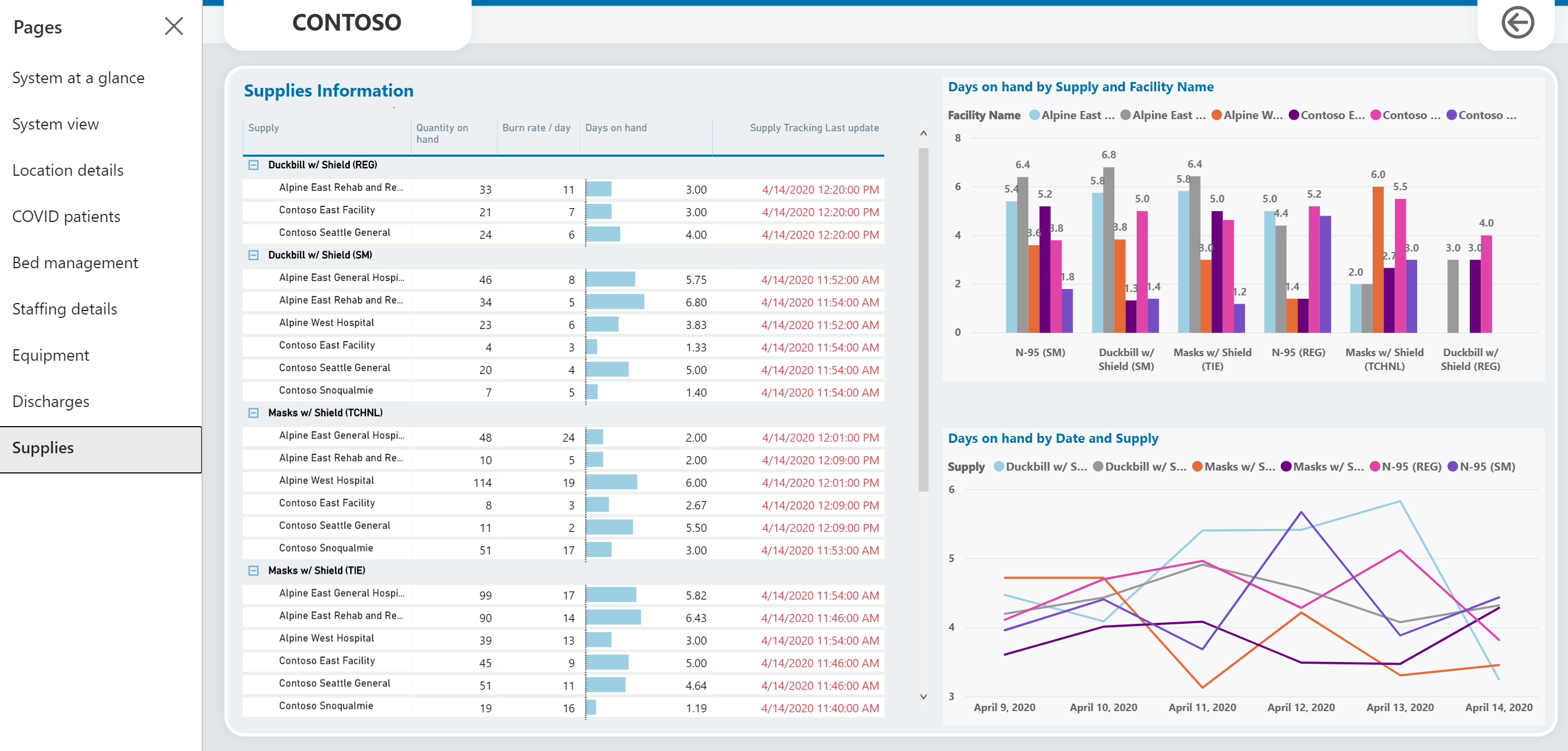
Просмотр отзывов по приложению и управление ими
Все отзывы, предоставленные персоналом, работающим непосредственно с клиентами, с помощью приложений на основе холста на своих мобильных устройствах, хранится в сущности Отзыв о приложении, и администраторы могут просматривать и управлять этим с помощью области администрирование на левой области навигации в приложении администрирования.
Чтобы просмотреть отзыв по приложению и управлять им:
Войдите в приложение администрирования (приложение на основе модели), используя URL-адрес, предоставленный вашим ИТ-администратором.
В левой области навигации выберите администрирование из области выбора.
Выбрать Отзыв о приложении, чтобы просмотреть список отзывов о приложении, представленных пользователями. Вы можете нажать на запись, чтобы просмотреть сведения и пометить их как проверенные или нет.
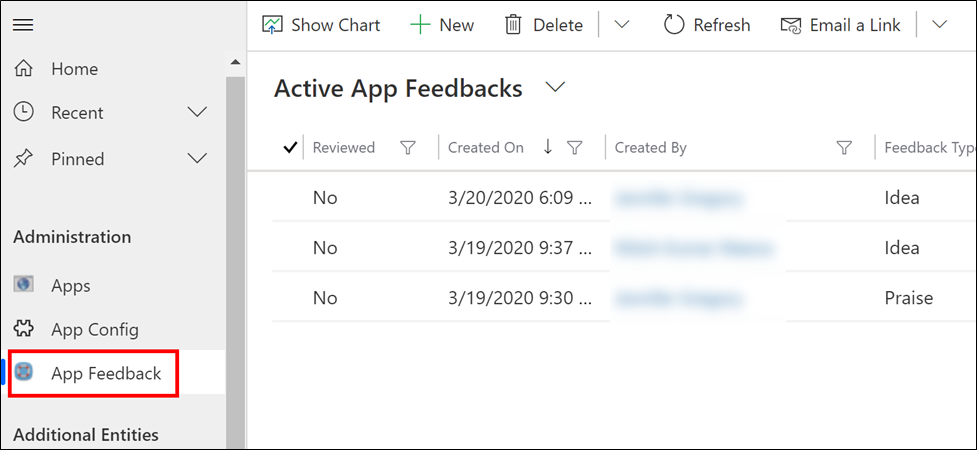
Просмотр приложения администрирования на вашем языке
Образец решения службы экстренной медицинской помощи доступно на следующих языках: английский, французский, немецкий, итальянский, японский, корейский, польский, португальский (Бразилия), португальский (Португалия), испанский и турецкий.
Включение языков для вашей среды
Прежде чем вы сможете просматривать приложение администрирования на одном из поддерживаемых языков, системный администратор в среде должен включить языки. Системный администратор может выполнять одноразовый шаг настройки, чтобы включить требуемые языки с одного из языков, поддерживаемых приложением администрирования.
Выполните вход в центр администрирования Power Platform.
В левой панели выберите Среды, и затем выберите [Ваша среда] > Параметры > Продукт > Языки.
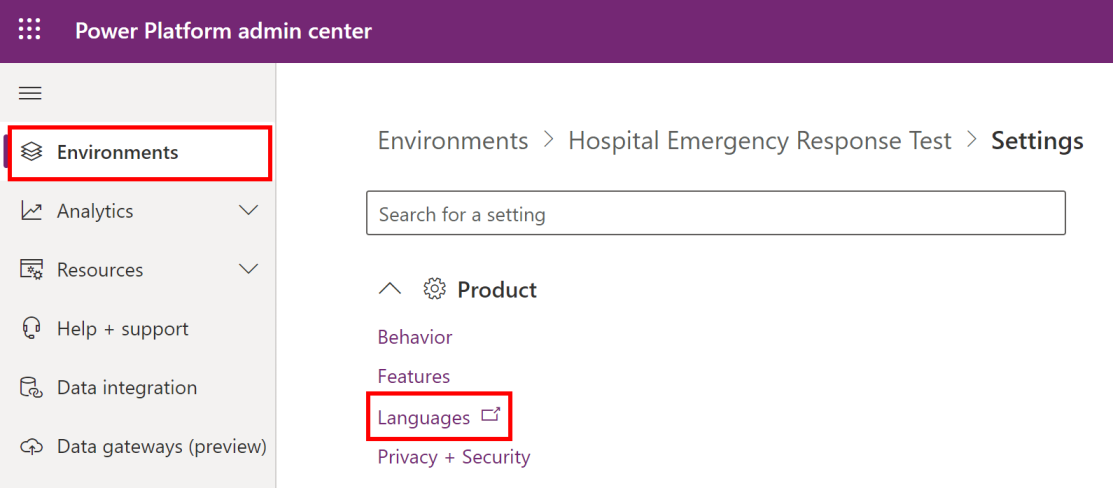
На странице Языковые параметры выберите языки, которые вы хотите включить, на одном из поддерживаемых языков, упомянутых ранее, и выберите Применить в правом нижнем углу. Например, мы включаем Французский и Немецкий языки.
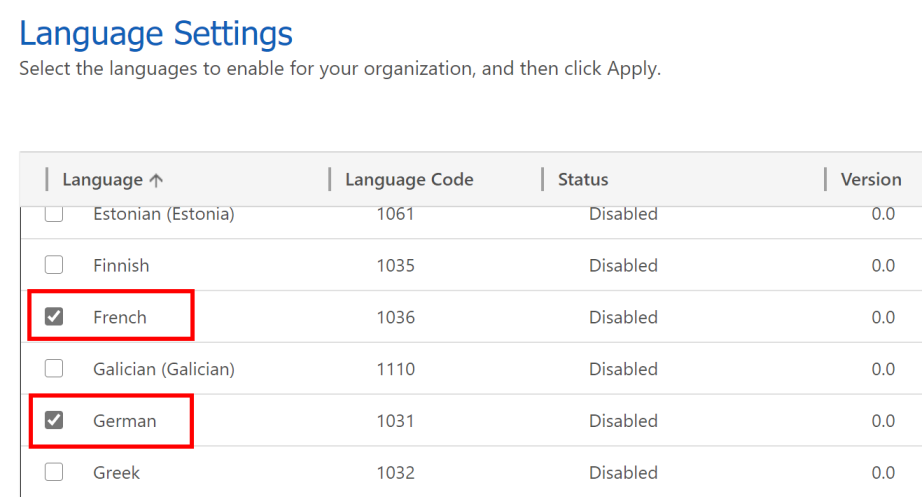
В диалоговом окне Подтверждение изменения языка выберите OK.
Важно!
Включение каждого выбранного языка может занять несколько минут.
Установите язык на ваш выбор
После того, как необходимые системы включены вашим системным администратором, каждый администратор может выбрать язык, который он/она предпочитает видеть в приложении администрирования.
Войдите в приложение администрирования (приложение на основе модели), используя URL-адрес, предоставленный вашим ИТ-администратором.
Выберите кнопку Параметры в правом верхнем углу экрана и затем выберите Параметры персонализации.
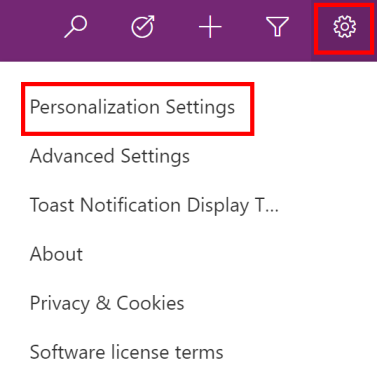
На странице Настройка личных параметров выберите вкладку Языки, а затем выберите нужный язык в списке Язык интерфейса пользователя. В списке отображаются все языки, включенные вашим системным администратором для вашей среды.
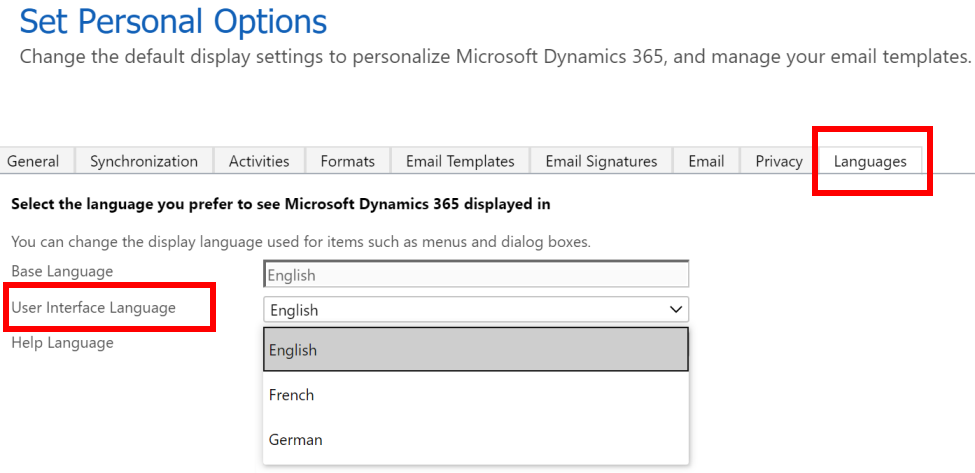
Выберите OK в правом нижнем углу.
Пользовательский интерфейс приложения администрирования переключится на отображение в выбранном вами языке.
Расширить ярлыки мобильных приложений
Вы можете расширить ярлыки мобильного приложения Hospital Emergency Response с помощью специального текста. Для этого вам нужно приложение на основе модели с именем Canvas App Label Management, чтобы настроить ярлыки мобильного приложения. Добавьте новые языки, поддерживаемые решением, и текст для соответствующих ярлыков мобильного приложения, используя приложение на основе модели. Вы можете создавать и редактировать строки на разных языках для использования в мобильном приложении.
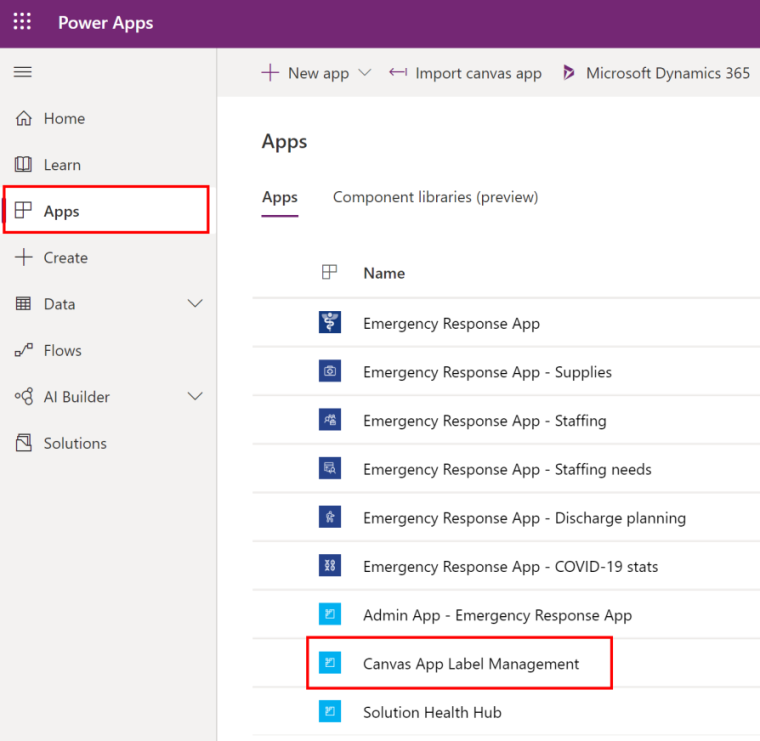
Добавление новой записи языка
Создайте новую запись языка для ярлыков в мобильном приложении. После добавления записи языка вы можете добавить пользовательские метки для мобильного приложения Hospital Emergency Response.
Выполните вход в Power Apps.
Выберите Приложения в левой области.
Выберите приложение Canvas App Label Management, чтобы открыть.
Выберите Языки приложения на основе холста на левой панели.
Выберите Создать.
Введите значения для имени, тега языка и отображаемого имени. Например, "английский" в качестве имени и отображаемое имя с "en" в качестве тега языка.
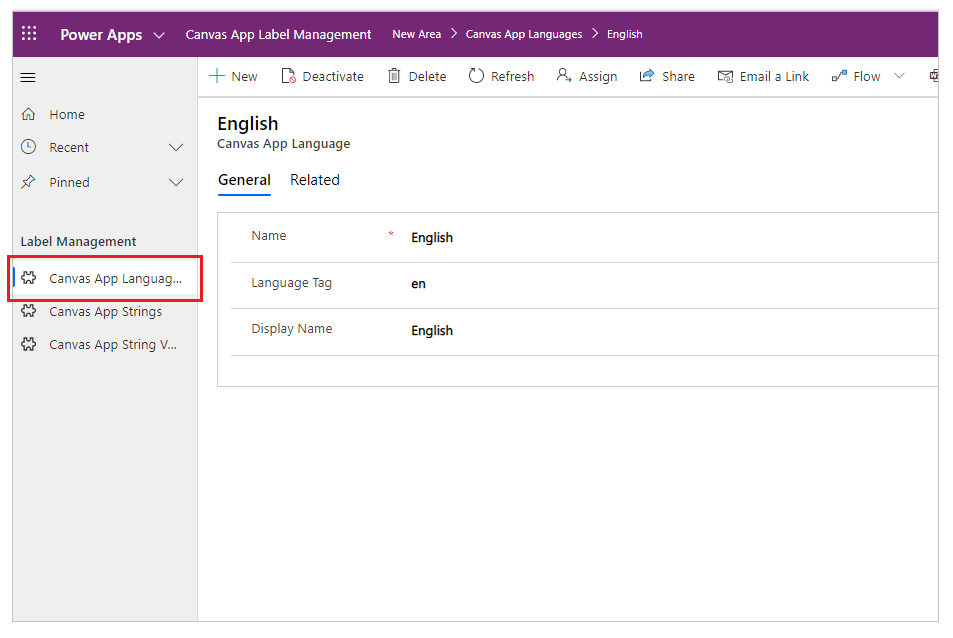
Нажмите кнопку Сохранить.
Добавление новой записи строки
Выберите Строки приложения на основе холста на левой панели.
Выберите Создать.
Введите TextID и Описание. Например, SplashScreenFacilityDropdownLabel и Выбор объекта на заставке.
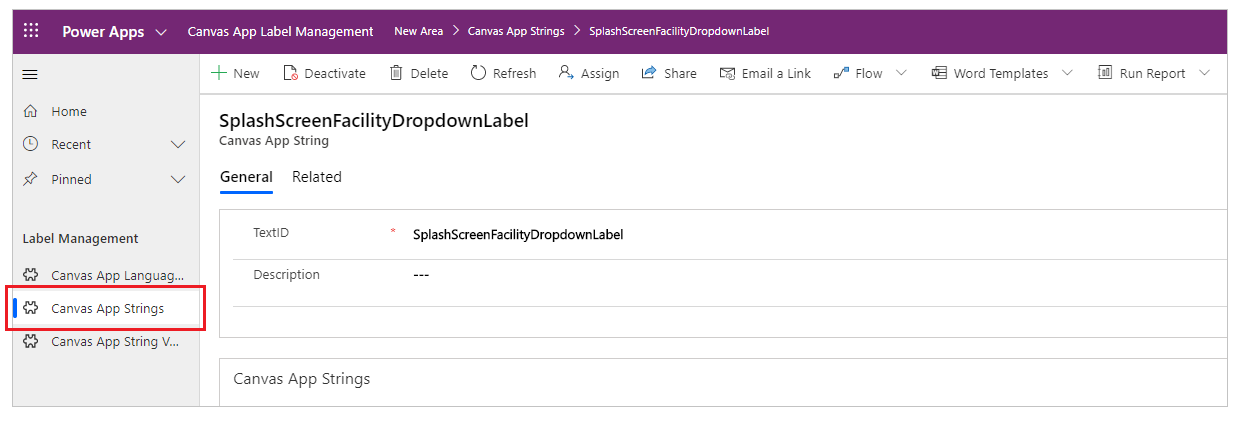
Примечание
Чтобы найти TextID в мобильном приложении Hospital Emergency Response, перейдите Найти TextID метки.
Нажмите кнопку Сохранить.
Добавьте ярлык приложения на основе холста
Выберите Значения строк приложения на основе холста на левой панели.
Выберите Создать.
Выберите TextID, например SplashScreenFacilityDropdownLabel.
Введите текст по умолчанию, например Объект.
Выберите тег языка, например английский.
Введите текст переопределения, например Центр.
Примечание
Текст переопределения — это новое значение метки, которое будет отображаться в вашем мобильном приложении Hospital Emergency Response.
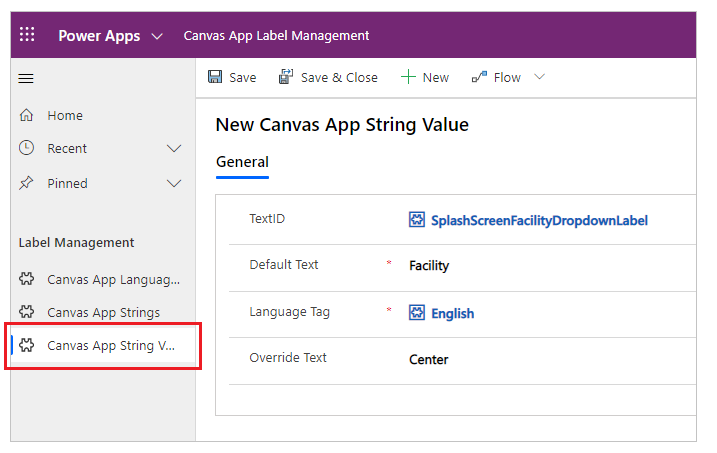
Нажмите кнопку Сохранить.
Вы также можете выполнить шаги, чтобы добавить ярлык приложения на основе холста, используя вложенную сетку в записи Строки приложения на основе холста.
Просмотр изменений
Воспроизведите приложение, чтобы просмотреть изменения с помощью мобильного устройства.
Чтобы воспроизвести приложение в браузере:
- Выполните вход в Power Apps.
- Выберите Приложения в левой области.
- Выберите приложение на основе холста для воспроизведения.
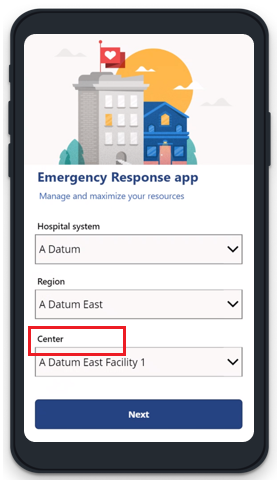
Найдите значение TextID для метки
Выполните вход в Power Apps.
Выберите Приложения в левой области.
Выберите приложение на основе холста.
Выберите Изменить в верхнем меню.
Выберите метку, для которой вы хотите настроить текст.
В списке свойств в левом верхнем углу выберите свойство Текст.
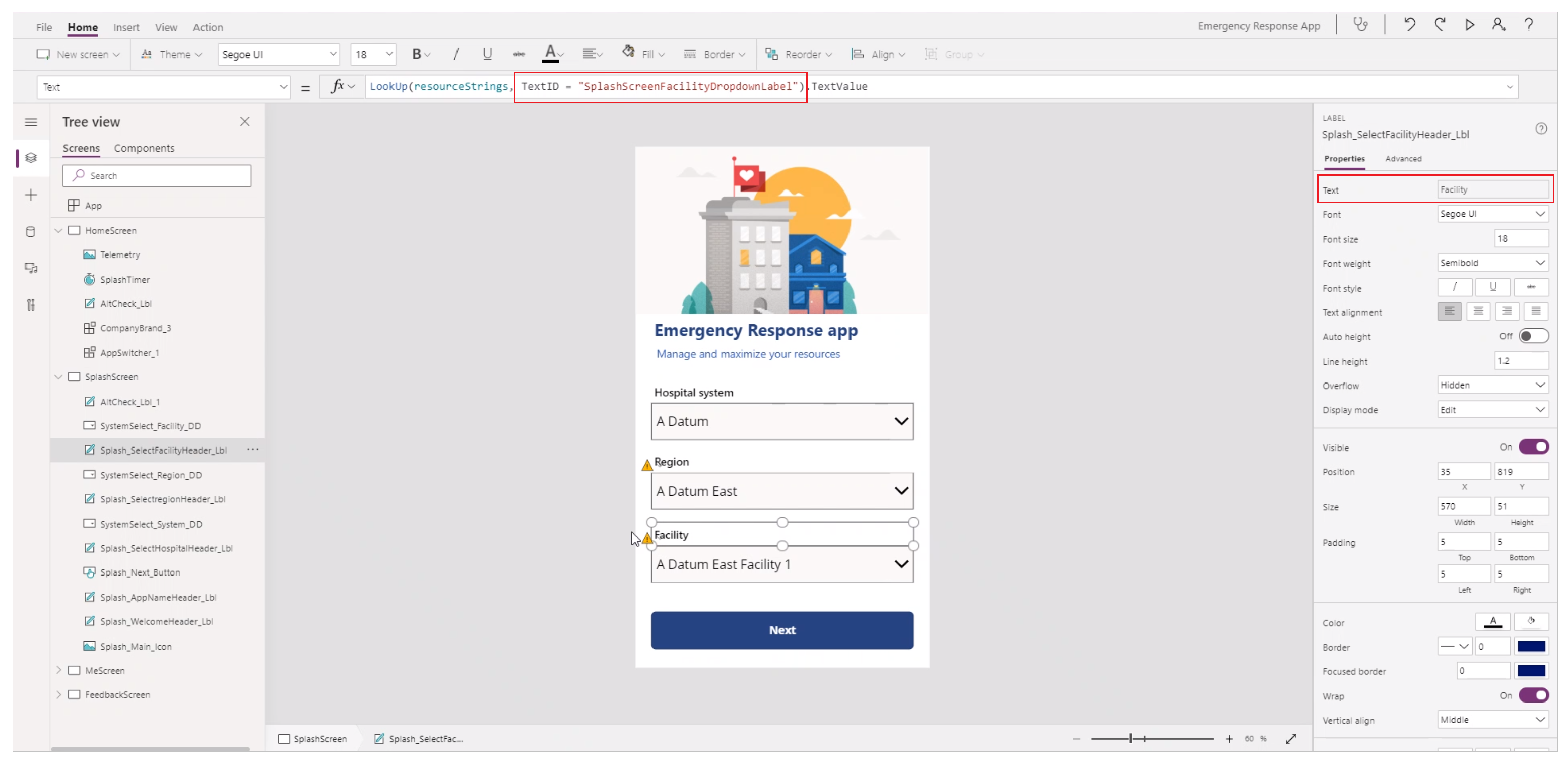
В свойстве Текст на панели формул сверху показано TextID. И для свойства Текст свойство в правой части окна свойств показано значение Текст по умолчанию.
Удаление решения строк приложения на основе холста
Если вы удалите решение строк приложения на основе холста, приложения продолжат работу, даже если сущность, которую ищет приложение, не существует.
Вы можете восстановить приложения на основе холста до предыдущей версии, которая не использовала решение строк приложения на основе холста, двумя способами:
Обратите внимание на текущую версию приложения перед импортом решения. Вы можете восстановить приложение до этой версии после удаления решения. Дополнительные сведения: Восстановление предыдущей версии приложения на основе холста в Power Apps.
Создайте новое решение и существующие приложения. Экспортируйте решение как резервную копию. Если вы удалите решение строк приложения на основе холста, вы можете импортировать свое резервное решение с приложениями по умолчанию. Чтобы узнать, как добавлять приложения в решение и экспортировать, перейдите Связывание существующего приложения на основе холста с решением.
Соображения о расширении ярлыков мобильных приложений
- Некоторые TextID (ярлыки) можно найти в свойстве OnVisible экрана как части коллекции.
- HomeScreen, SplashScreen, FeedbackScreen, MeScreen, Buttons и отметка времени для последних отправленных данных совместно используют одни и те же TextID в разных приложениях. Другие экраны используют отдельные значения для TextID, даже если текст по умолчанию одинаков для всех приложений; например Расположение.
- Решение строк приложения на основе холста поддерживает следующие языки: немецкий, испанский, французский, итальянский, японский, корейский, польский, португальский (Португалия), португальский (Бразилия) и турецкий.
Загрузка данных CDC
Центры по контролю и профилактике заболеваний (CDC) ожидают, что каждая больница сообщит данные в определенном формате. Приложение Загрузить данные для CDC позволяет загружать данные для ваших объектов в формате CDC.
Эти данные сопоставляются из различных областей решения больницы, таких как информация, указанная для каждого учреждения в приложении администратора, данные, сообщаемые работниками здравоохранения, с помощью мобильного приложения.
Выполните вход в Power Apps.
В левой области навигации выберите Приложения, а затем выберите Загрузить данные для CDC.
В приложении выберите один из объектов для просмотра данных CDC.
Следующие данные CDC доступны для каждого объекта: Воздействие на пациента и вместимость больницы, Медицинские продукты и Штат медицинских работников. Выберите строку, а затем выберите Загрузить CSV, чтобы загрузить данные.
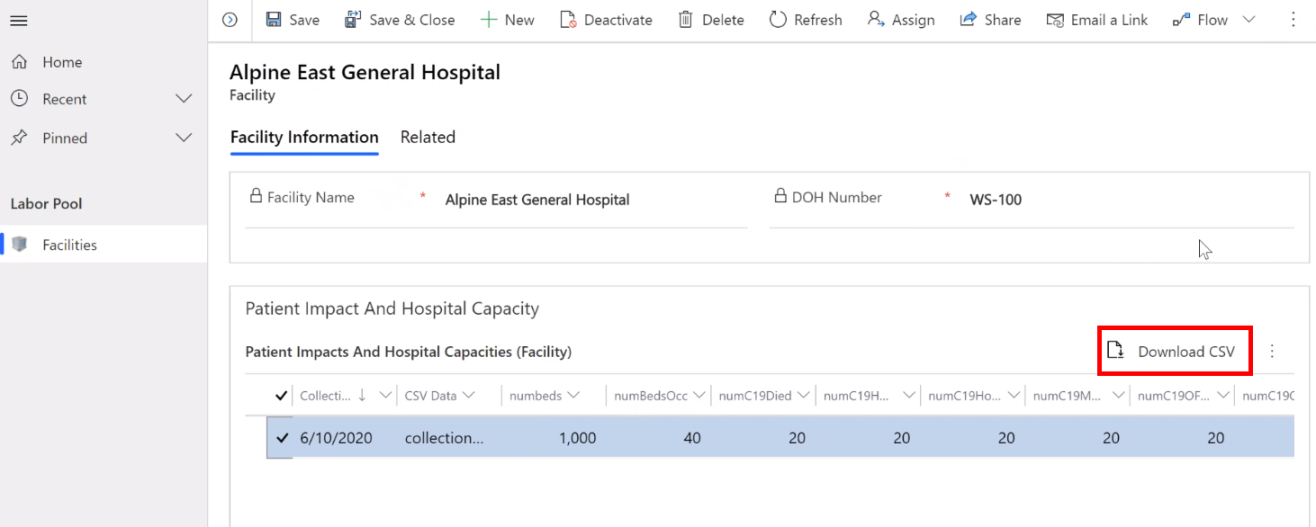
После загрузки данных в виде файлов CSV из приложения Загрузить данные для CDC, вы можете просмотреть и загрузить их на сайт CDC.
Проблемы и отзывы
Чтобы сообщить о проблеме с образцом приложения Hospital Emergency Response, посетите https://aka.ms/emergency-response-issues.
Для отзывов о образце приложения Hospital Emergency Response, посетите https://aka.ms/emergency-response-feedback.
Следующий шаг
Используйте мобильное приложение Hospital Emergency Response
Обратная связь
Ожидается в ближайшее время: в течение 2024 года мы постепенно откажемся от GitHub Issues как механизма обратной связи для контента и заменим его новой системой обратной связи. Дополнительные сведения см. в разделе https://aka.ms/ContentUserFeedback.
Отправить и просмотреть отзыв по