Разверните приложение Hospital Emergency Response
Приложение Hospital Emergency Response требует небольшой настройки для адаптации к вашим потребностям. Эта статья предоставляет пошаговые инструкции для ИТ-администраторов больниц по развертыванию и настройке приложения для своей организации.
Предполагаемое время для выполнения этих шагов: 35–40 минут.
URL-адреса службы для государственных организаций США
Решение Hospital Emergency Response также доступно для государственных организаций США. Существует другой набор URL-адресов для доступа к средам Power Apps для государственных организаций США и Power BI, отличный от коммерческой версии.
Коммерческая версия URL-адреса службы используется в данной статье. Если вы являетесь государственной организацией США, используйте соответствующий URL-адрес государственной организации США для развертывания, как указано здесь:
| URL-адрес коммерческой версии | URL-адрес версии для государственных организаций США |
|---|---|
| https://make.powerapps.com | https://make.gov.powerapps.us (GCC) https://make.high.powerapps.us (GCC High) |
| https://admin.powerplatform.microsoft.com | https://gcc.admin.powerplatform.microsoft.us (GCC) https://high.admin.powerplatform.microsoft.us (GCC High) |
| https://app.powerbi.com/ | https://app.powerbigov.us (GCC) https://app.high.powerbigov.us (GCC High) |
Дополнительные сведения о планах для государственных организаций США для Power Apps и Power BI см.:
Шаг 1: загрузите пакет развертывания
Важно!
Если вы являетесь пользователем коммерческой версии, вы можете пропустить этот шаг и использовать параметр AppSource вместо установки приложения и панели мониторинга Power BI.
Загрузите последний пакет развертывания (.zip) с https://aka.ms/emergency-response-solution.
Перед извлечением ZIP-файла обязательно разблокируйте файл.
Щелкните ZIP-файл правой кнопкой мыши, выберите Свойства.
В диалоговом окне свойств выберите Разблокировать, а затем выберите Применить с последующим OK.
При извлечении ZIP-файла вы увидите следующее в извлеченной папке:
| Папка | Описание |
|---|---|
| Пакет | Содержит средство Package Deployer и пакет, который вы развернете позже, чтобы настроить решение в своей среде. Дополнительные сведения: Параметр C: установить приложение из пакета развертывания |
| Power BIШаблон | Содержит файл шаблона отчета Power BI (.pbit), который вы будете использовать для настройки отчетов. Дополнительные сведения: Шаг 10. Опубликовать панель мониторинга Power BI |
Шаг 2: войдите в Power Apps и создайте среду
Если у вас еще нет Power Apps, зарегистрируйтесь в Power Apps и купите соответствующую лицензию.
Дополнительные сведения:
После того как вы приобрели Power Apps, создать среду с база данных Common Data Service.
Выполните вход в центр администрирования Power Platform.
Создайте среду Common Data Service с базой данных. Дополнительные сведения: Создание сред и управление ими
Важно!
При создании базы данных, если вы выбираете группу безопасности для базы данных, приложения могут быть общими только с пользователями, которые являются участниками группы безопасности.
Создайте подходящих пользователей в вашей среде. Дополнительные сведения: Создание пользователей и назначение ролей безопасности
Шаг 3: установите приложение
Следуйте приведенным ниже инструкциям, чтобы установить приложение Hospital Emergency Response, а также конфигурацию и демонстрационные данные.
Примечание
Конфигурация и демонстрационные данные устанавливаются только для новой установки. Если у вас есть предыдущая установка этого приложения в вашей среде, конфигурация и демонстрационные данные не будут установлены во время установки, чтобы гарантировать, что ваши существующие данные не будут перезаписаны.
Если вы намереваетесь передать данные из больницы в региональное решение, убедитесь, что вы создаете подключения в своей среде, как описано в Создание подключений перед установкой решения. Готовое решение для решения Перенос данных с уровня больницы на региональный уровень использует протокол безопасной передачи файлов (SFTP) в качестве механизма передачи данных.
Вы можете установить приложение, используя один из следующих 3 параметров:
Microsoft AppSource (только для клиентов Power Apps — государственных организаций США). См. Параметр А: установить приложение из Microsoft AppSource (Клиенты — государственные организации США)
Microsoft AppSource (для клиентов Power Apps коммерческой версии). См. Параметр B: установить приложение из Microsoft AppSource
Пакет развертывания, который вы скачали ранее. См. Параметр C: установить приложение из пакета развертывания
Параметр А: установить приложение из Microsoft AppSource (Клиенты — государственные организации США)
Выполните вход в центр администрирования Power Platform. Используйте соответствующий URL-адрес для входа:
В левой панели выберите Среды, а затем выберите имя среды, которую вы создали в предыдущем шаге.
На странице сведений о среде выберите Приложения Dynamics 365 под заголовком Ресурсы.
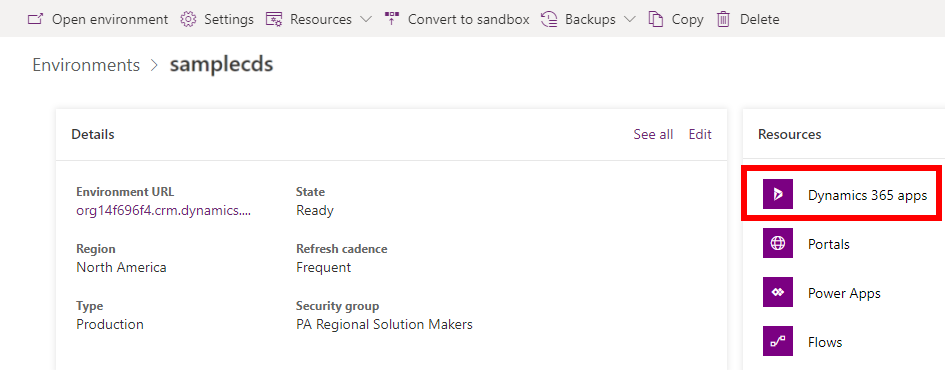
На странице приложений Dynamics 365 выберите Установить приложение. Далее выберите Приложение Emergency Response Power Platform в правой панели и выберите Далее.
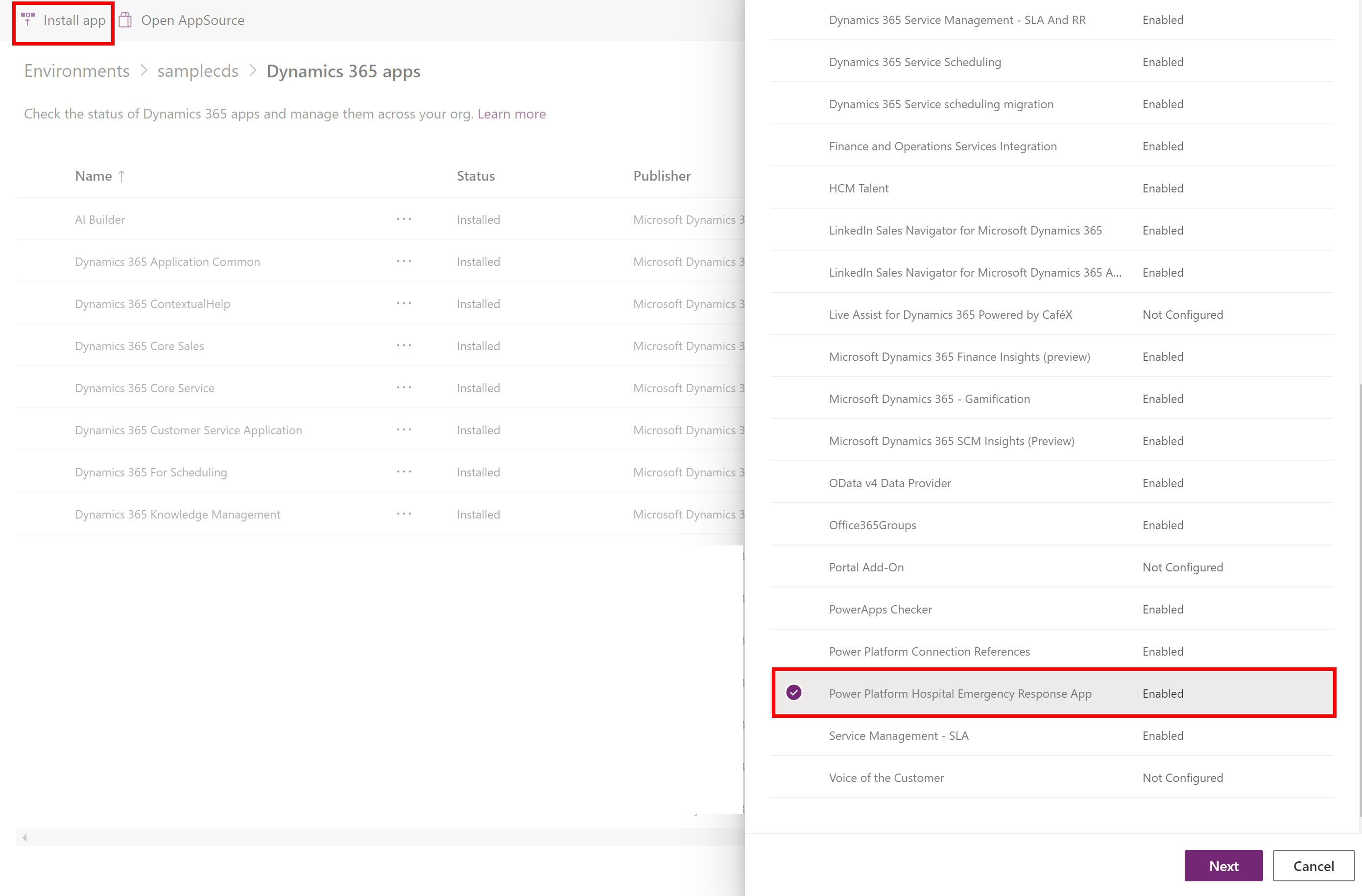
На следующей странице согласитесь с условиями и выберите установить.
Начнется установка, и вы сможете следить за ходом установки приложения на странице приложений Dynamics 365.
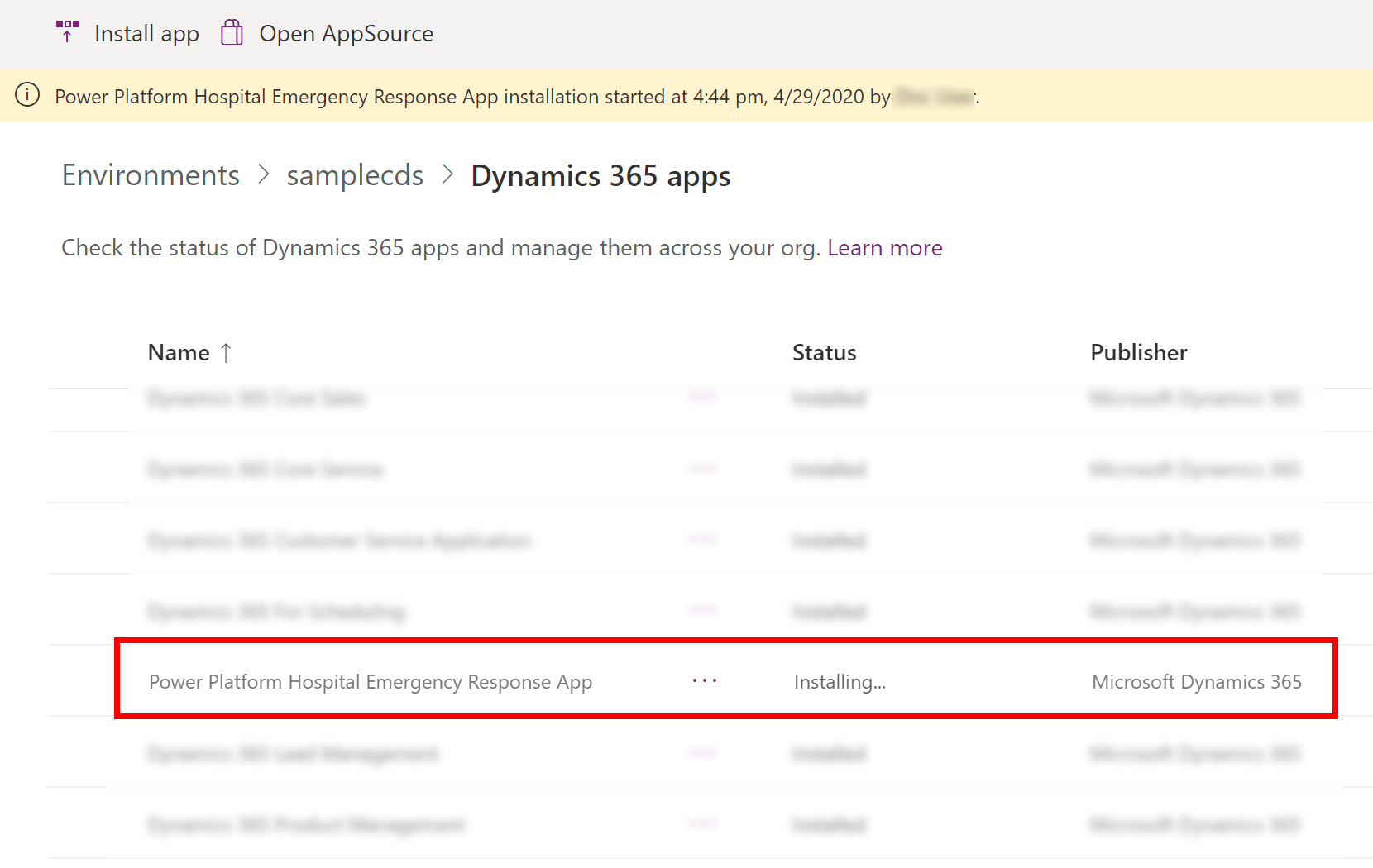
Важно!
Установка приложения может занять некоторое время.
После установки приложения перейдите к Power Appsи выберите свою среду в верхнем правом углу. Вы увидите новые приложения в Приложения:
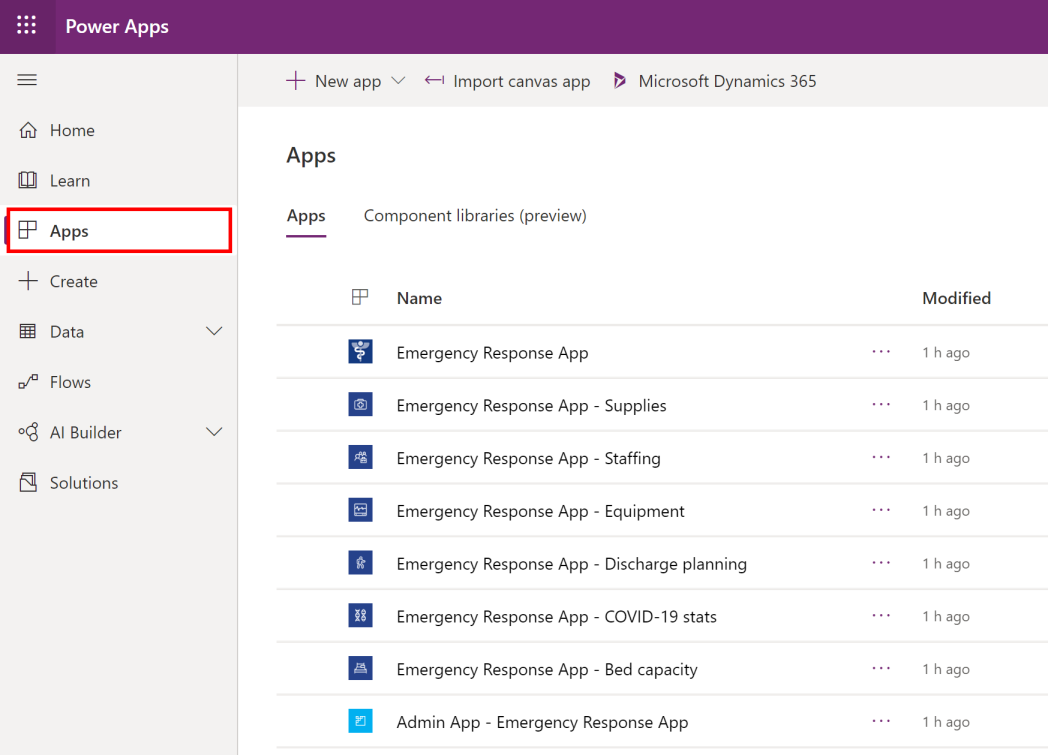
Установка также добавит конфигурацию и демонстрационные данные для приложения Hospital Emergency Response.
Параметр B: установить приложение из Microsoft AppSource
Перейдите к AppSource и выполнить поиск "Hospital Emergency Response App".
Кроме того, перейдите непосредственно к приложению на AppSource, используя эту ссылку: https://appsource.microsoft.com/product/dynamics-365/mscrm.pphersappНа странице приложения Hospital Emergency Response выберите Получить.
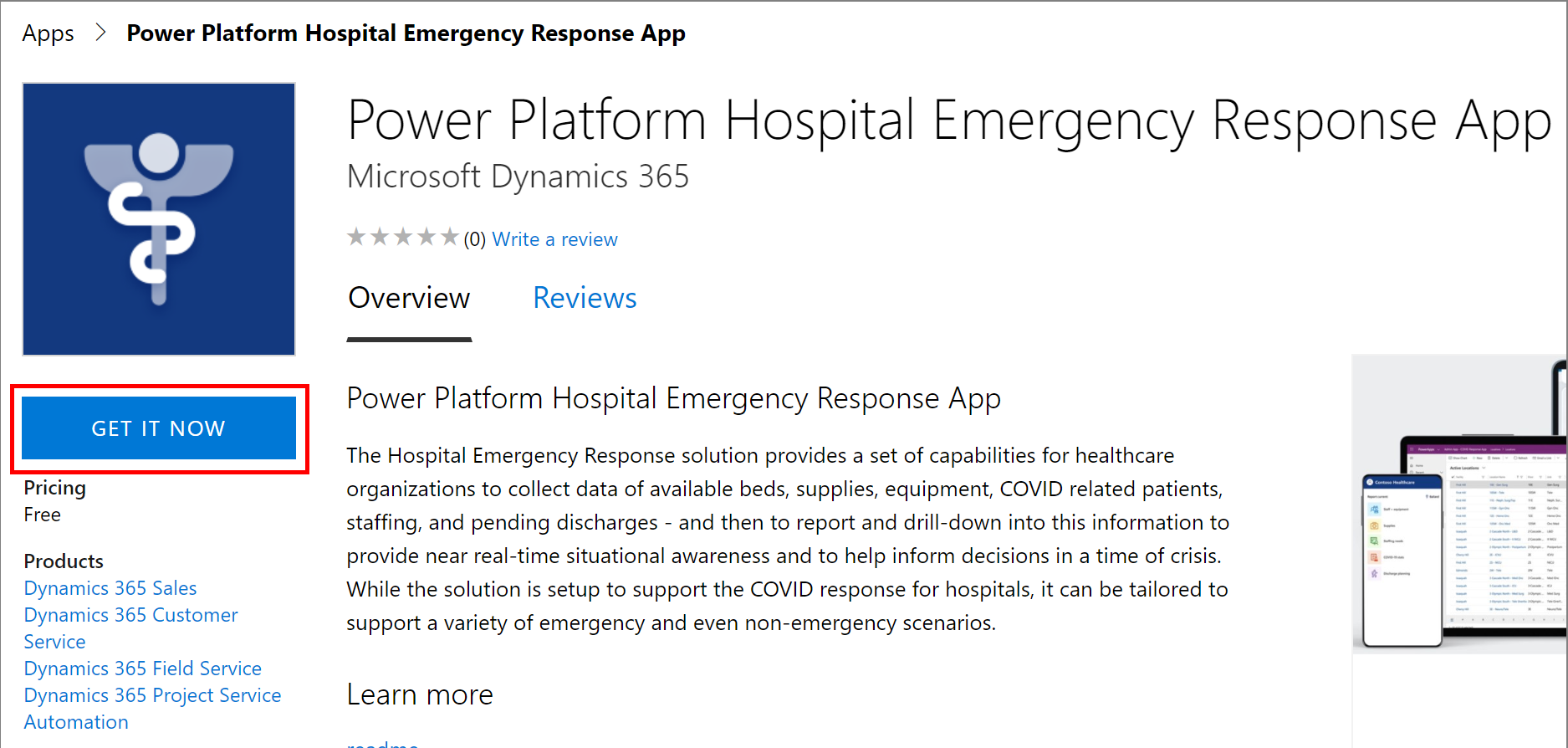
Вам предлагается просмотреть условия соглашения AppSource. Диалог также показывает учетную запись, которая используется для входа. Выберите Продолжить. Вам может быть предложено подтвердить свои учетные данные.
На следующей странице выберите среду, в которой вы хотите установить приложение. Установите флажки для юридических условий и заявлений о конфиденциальности и выберите Принять.
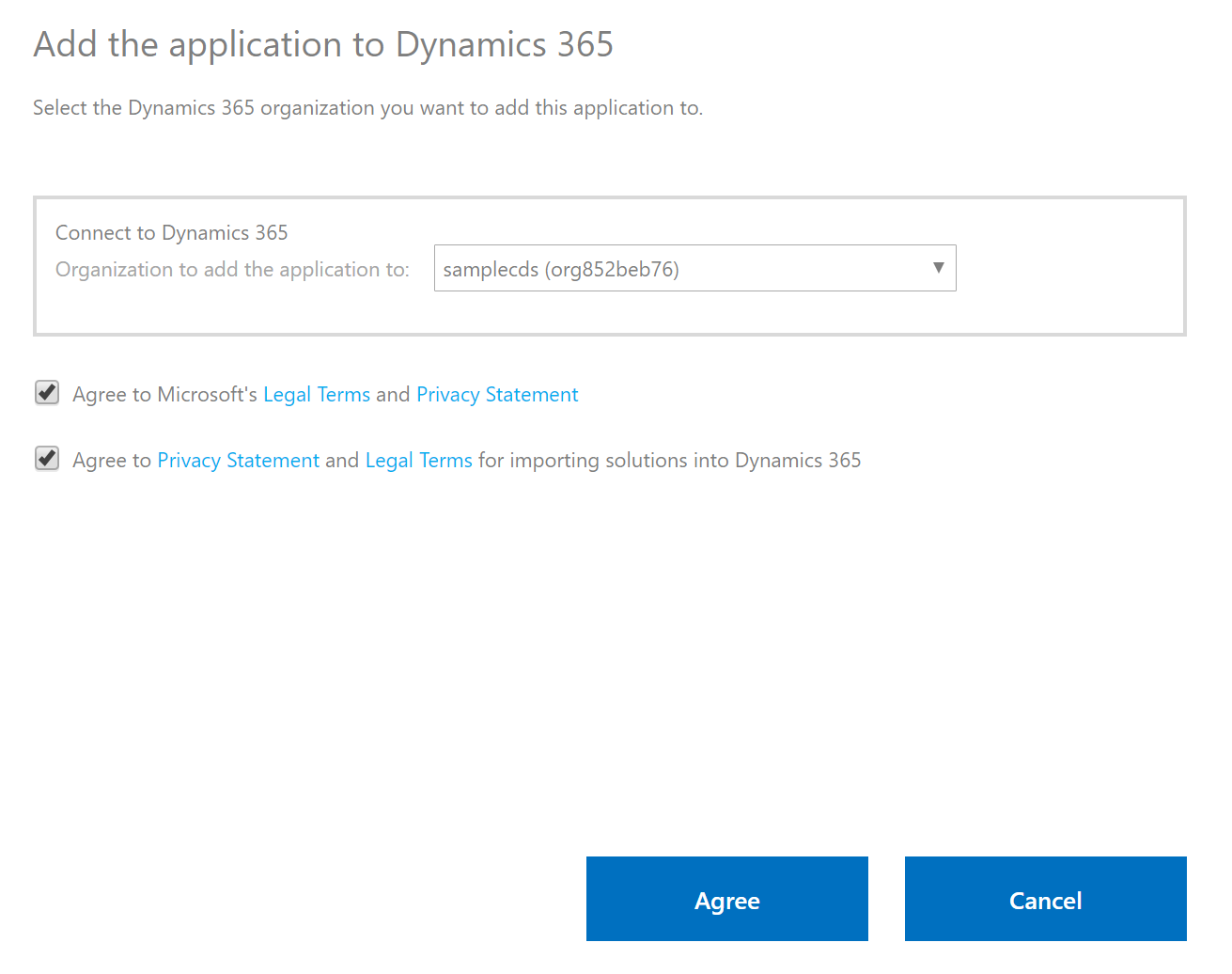
Вы попадете в Центр администрирования Power Platform, где вы можете следить за процессом установки вашего приложения.
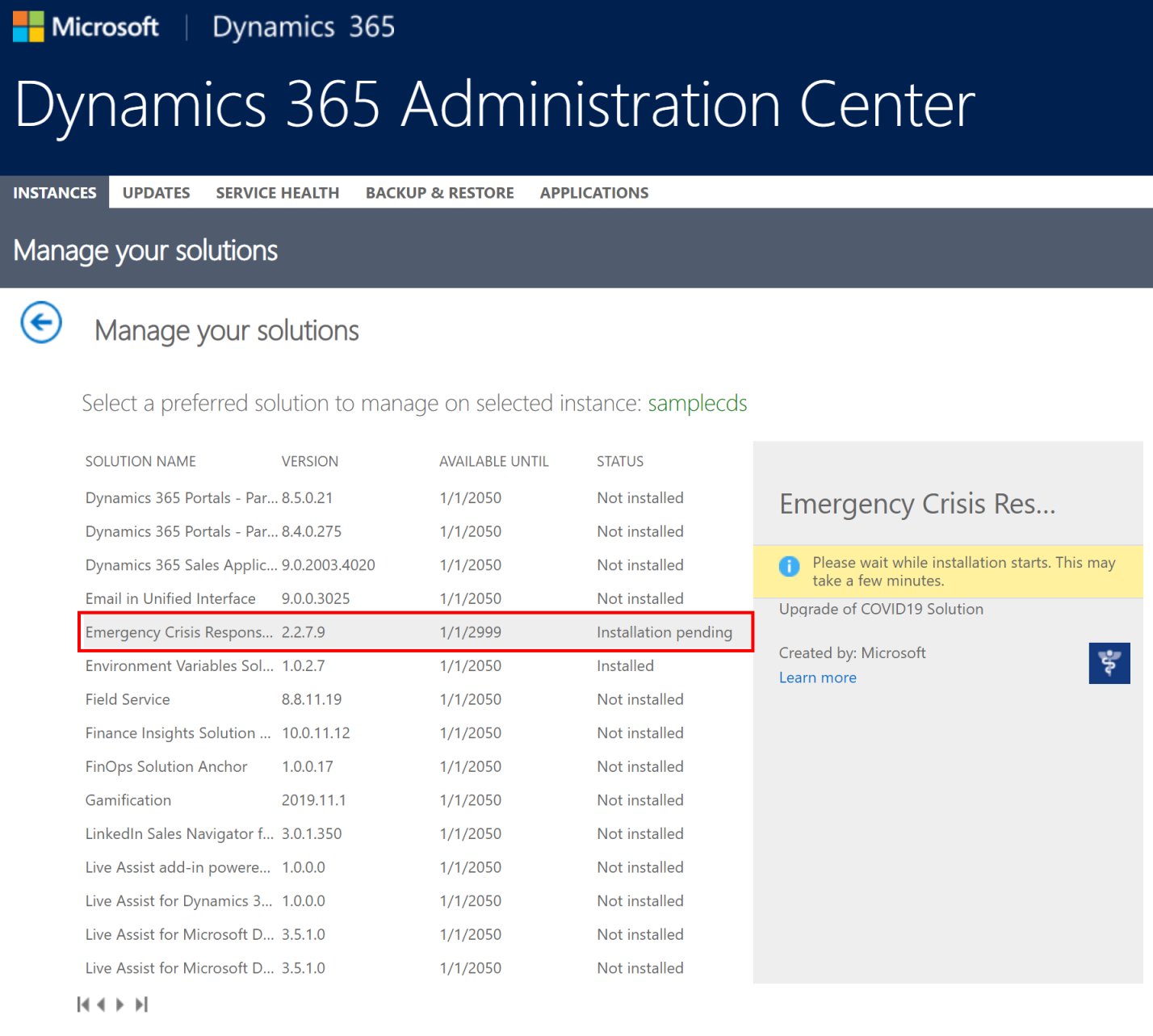
Важно!
Установка приложения может занять некоторое время.
После установки приложения перейдите к Power Appsи выберите свою среду в верхнем правом углу. Вы увидите новые приложения в Приложения:
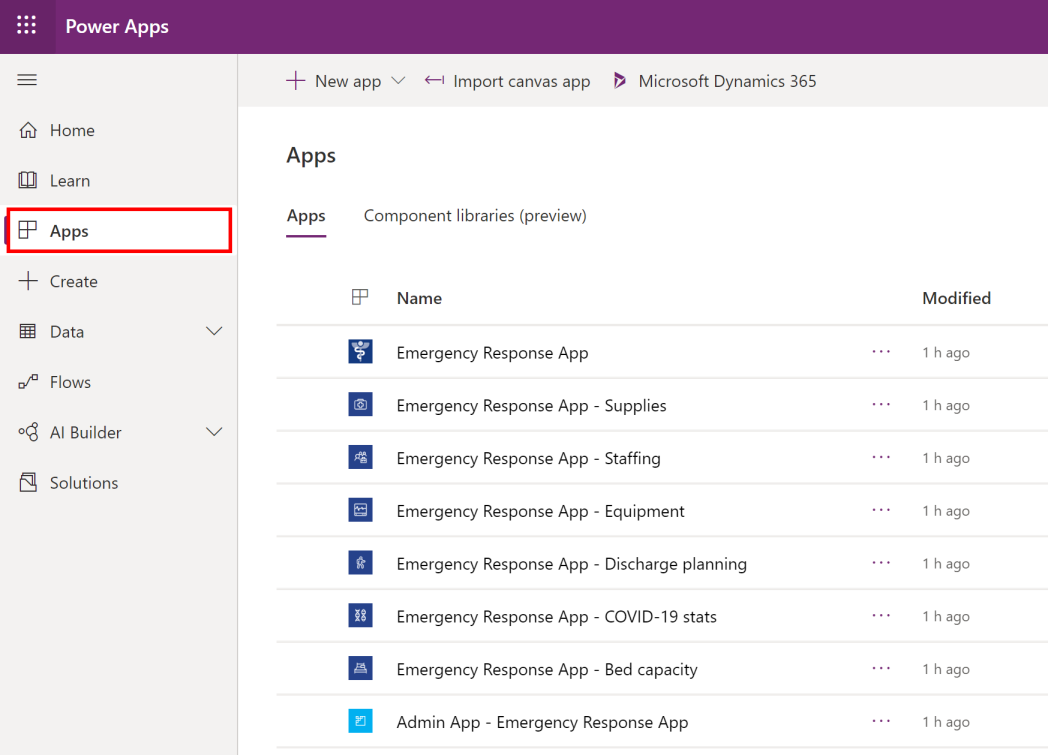
Установка также добавит конфигурацию и демонстрационные данные для приложения Hospital Emergency Response.
Параметр C: установить приложение из пакета развертывания
Перейдите в расположение, в которое вы распаковали пакет развертывания (.zip); вы найдете папку Пакет. В папке пакет выполните файл PackageDeployer.exe для выполнения средства для развертывания пакета.
На следующем экране выберите Продолжить.
Вам будет предложено подключиться к вашей среде. Выбрать Office 365 как Тип развертывания, выбрать Показать расширенные, а затем введите свои учетные данные для подключения к вашей среде.
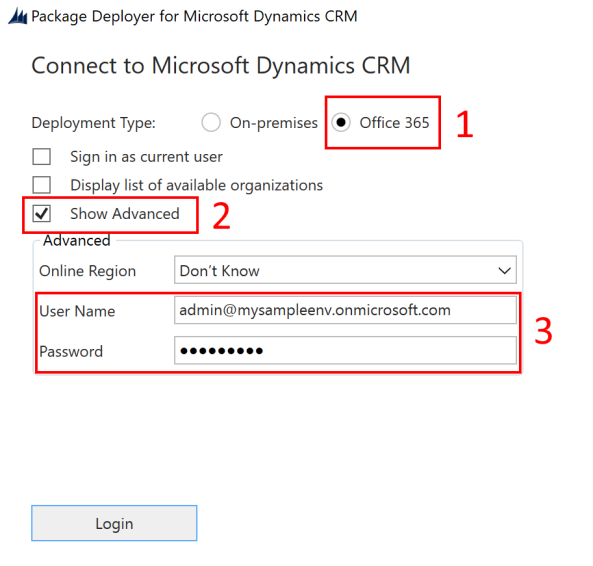
Выберите Войти чтобы продолжить.
Если у вас есть доступ к более чем одной среде Common Data Service, на следующем экране вам будет предложено выбрать среду, в которую вы хотите установить пакет. Выберите среду и выберите Войти.
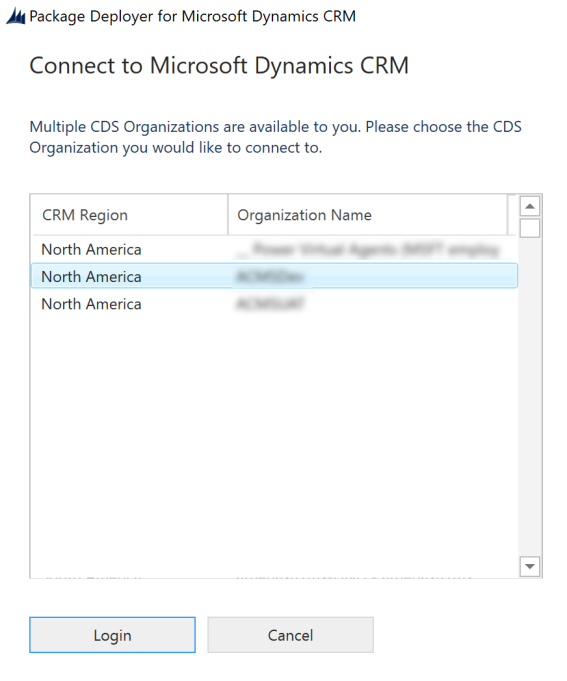
На следующем экране выберите Далее.
На следующем экране отображается имя среды, в которой будет установлен пакет. Просмотрите сведения и выберите Далее.
Следующий экран проверяет, можно ли установить пакет в вашей среде. Выбрать Далее, чтобы продолжить установку.
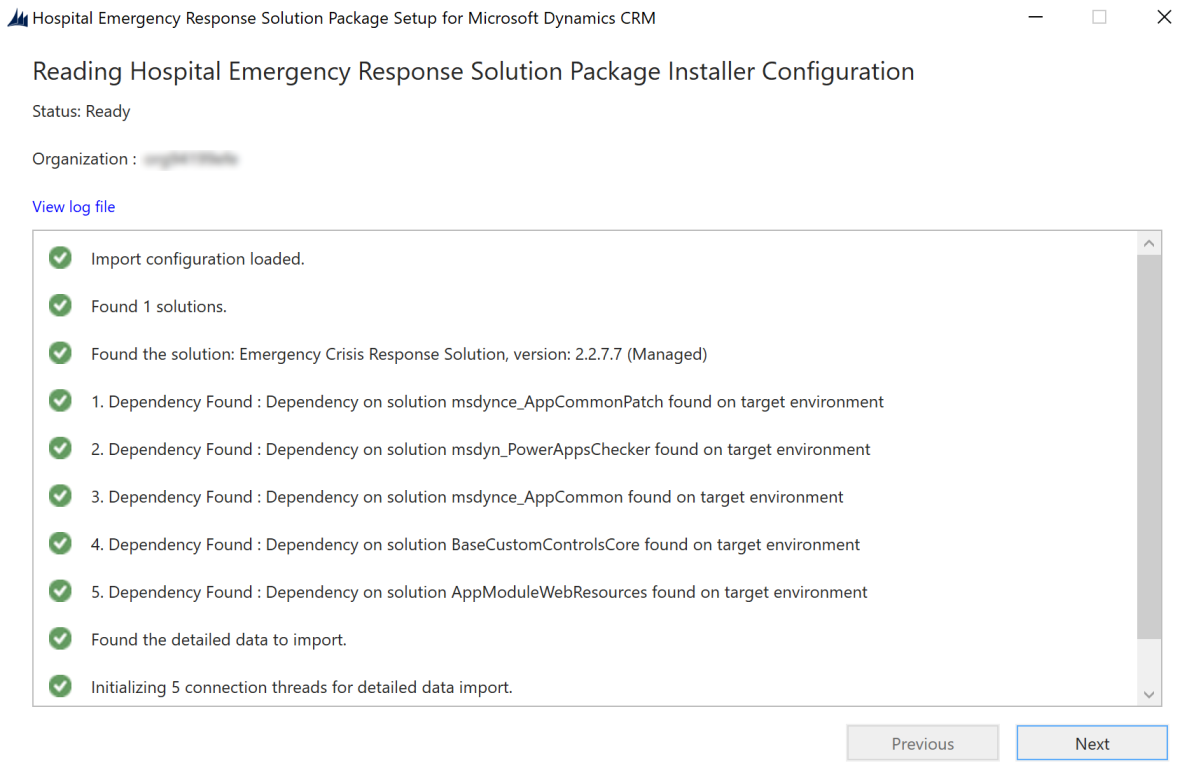
На следующем экране отображается статус установки пакета. После завершения установки выберите Далее.
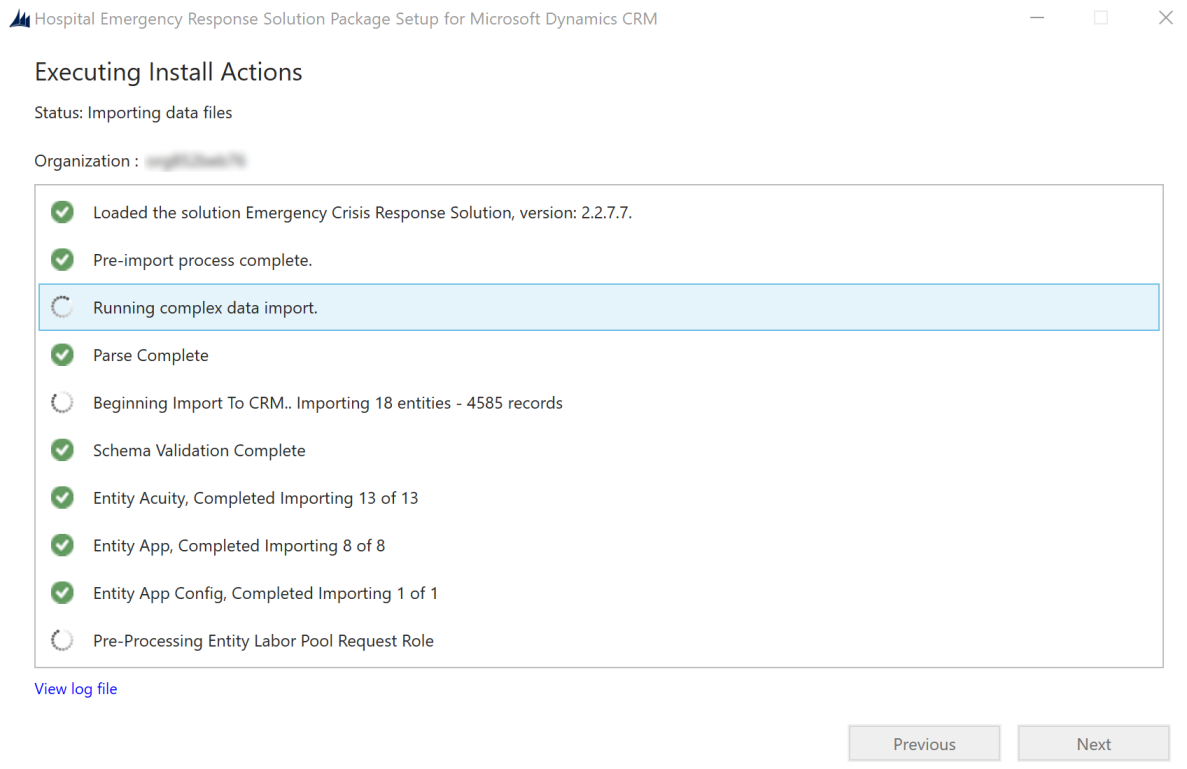
Примечание
Установка пакета может занять некоторое время.
На следующем экране выберите Завершить, чтобы завершить и закрыть настройку.
После установки приложения перейдите к Power Appsи выберите свою среду в верхнем правом углу. Вы увидите новые приложения в Приложения:
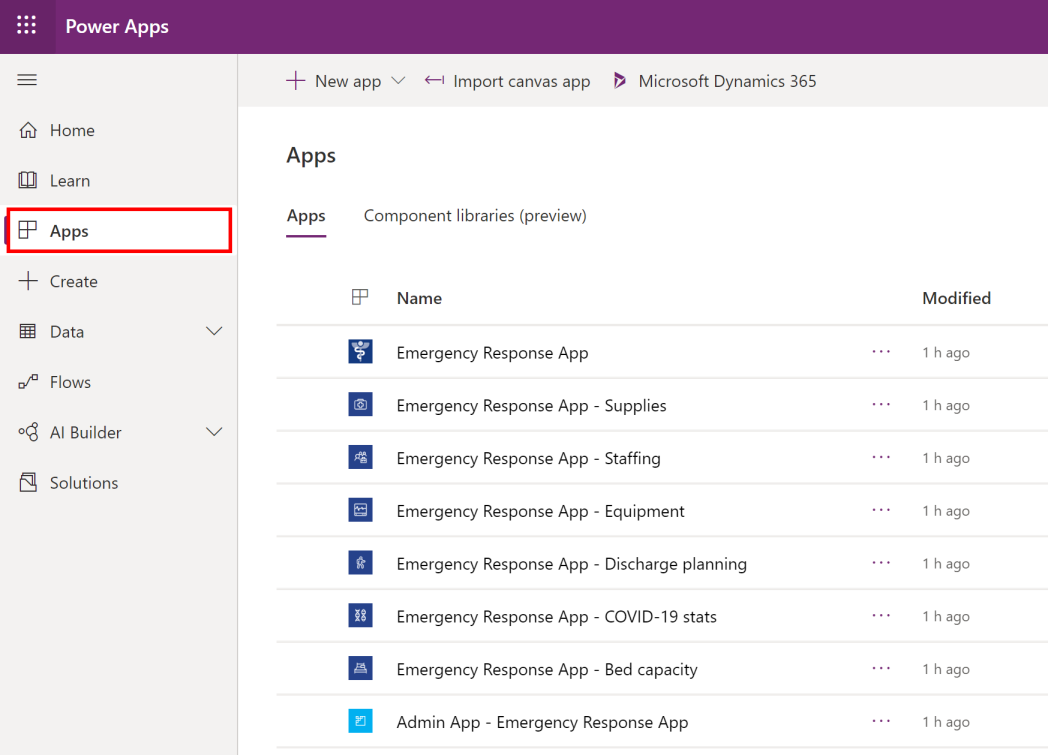
Установка также добавит конфигурацию и демонстрационные данные для приложения Hospital Emergency Response.
Выберите Приложение администрирования чтобы открыть приложение на основе модели, позволяющее настроить остальные параметры развертывания. Приложение администрирования имеет ряд сущностей, в которые вы можете добавлять и управлять данными для вашей больничной системы. Вы можете использовать область выбора в нижней части левой панели навигации, чтобы выбрать другую область.
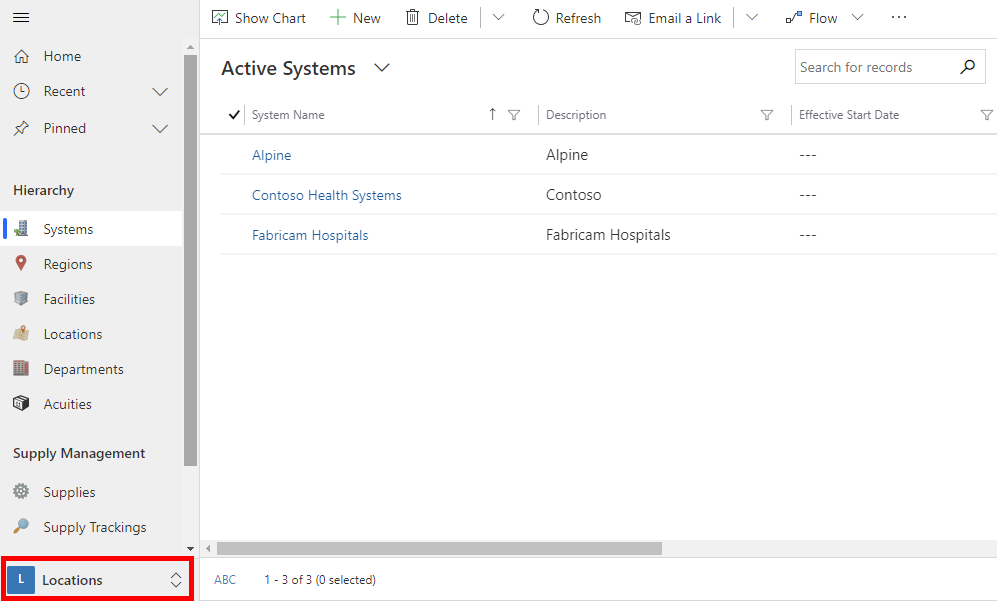
Шаг 4. Обновление фирменное оформления и уровня отслеживания мобильного приложения.
Вы можете изменить значок приложения, цветовую схему или отображаемое имя мобильных приложений, чтобы они соответствовали фирменному оформлению вашей организации. Также можно указать, могут ли работники, работающие непосредственно с клиентами, отслеживать информацию по расположение или помещение с помощью мобильных приложений. Вы используете сущности Приложение и Конфигурация приложения в области Администрирование для этого.
Откройте приложение администрирования и в левой области навигации приложения администрирования выберите администрирование из области выбора, а затем выберите Приложения.
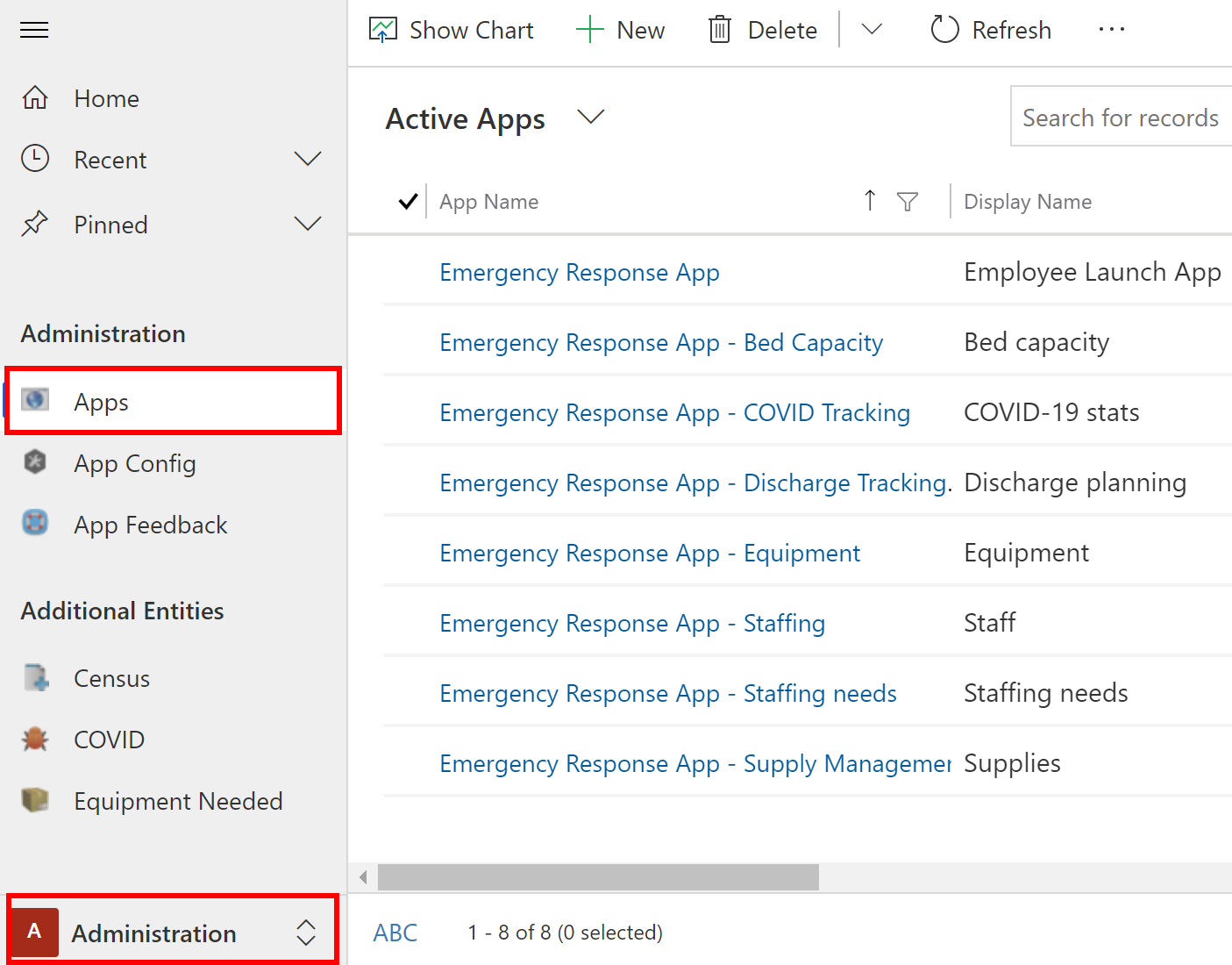
Откройте одну из записей приложения, выбрав ее.
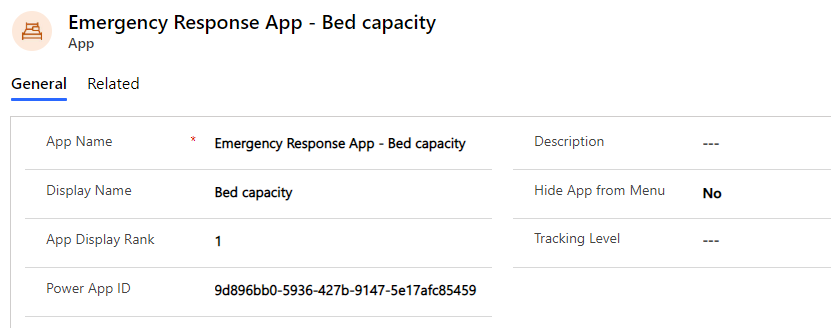
На странице сведений о приложении:
Чтобы выбрать настраиваемое изображение для значка приложения в соответствии с брендом вашей организации, дважды щелкните значок приложения и выберите файл значка.
При необходимости обновите Описание или же отображаемое имя приложения.
Совет
Возможно, вы захотите выбрать другое отображаемое имя для идентификации приложений в вашей тестовой среде. Например: Тест — емкость коек.
При необходимости обновите значение Скрыть приложение из меню, чтобы установить, должно ли приложение отображаться в списке приложений. Так как Приложение Emergency Response является контейнерным приложением, значение установлено в нет по умолчанию.
При необходимости обновите значение Отображаемый рейтинг приложения, чтобы установить позицию отображения приложения в списке приложений.
При необходимости выберите значение в поле Уровень отслеживания, чтобы указать, если вы хотите отслеживать данные в этом мобильном приложении на уровне Расположение или Помещение. Дополнительные сведения: Управление уровнем отслеживания для мобильных приложений
Нажмите кнопку Сохранить.
Повторите шаги 2 и 3 для каждой записи приложения на основе холста в разделе Приложения.
Выберите Конфигурация приложения в левой панели.
Выберите запись Приложение Emergency Response, чтобы открыть ее для изменения.
При необходимости обновите цвета для вашего мобильного приложения.
Совет
Возможно, вы захотите указать другой основной цвет для идентификации приложений в вашей тестовой среде.
Выбрать Да или же Нет в поле Общий доступ к устройствам включен, чтобы указать, является ли параметр Выход доступным в мобильных приложениях или нет. Выбор да сделает параметр Выход доступным. Дополнительные сведения: Окончание смены — выход в руководстве пользователя.
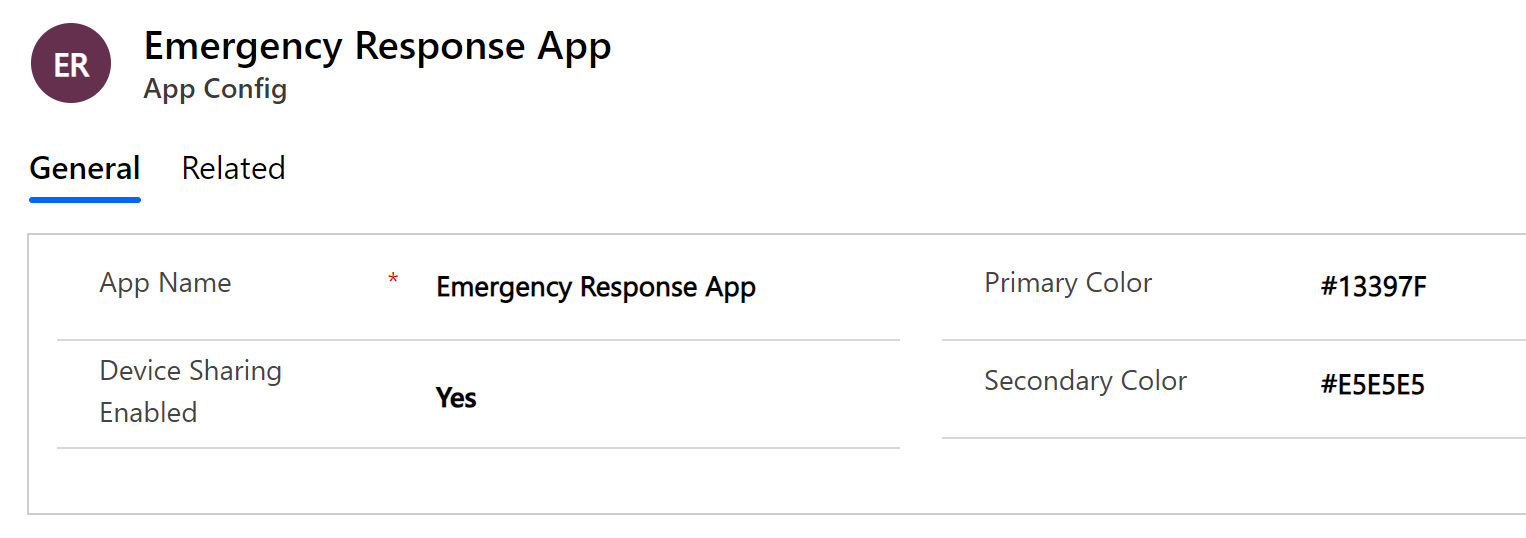
Выберите Сохранить в правом нижнем углу экрана, чтобы сохранить изменения.
Шаг 5: обход согласия для мобильных приложений (необязательно)
При желании вы можете настроить, чтобы обходить согласие пользователей для ваших мобильных приложений, чтобы пользователи не имели права доступа к данным о расположении. Для завершения этого шага необходимо быть администратором клиента. Кроме того, перед выполнением этого шага вам потребуется идентификатор приложения каждого мобильного приложения (приложения на основе холста).
Чтобы получить идентификатор приложения для вашего приложения, в левой области навигации приложения администрирования выберите администрирование из области выбора, а затем выберите Приложения. Это отображает все мобильные приложения (приложения на основе холста). Выберите мобильное приложение, чтобы просмотреть его идентификатор приложения. Скопируйте идентификатор приложения для каждого приложения в файл блокнота.
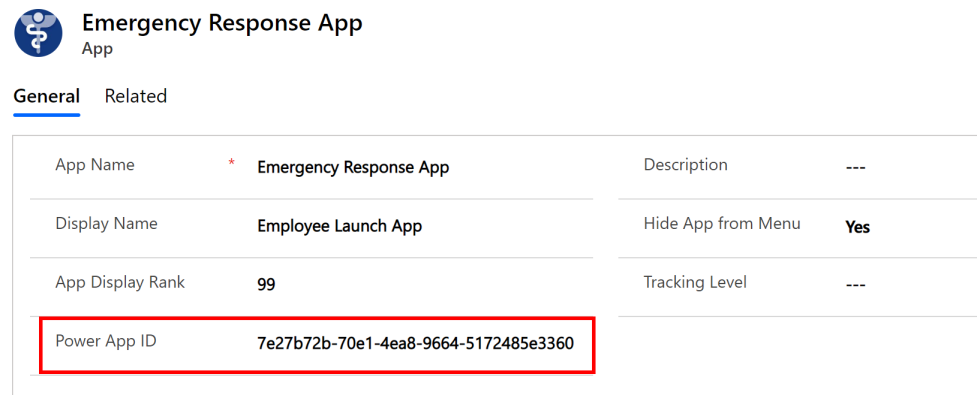
Затем выполните следующие действия:
Откройте Блокнот и скопируйте этот скрипт PowerShell:
# MUST BE A TENANT ADMIN TO RUN THIS Install-Module -Name Microsoft.PowerApps.Administration.PowerShell Install-Module -Name Microsoft.PowerApps.PowerShell -AllowClobber Import-Module -Name Microsoft.PowerApps.Administration.PowerShell Import-Module -Name Microsoft.PowerApps.PowerShell # This call opens prompt to collect credentials # (Azure Active Directory account and password) # used by the commands Add-PowerAppsAccount # Change the App ID for each new app (APPGUIDHERE) Set-AdminPowerAppApisToBypassConsent -AppName APPGUIDHEREЗаменить значение
APPGUIDHEREфактическим идентификатором приложения на основе холста.Сохраните файл в формате PS1.
Запустите PowerShell как Администратор и выполните только что созданный файл PS1.
Повторите шаги 2 - 4 для каждого приложения на основе холста.
Шаг 6: добавьте ключ Azure Application Insights к мобильным приложениям для телеметрии (необязательно)
При необходимости, вы можете использовать Azure Application Insights, чтобы собирать подробную телеметрию для ваших мобильных приложений (приложений на основе холста), чтобы получить аналитики об использовании приложения. Для получения подробной информации об этом см. Анализировать телеметрию приложения с помощью Application Insights
Шаг 7: поделитесь приложениями на основе холста с пользователями в вашей организации
Чтобы ваши пользователи могли использовать и обрабатывать данные с помощью приложений на основе холста на своих мобильных устройствах, они должны быть доступны для них. Проще в использовании группы Azure AD, чтобы легко обмениваться приложениями с группами пользователей.
Важно!
Убедитесь, что пользователь или группа, с которой вы планируете поделиться приложениями уже имеет доступ к вашей среде. Как правило, вы уже добавили бы пользователей или группу при настройке вашей среды. Кроме того, вы можете выполнить следующие действия, чтобы добавить пользователей в свою среду и предоставить соответствующий доступ, прежде чем делиться с ними приложениями: Создать пользователей и назначить роли безопасности.
Выполнить вход в Power Apps
На левой панели навигации выберите Приложения, чтобы просмотреть список всех ваших приложений.
Выберите мобильное приложение (приложение на основе холста) и выберите Поделиться в баннере.

Укажите группа или пользователи Azure AD, с которыми вы хотите поделиться этим приложением. Как приложение подключается к данные Common Data Service, вам также нужно будет предоставить разрешения для сущностей. Панель совместного доступа предлагает вам управлять безопасностью сущностей. Назначьте роли безопасности Пользователя Emergency Response и пользователя Common Data Service для сущностей, используемых этим приложением, и выберите Поделиться.
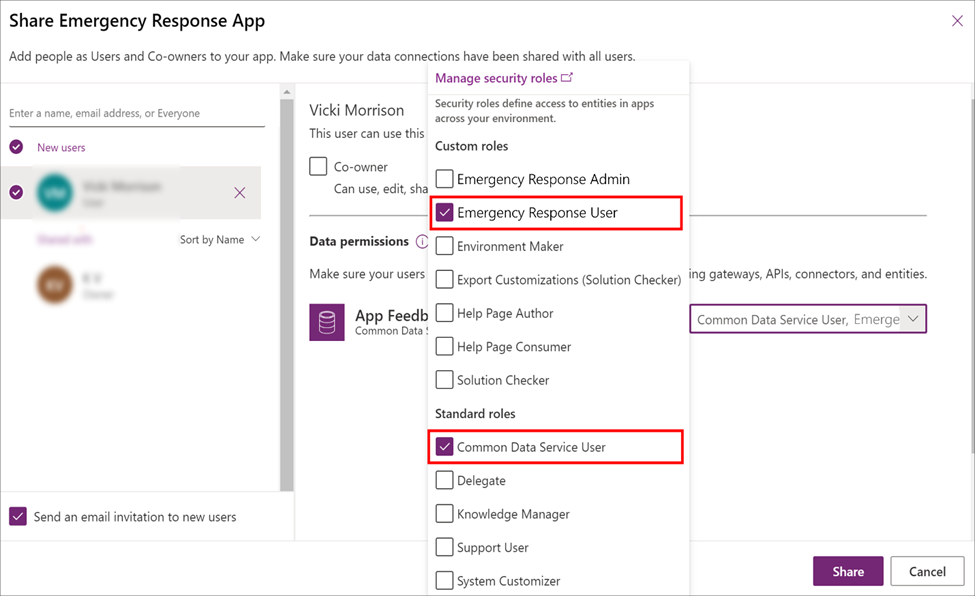
Повторите шаги 3 и 4 для каждого мобильного приложения.
Подробная информация о совместном использовании ваших приложений: Поделиться приложением на основе холста
Шаг 8: установите мобильное приложение в качестве основного и популярного приложения (необязательно)
При необходимости можно установить мобильное приложение в качестве основного и популярного приложения в мобильное приложение Power Apps. Для завершения этого шага необходимо быть администратором клиента.
Перед выполнением этого шага вам потребуется идентификатор каждого мобильного приложения (приложения на основе холста), которое вы хотите установить в качестве основного и популярного приложения. Сведения о получении идентификатора приложения холста см. в
Затем выполните следующие действия:
Откройте Блокнот и скопируйте этот скрипт PowerShell:
# MUST BE A TENANT ADMIN TO RUN THIS Install-Module -Name Microsoft.PowerApps.Administration.PowerShell Install-Module -Name Microsoft.PowerApps.PowerShell -AllowClobber Import-Module -Name Microsoft.PowerApps.Administration.PowerShell Import-Module -Name Microsoft.PowerApps.PowerShell # This call opens prompt to collect credentials # (Azure Active Directory account and password) # used by the commands Add-PowerAppsAccount # Use the "Emergency Response App" App ID # To clear a featured app use Clear-AdminPowerAppAsFeatured #Change the App ID for each new app (APPGUIDHERE) Set-AdminPowerAppAsFeatured -AppName APPGUIDHERE # To clear a hero app use Clear-AdminPowerAppAsHero # Change the App ID for each new app (APPGUIDHERE) Set-AdminPowerAppAsHero -AppName APPGUIDHEREЗамените значение
APPGUIDHEREв скрипте фактическим идентификатором приложения для приложения, которое вы хотите установить в качестве избранного и основного соответственно.Сохраните файл в формате (.ps).
Запустите PowerShell как Администратор и выполните только что созданный файл .ps.
Шаг 9: поделитесь приложением на основе модели с администраторами в вашей организации
Чтобы администраторы могли использовать приложение администрирования (приложение на основе модели), им необходимо предоставить к ним доступ. Проще в использовании группы Azure AD, чтобы легко обмениваться приложениями с группами администраторов.
Важно!
Убедитесь, что пользователь или группа, с которой вы планируете поделиться приложением уже имеет доступ к вашей среде. Как правило, вы уже добавили бы пользователей или группу при настройке вашей среды. Кроме того, вы можете выполнить следующие действия, чтобы добавить пользователей в свою среду и предоставить соответствующий доступ, прежде чем делиться с ними приложением: Создать пользователей и назначить роли безопасности.
Выполните вход в Power Apps.
На левой панели навигации выберите Приложения, чтобы просмотреть список всех ваших приложений.
Выберите приложение на основе модели (Приложение администрирования — приложение Emergency Response) и выберите Поделиться в баннере.
Укажите группу или администраторов Azure AD, с которыми вы хотите поделиться приложением, назначьте роль безопасности Администратор Emergency Response и выберите Поделиться.
Шаг 10. Опубликовать панель мониторинга Power BI
Опубликовать панель мониторинга Power BI и делитесь ею с пользователями в вашей организации, чтобы они могли использовать панель мониторинга для анализа и принятия решений.
Вы можете опубликовать панель мониторинга Power BI, используя один из следующих параметров: с помощью шаблона приложения из AppSource или с помощью файла .pbit доступного в пакете развертывания.
Вариант A: публикация с использованием шаблона приложения из AppSource (предпочтительный вариант)
Подробные сведения об использовании шаблона приложения из AppSource доступны здесь: Подключение к панели мониторинга Hospital Emergency Response Decision
Важно!
Это более простой способ опубликовать панель мониторинга Power BI, чем с помощью параметра файла .pbit для публикации. Мы рекомендуем клиентам использовать этот параметр вместо публикации с использованием параметра файла .pbit.
Вариант B: публикация с использованием файла .pbit в пакете развертывания.
Этот раздел содержит информацию о том, как вы можете использовать файл Emergency Response App.pbit, доступный в пакете развертывания для публикации панели мониторинга.
Предварительные условия
Загрузите пакет развертывания (ZIP-файл) с https://aka.ms/emergency-response-solution. После загрузки извлеките ZIP-файл на свой компьютер. Файл .pbit будет доступен в папке Шаблон Power BI
Лицензии Power BI Premium Capacity или Power BI Pro назначаются пользователям, получающим доступ к отчету.
Создать рабочее область в Power BI, где вы публикуете отчет. Войти в Power BI и создать рабочее область. Дополнительные сведения: Создайте новые рабочие области в Power BI
Устанавливать Power BI Desktop из магазина приложений Windows: https://aka.ms/pbidesktop
Примечание
Если вы установили Power BI Desktop загружая прямо со страницы Центра загрузки как исполняемый файл в прошлом, удалите его и используйте файл из Microsoft Store. Версия из Microsoft Store будет обновляться автоматически по мере появления новых версий.
Если вы не можете установить файл из Microsoft Store, установите последнюю версию не из Microsoft Store со страницы Центра загрузки.
После установки Power BI Desktop из магазина приложений запустите его, войдите в систему, используя учетную запись, которая имеет право на публикацию приложений Power BI в вашей организации.
Опубликуйте панель мониторинга с помощью файла .pbit.
Перейдите в расположение, в котором вы извлекли пакет развертывания. Вы найдете файл Emergency Response App.pbit в папке шаблон Power BI.
Откройте файл Emergency Response App.pbit в Power BI Desktop. Вам будет предложено ввести следующие значения:
Название организации: введите название своей организации, которое будет заполняться в верхнем левом углу каждой страницы отчета.
Совет
Возможно, вы захотите указать другое значение для Название организации для идентификации панели мониторинга Power BI в вашей тестовой среде. Например, Тестовая система Contoso.
CDS_base_solution_URL: введите URL-адрес вашего экземпляр среды Common Data Service. Например: https://[myenv].crm.dynamics.com
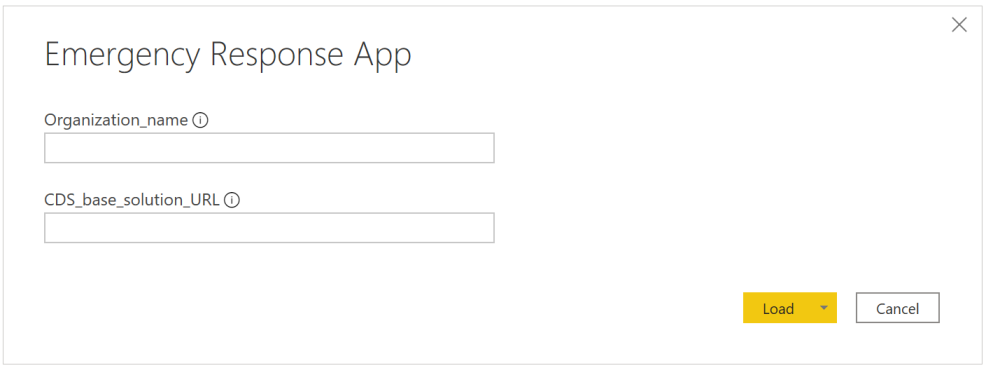
Выберите Загрузить.
Вам будет предложено ввести учетные данные для подключения к вашему среде Common Data Service. Выбрать Учетная запись организации > Вход, чтобы указать свои учетные данные Common Data Service.
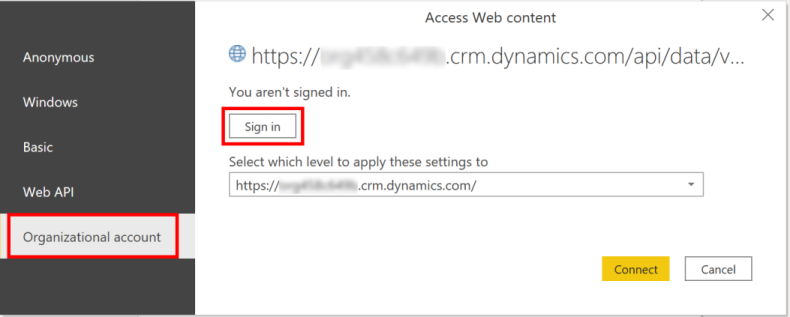
После входа выберите Подключить, чтобы подключиться к вашим данным в Common Data Service.
При успешном подключении ваши данные будут отображаться в отчете Power BI. Вам будет предложено применить ожидающие изменения к вашему запросу; выбрать Применить изменения.
Выбрать опубликовать, чтобы опубликовать данные в вашей рабочей области Power BI. Вам будет предложено сохранить изменения; выбрать Сохранить.
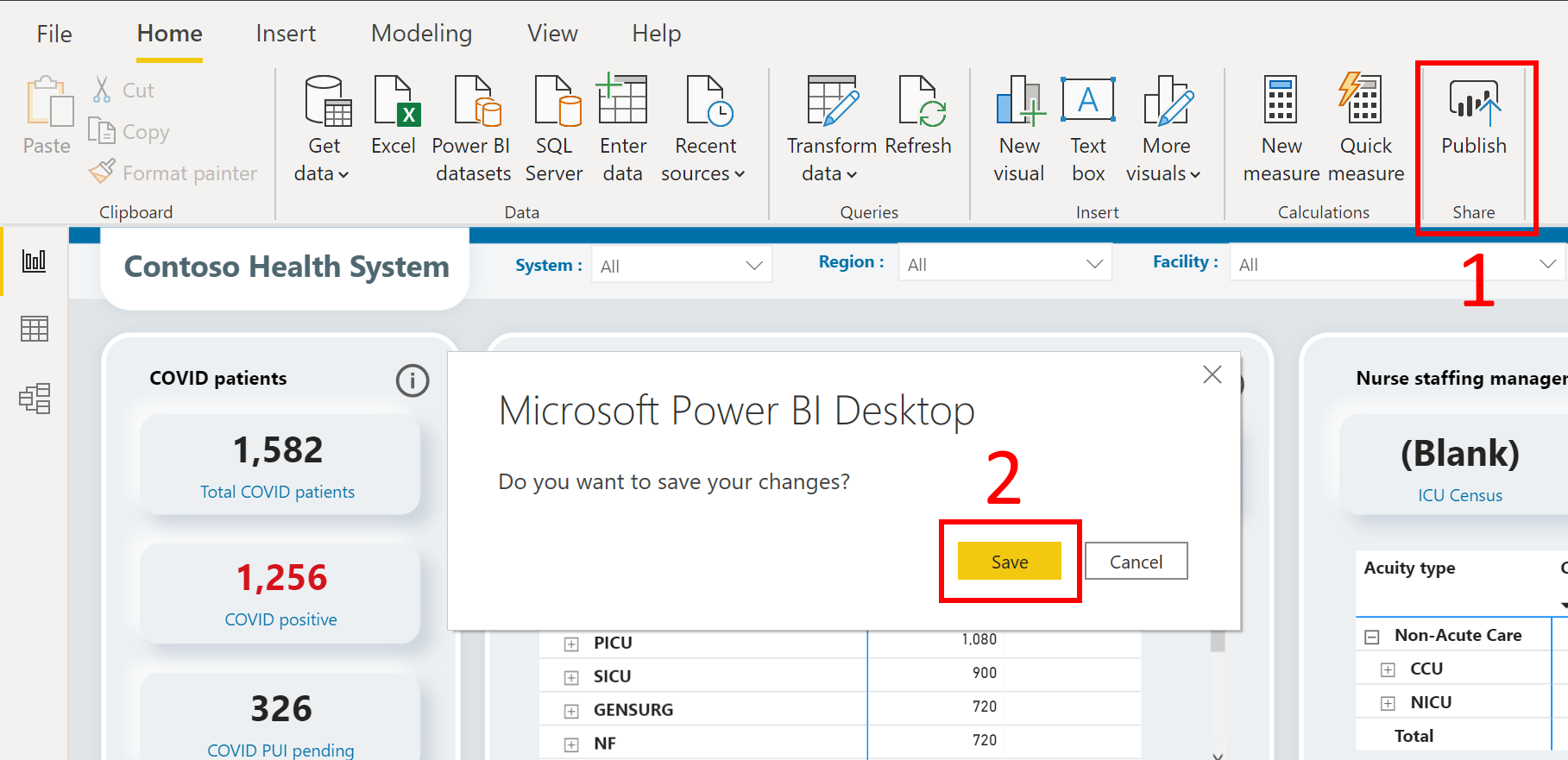
Вам будет предложено сохранить файл в формате .pbix вместе со сведениями о вашей среде Common Data Service. Укажите имя и сохраните его на своем компьютере.
После сохранения файла .pbix вам будет предложено опубликовать отчет. На странице Опубликовать в Power BI выберите рабочую область, в которой вы хотите опубликовать, а затем нажмите Выбрать.
Отчет становится доступным в вашей рабочей области. Теперь мы настроим параметры обновления данных для набора данных. Выберите набор данных в вашей рабочей области и выберите значок запланировать обновление.
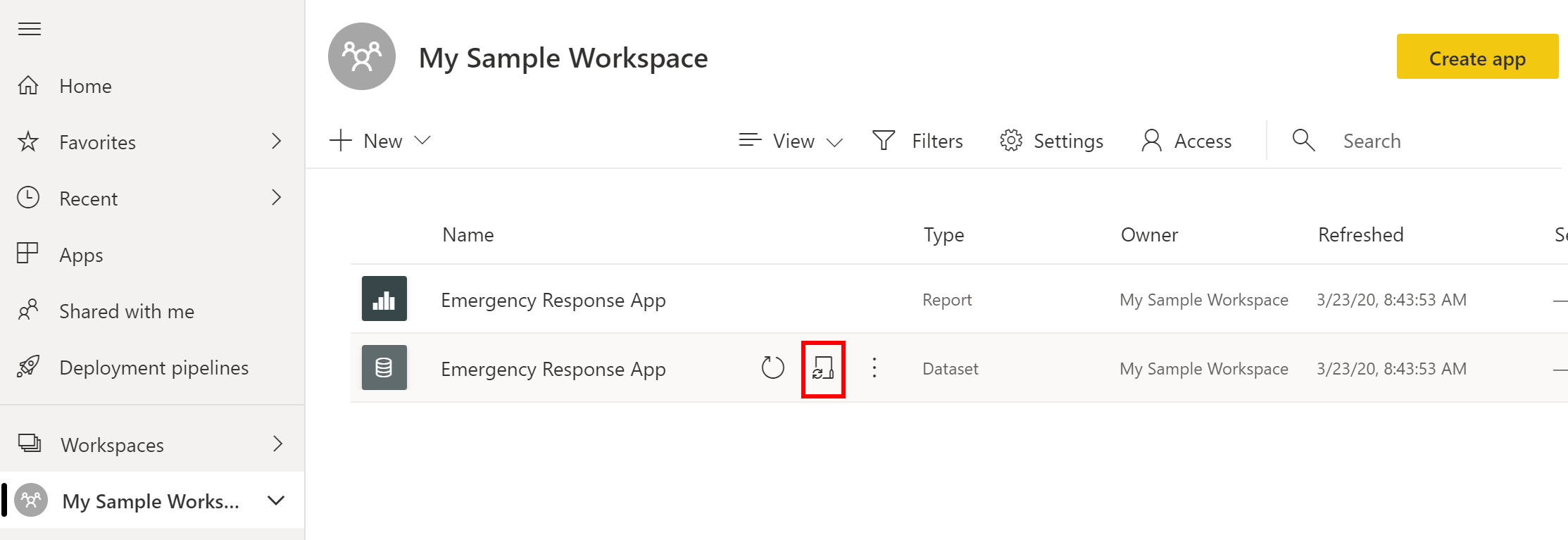
При первой попытке установить параметры обновления данных вы увидите страница настройки с сообщением о том, что ваши учетные данные недействительны. В учетные данные источника данных выбрать Изменить учетные данные, чтобы указать свои учетные данные.
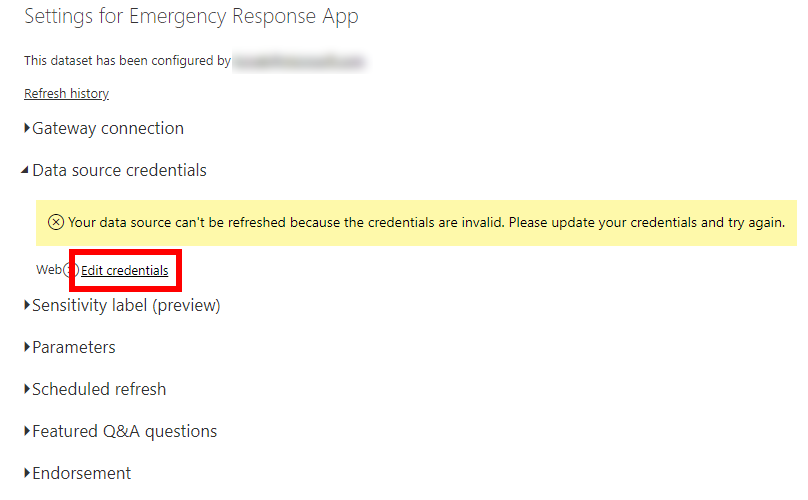
На следующем экране:
- Выберите способ проверки подлинности как OAuth2.
- Выбрать Настройка уровня конфиденциальности для этого источник данных как организация.
- Выберите Вход.
Вам будет предложено указать свои учетные данные и войти в систему. После успешного входа вы вернетесь к странице Параметры.
На странице Параметры развернуть Запланированное обновление и укажите необходимые данные для обновления данных на основе расписания. Выберите Применить.
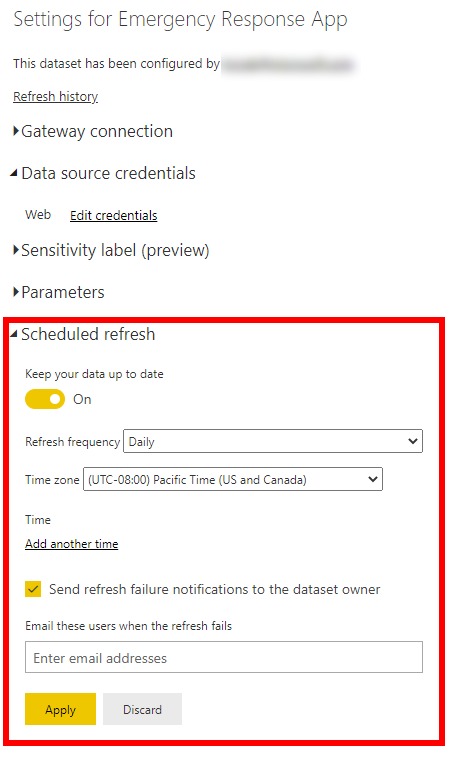
Примечание
Существуют ограничения на количество обновлений данных. Power BI ограничивает наборы данных по общей емкости до восьми ежедневных обновлений. Если набор данных находится на емкости Премиум, вы можете запланировать до 48 обновлений в день в параметрах набора данных. Дополнительные сведения см. в разделе Обновить данные
Выберите имя рабочей области на левой панели, а затем выберите Создать приложение в правом верхнем углу.
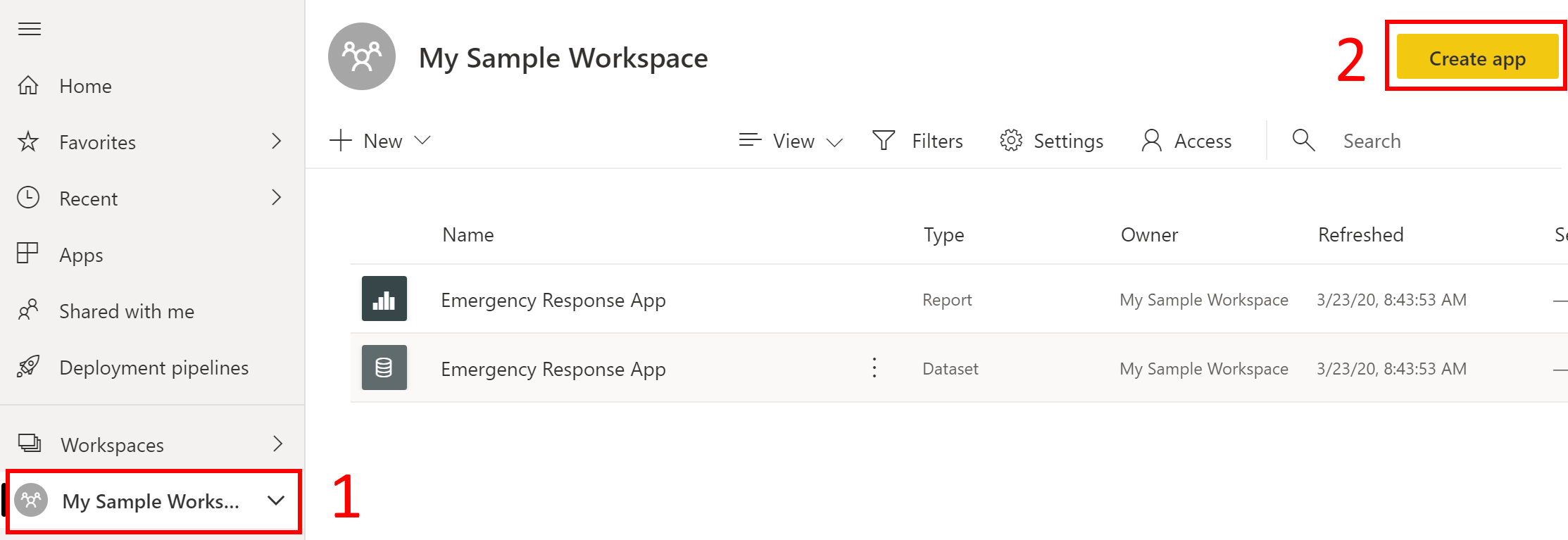
На странице публикации приложения:
На вкладке Настройка укажите название и описание вашего приложения.
На вкладке Навигация укажите расположение панели мониторинга, где вы ее опубликуете.
На вкладке разрешения укажите пользователей или группу, которые смогут просматривать это приложение. Убедитесь, что вы установите флажок Установите это приложение автоматически для автоматической установки этого приложения для конечных пользователей. Дополнительные сведения: Автоматически устанавливать приложения для конечных пользователей
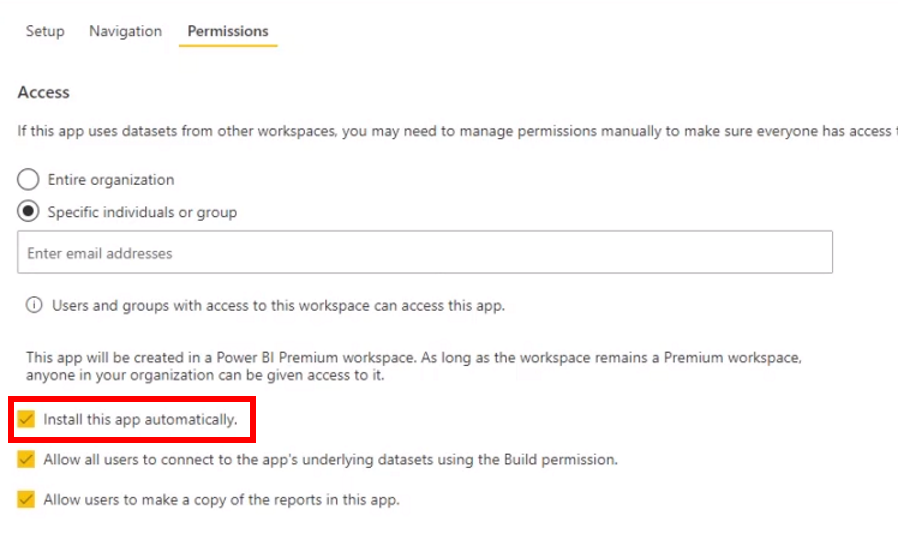
Выберите Опубликовать приложение. Дополнительные сведения о публикации приложений в Power BI, см. Публикация приложения.
После публикация панели мониторинга
Для просмотра опубликованной панели мониторинга Power BI см. Просмотр панели мониторинга Power BI
Шаг 11. Включите потоки для заполнения данных CDC
Вы должны включить следующие потоки, которые помогают сопоставлять данные из различных источников в решении в формате, который центры по контролю и профилактике заболеваний (CDC) ожидают от каждой больницы:
- Заполнить данные CDC — Медицинский персонал.
- Заполнить данные CDC — Медицинские поставки
- Заполнить данные CDC — пациенты и возможности больниц
Выполните вход в Power Automate.
В левой панели выберите Решения. Из списка решений выберите Решение для реагирования на чрезвычайные ситуации, чтобы открыть решение.
В решении, примените фильтр Поток, чтобы найти все потоки.
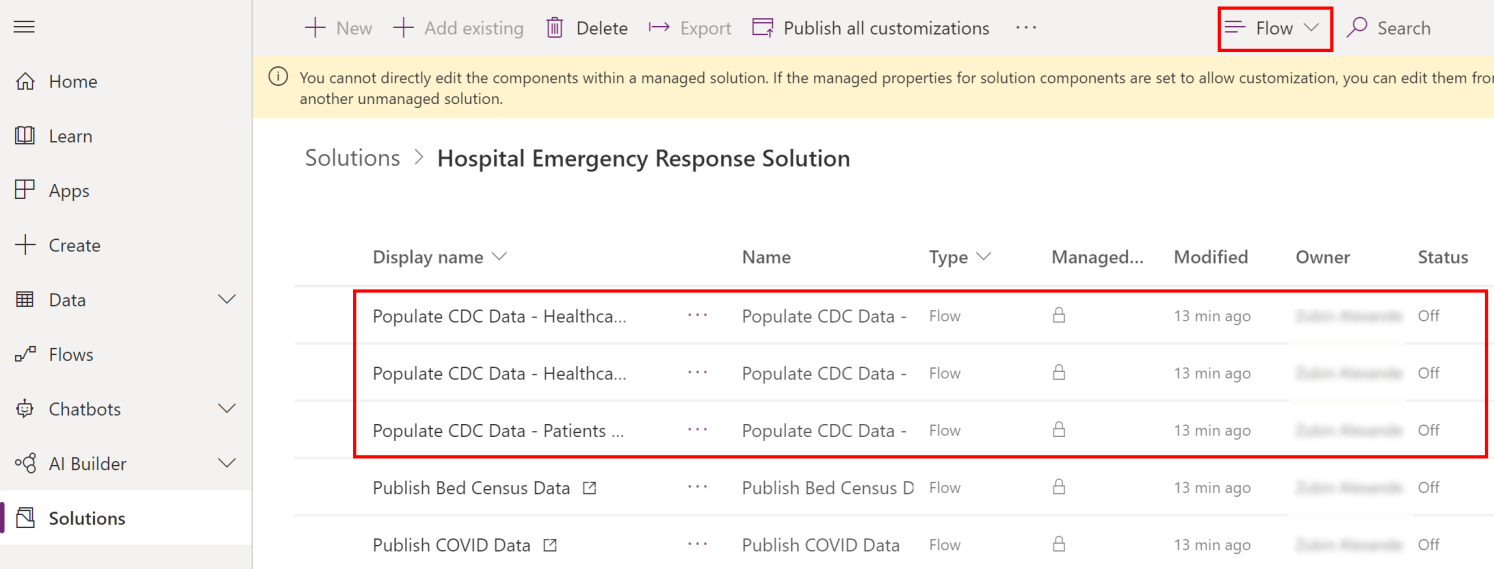
Выберите имя потока, чтобы открыть определение потока. Например, Заполнить данные CDC — Медицинский персонал.
Выберите Правка на панели инструментов и проверьте сведения о подключении.
Выберите Сохранить, чтобы сохранить изменения, а затем выберите Включить.
Выполните шаги 4–6 с каждым из следующих потоков, чтобы проверить подключение, а затем включите поток:
- Заполнить данные CDC — Медицинские поставки
- Заполнить данные CDC — пациенты и возможности больниц
Проблемы и отзывы
Чтобы сообщить о проблеме с образцом приложения Hospital Emergency Response, посетите https://aka.ms/emergency-response-issues.
Для отзывов о образце приложения Hospital Emergency Response, посетите https://aka.ms/emergency-response-feedback.