Управление своими приложениями в Teams
Чтобы управлять приложением, выберите Приложения из обозревателя решений. Затем выберите приложение, которым хотите управлять, или выберите Команды (…) рядом с названием приложения, а затем выберите команды в раскрывающемся меню.
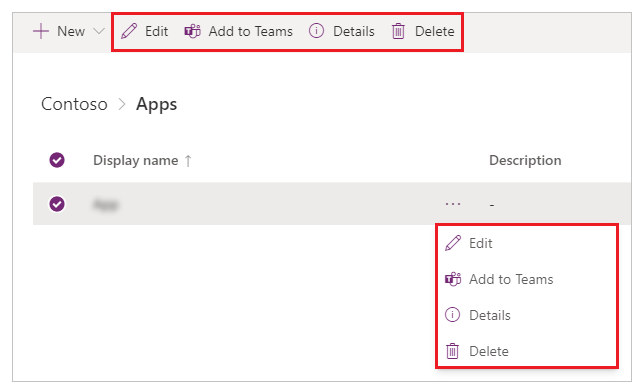
Изменение приложения
Выберите Правка для редактирования приложения в Power Apps Studio. Дополнительная информация: Изменение приложения на основе холста в Power Apps и Общие сведения о Power Apps Studio
Совет
Используйте этот вариант, если вы хотите переименовать приложение или изменить значок и описание приложения. Подробные инструкции см. в переименовать приложение или изменить значок и описание приложения.
Добавить в Teams
Позволяет загрузить приложение, а затем отправить его в Teams. Чтобы узнать, как добавить приложение в Teams, перейдите по ссылке Внедрение приложения на основе холста в Teams.
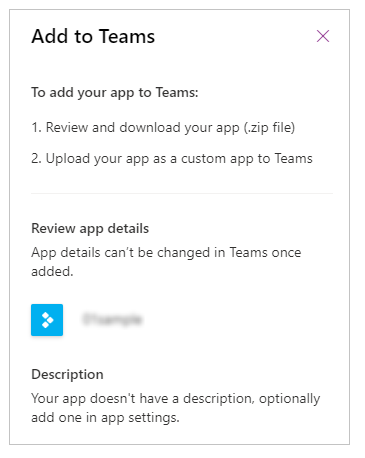
Сведения о приложении
Параметр Сведения показывает владельца приложения, время создания и последнего изменения приложения, идентификатор приложения и обозначение лицензии.
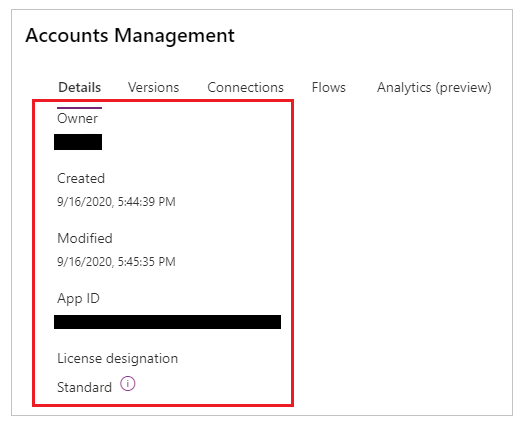
Восстановление приложения
Приложение на основе холста может иметь несколько версий. Вы можете восстановить приложение до доступной опубликованной версии.
Восстановление конкретной версии приложения:
Выберите Версии на экране сведения приложения.
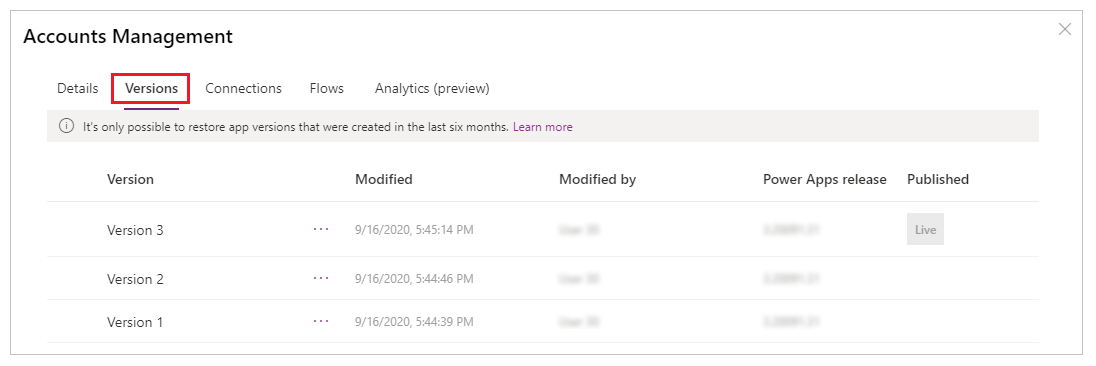
Выберите версию, отличную от активная, которую вы хотите восстановить.
Выберите
 .
.Выберите Восстановить.
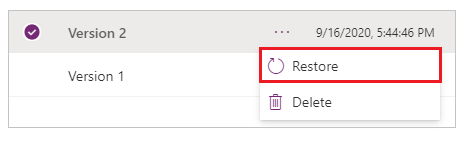
Примечание
Восстановленное приложение становится последней версией приложения. Однако последней версия еще не активна. Вы должны опубликовать восстановленную версию, чтобы сделать восстановленную версию доступной для всех пользователей.
Выберите
 для восстановленной версии.
для восстановленной версии.Выберите Опубликовать эту версию.
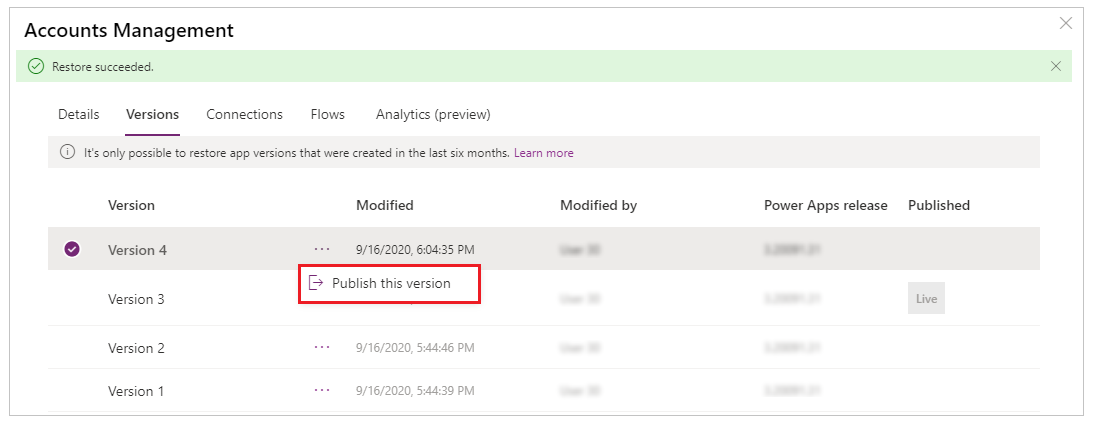
Выполните предварительный просмотр приложения и выберите Опубликовать эту версию, чтобы подтвердить.
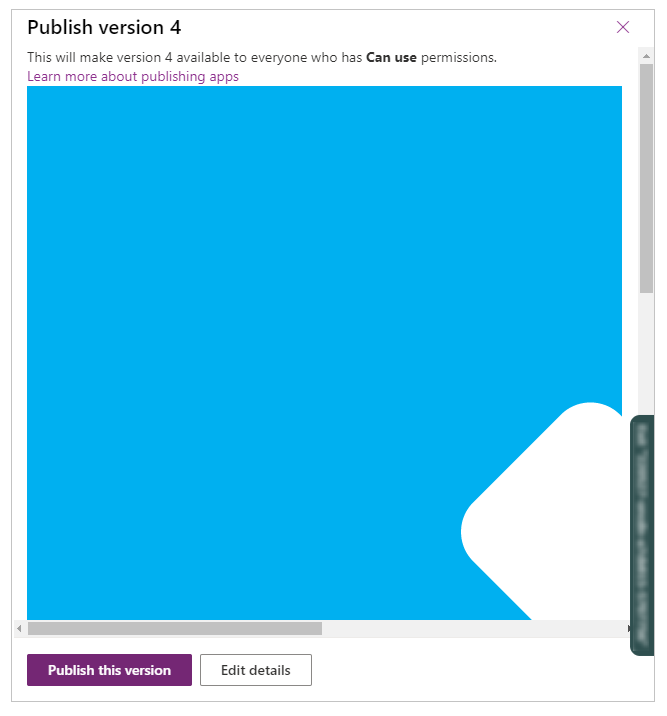
НА вкладке Версии теперь показана восстановленная версию как Активная:
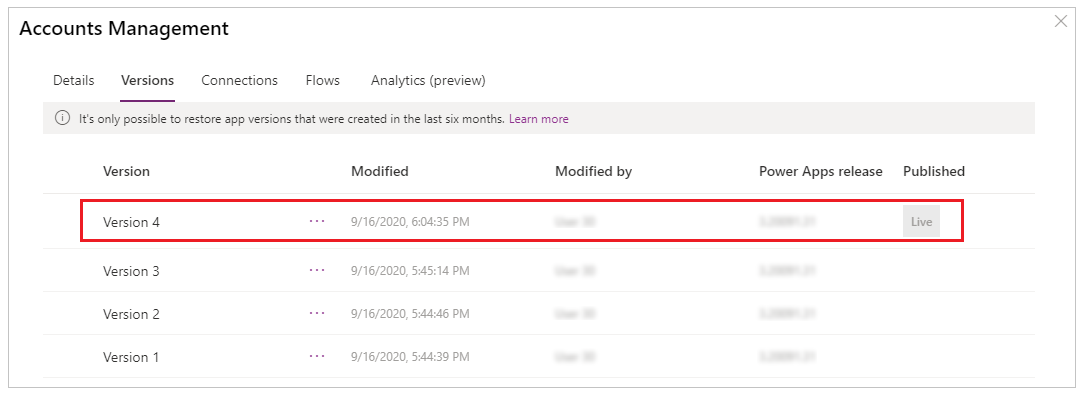
Дополнительные сведения: Восстановление приложения
Удаление приложения
Щелкните Удалить, чтобы удалить приложение. При появлении запроса выберите Удалить из облака, чтобы удалить приложение.
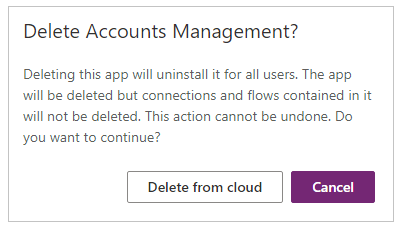
Для получения дополнительной информации об удалении приложения перейдите Удалить приложение.
Переименование приложения
Переименование приложения:
Измените приложение в Power Apps Studio.
Выберите название приложения в правом верхнем углу.
Обновите имя.
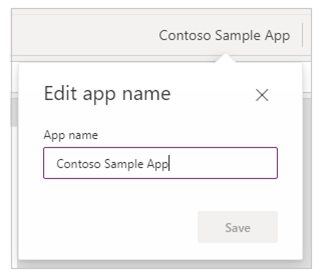
Нажмите кнопку Сохранить.
Дополнительные сведения: Изменение редактора приложения
Изменение значка и описания приложения
Изменение значка и описания приложения:
Измените приложение в Power Apps Studio.
Выберите Параметры.
Обновите значок и описание.
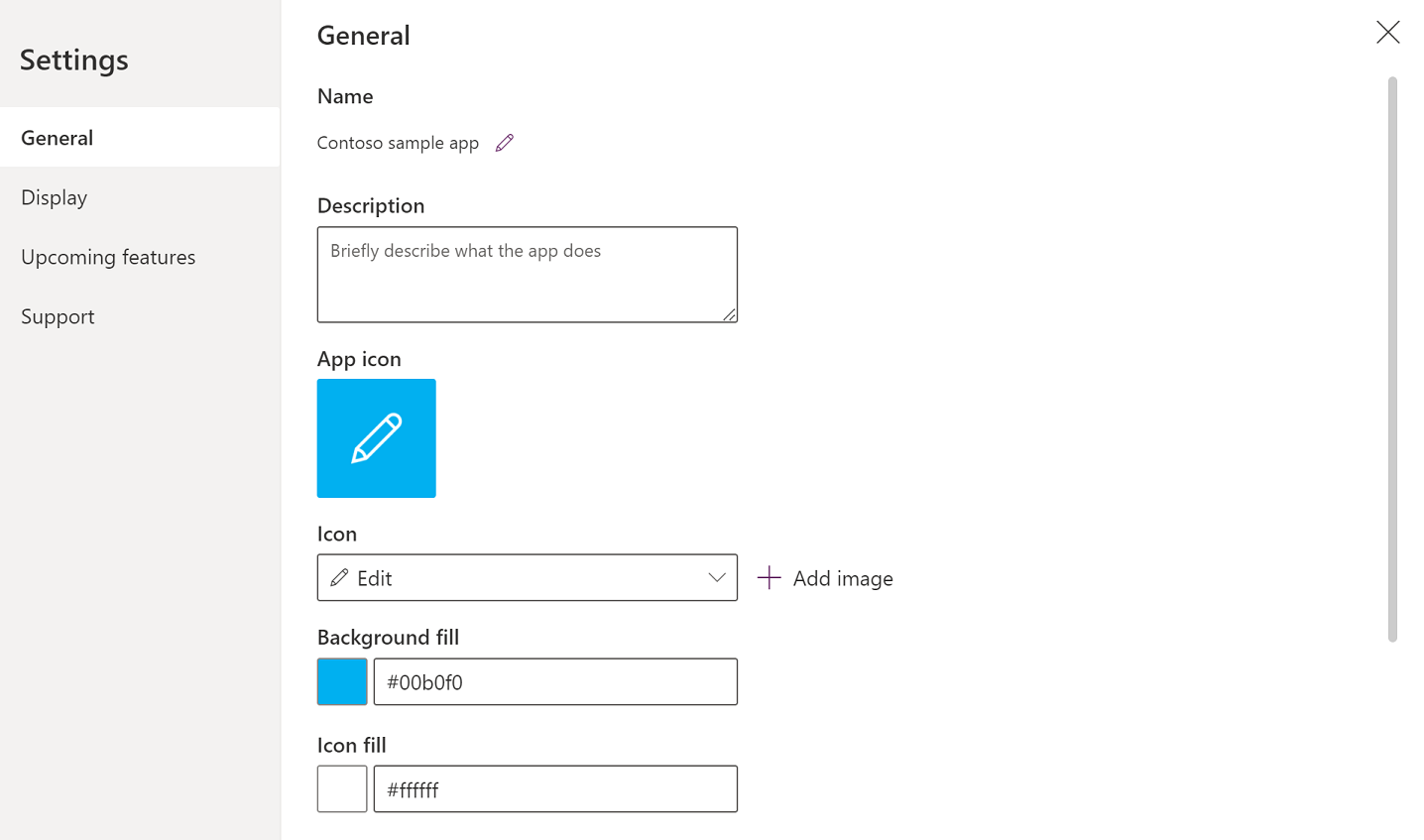
Нажмите кнопку Сохранить.
Дополнительная информация: Изменить настройки приложения
См. также
Публикация приложений и предоставление к ним общего доступа
Примечание
Каковы ваши предпочтения в отношении языка документации? Пройдите краткий опрос (обратите внимание, что этот опрос представлен на английском языке).
Опрос займет около семи минут. Личные данные не собираются (заявление о конфиденциальности).
Обратная связь
Ожидается в ближайшее время: в течение 2024 года мы постепенно откажемся от GitHub Issues как механизма обратной связи для контента и заменим его новой системой обратной связи. Дополнительные сведения см. в разделе https://aka.ms/ContentUserFeedback.
Отправить и просмотреть отзыв по