Примечание
Для доступа к этой странице требуется авторизация. Вы можете попробовать войти или изменить каталоги.
Для доступа к этой странице требуется авторизация. Вы можете попробовать изменить каталоги.
Импортируйте данные, которые хранятся где-то еще, в ваше приложение на основе модели с помощью функции импорта в Power Apps.
Для каждой таблицы требуются столбцы, которые должны существовать во входном файле. Вы должны загрузить шаблон Excel, добавить данные, а затем импортировать файл в приложение. Шаблон экономит время и силы. Не добавляйте и не изменяйте столбцы в шаблоне, чтобы избежать проблем во время импорта.
Прежде чем импортировать файл, убедитесь, что заголовки столбцов совпадают с именами столбцов в вашем приложении. В процессе импорта система пытается сопоставить имена столбцов из входного файла с именами столбцов в приложении. Если они не совпадают, вам придется вручную сопоставить поля, иначе вы можете столкнуться с проблемами в процессе импорта.
Если вы опытный пользователь и знаете, какие столбцы необходимы для данной таблицы Dataverse, определите собственный исходный файл Excel, CSV или XML, а затем выполните действия, описанные в этой статье, о том, как импортировать данные в ваше приложение. Поддерживаются следующие форматы файлов.
- Книга Excel (XLSX)
- Значения, разделенные запятыми (CSV)
- Таблица XML 2003 (XML)
Максимальный допустимый размер ZIP-файлов составляет 32 МБ. Для прочих форматов файлов максимальный разрешенный размер составляет 8 МБ.
Загрузка шаблона Excel
Чтобы избежать проблем с сопоставлением, следует использовать шаблон Excel, который можно загрузить из своего приложения. После загрузки шаблона добавьте свои данные, а затем импортируйте файл обратно в свое приложение. Не добавляйте и не изменяйте столбцы в шаблоне, чтобы избежать проблем во время импорта.
Откройте свое приложение и в левой части навигации выберите таблицу.
Чтобы сохранить шаблон, выберите Шаблоны Excel>Загрузить шаблон.
Выберите тип таблицы и представление для загрузки или выберите Редактировать столбцы и выберите строки для включения в шаблон.
Выберите Загрузить.
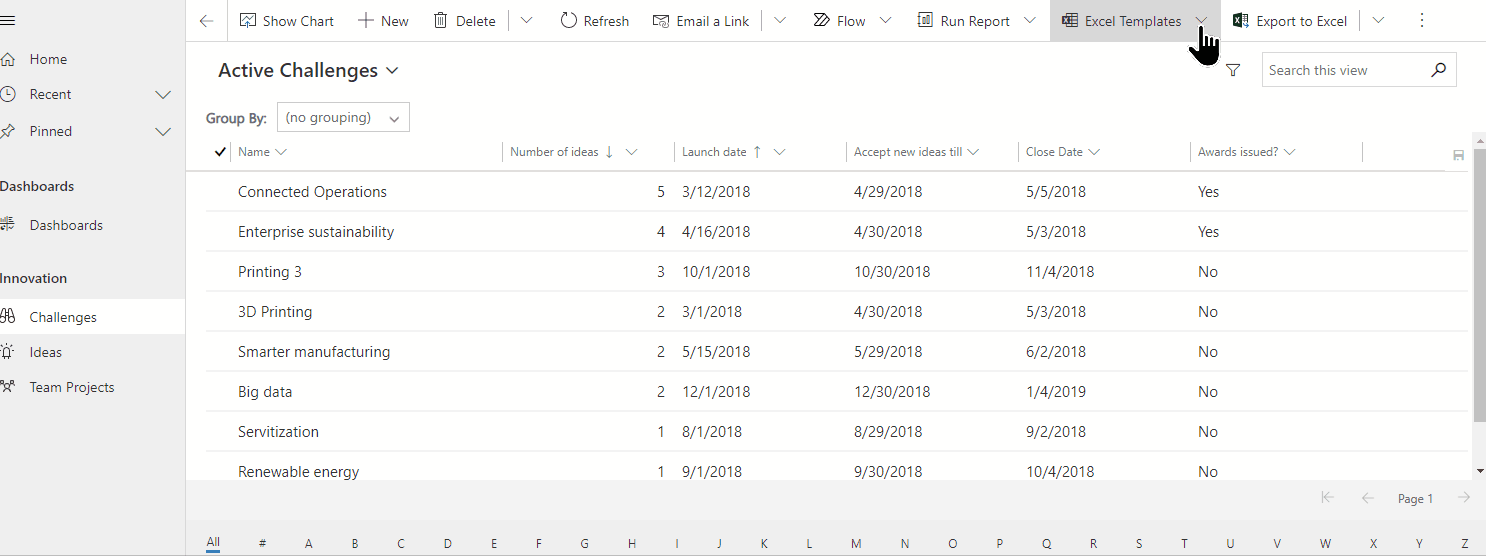
Импорт данных
Используйте шаблон, который вы загрузили на предыдущем шаге (измененный с вашими данными), и импортируйте файл в свое приложение.
Откройте приложение и в левой части навигации выберите таблицу.
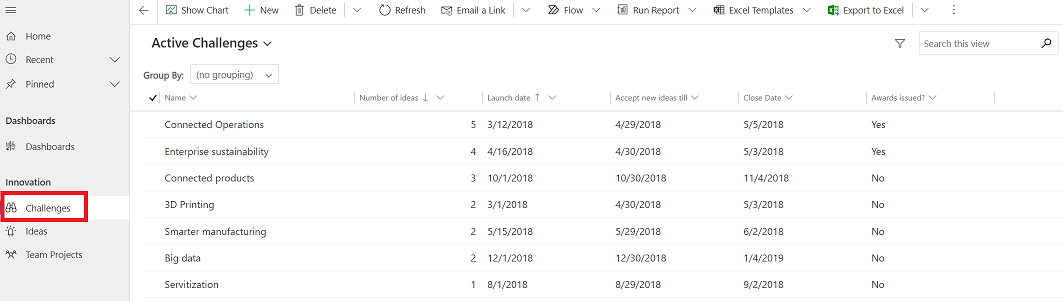
В строке команд выберите тип файла для импорта:
- Импорт из Excel: выберите Импорт из Excel, если вы используете шаблон Excel.
- Импорт из CSV-файла
- Импорт из XML-файла
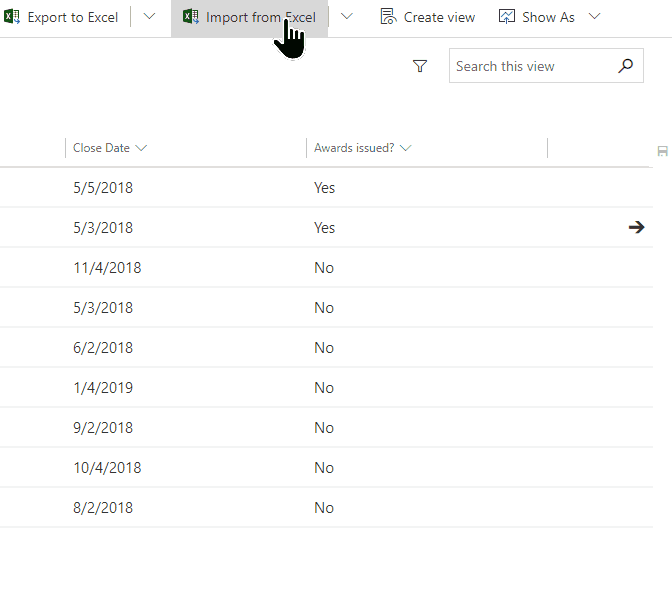
Выберите Выбрать файл и укажите папку, где сохранен файл. Выберите файл, щелкните Открыть и Далее.
Совет
Одновременно можно импортировать только один файл. Чтобы добавить файлы, запустите мастер еще раз.
Выберите, следует ли Разрешить дубликаты. Дополнительные сведения см. в Настройка правил поиска повторяющихся данных для поддержки правильности данных.
Для файлов CSV и XML (пропустите этот шаг, если вы импортируете файл Excel):
Для CSV-файла: выберите раскрывающийся список и выберите разделитель данных и разделитель полей, который используется для CSV-файла.
Для файла CSV или XML: если определен альтернативный ключ, выберите его в раскрывающемся списке "Альтернативный ключ". Альтернативный ключ используется для уникальной идентификации и обновления строк во время импорта. Дополнительные сведения: Определение альтернативных ключей для ссылки на строки.
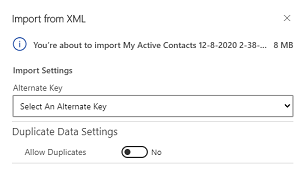
Выберите Проверить сопоставление и убедитесь, что столбцы (поля) правильно сопоставлены. Если все правильно, выберите Завершить импорт.
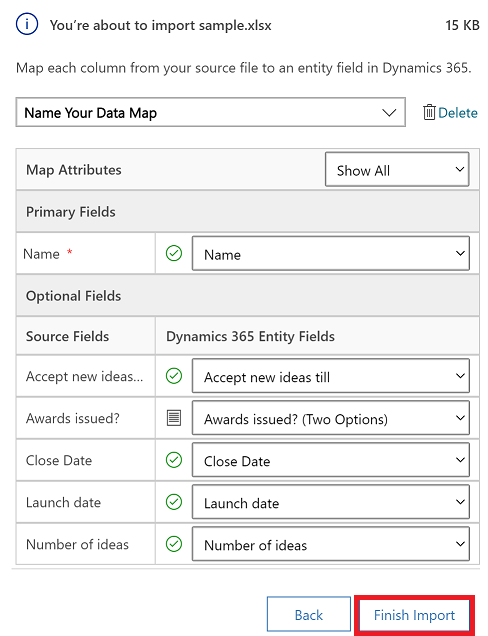
Выберите Отслеживать ход выполнения, чтобы увидеть ход импорта.
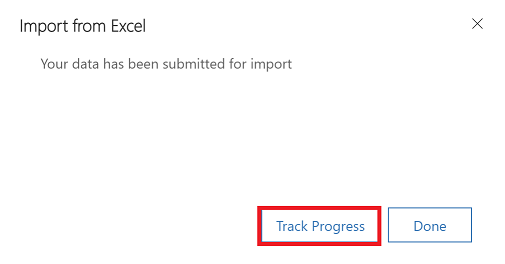
Проверить сопоставление
При импорте файла важно просмотреть заголовки столбцов и убедиться, что они соответствуют столбцам (полям) в вашем приложении.
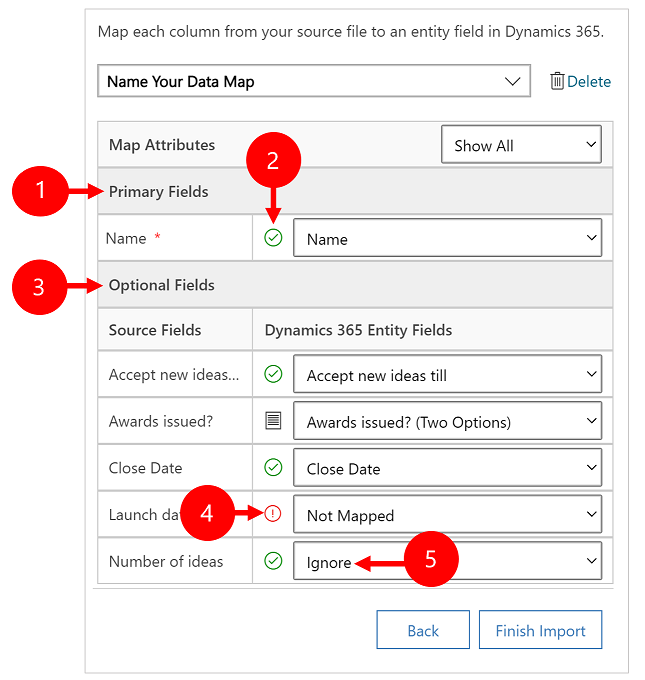
Условные обозначения:
Основные поля: показывает все обязательные столбцы для таблицы, которые должны быть сопоставлены для успешного импорта данных. Если заголовки столбцов исходного файла соответствуют отображаемым именам столбцов, эти столбцы сопоставляются автоматически.
Сопоставленные столбцы: правильно сопоставленные столбцы отмечены зеленой галочкой.
Необязательные поля: это необязательные заголовки столбцов в исходном файле. Если заголовки столбцов совпадают с отображаемыми именами столбцов, эти столбцы автоматически выбираются в соответствующих раскрывающихся списках.
Несопоставленные столбцы: если заголовки столбцов не совпадают, несопоставленные столбцы отображаются с красным восклицательным знаком. Чтобы правильно сопоставить столбец, выберите столбец для сопоставления с несопоставленным заголовком столбца вашего файла.
Игнорировать (Только для Необязательные поля): выберите Игнорировать в раскрывающемся списке. Данные из проигнорированных столбцов не импортируются в ваше приложение.
Option set
Если в исходном файле имеются столбцы, содержащие фиксированный набор значений, их необходимо сопоставить со столбцами типа Набор параметров. В столбцах этого типа присутствуют такие значения, как Да и Нет или Низкая и Высокая.
Для этого выберите кнопку  рядом со столбцом набора параметров, выберите значения, затем выберите ОК.
рядом со столбцом набора параметров, выберите значения, затем выберите ОК.
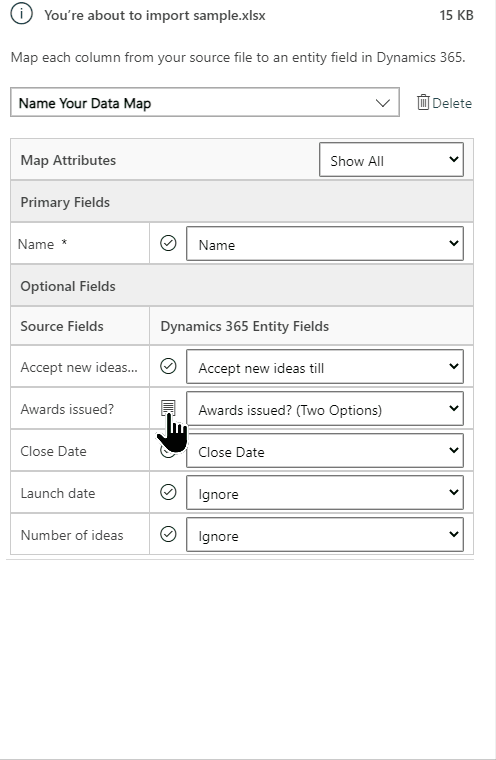
Раскрывающийся список значений параметров объединяет значения, доступные во входящем файле, со значениями, уже имеющимися в вашем приложении. Например:
- Значения в импортируемом файле: Низкая, Высокая
- Значения, уже имеющиеся в приложении: Холодно, Тепло, Горячо
- Получающиеся целевые значения: Холодно, Тепло, Горячо, Низкая, Высокая
После импорта мастер импорта добавит все сопоставленные значения в ваше приложение, но пропустит несопоставленные значения из импортируемого файла, которых еще нет в вашем приложении. Например, можно сопоставить исходное значение "Низкая" с целевым значением "Холодно", а исходное значение "Высокая" с (новым) целевым значением "Высокая". Принимая во внимание эти сопоставления, мастер импорта создает значение "Высокая" как целевое значение в вашем приложении. Он не создает целевое значение "Низкая" как целевое значение в вашем приложении, так как вы не сопоставили никакое исходное значение этому целевому значению.
Заметка
Также можно составить столбец в исходном файле со столбцом типа "Два параметра" и "Набор параметров с выбором нескольких вариантов" (когда столбец может иметь несколько значений). Необходимо сопоставить каждое значение Значения параметров источника с элементами списка Значения параметров Dynamics 365. Если при сопоставлении столбца типа "Набор параметров с выбором нескольких вариантов" исходный файл содержит значения, недоступные в вашем приложении, новые значения не создаются в вашем приложении.
Сопоставление столбцов подстановки
Если какие-то данные в исходном файле ссылаются на другие существующие строки в вашем приложении, необходимо сопоставить столбец в исходном файле со столбцом подстановки в вашем приложении.
Например, может потребоваться импортировать файл с именем Leads.csv, содержащий строки клиентов. Столбец Клиент в файле Leads.csv содержит связанные данные организаций или контактов. Для сопоставления выберите кнопку Ссылка подстановки рядом со столбцом подстановки. Открывается раздел Ссылка подстановки, в котором перечислены таблицы, связанные с текущей таблицей.

Для каждой таблицы выберите столбцы, по которым в ходе импорта требуется выполнять поиск, чтобы сохранить отношения между строками, затем выберите ОК.
Сохранение параметров сопоставления
Чтобы сохранить параметры сопоставления на будущее, введите имя в поле Присвойте имя сопоставлению данных. Таким образом, когда в следующей раз потребуется импортировать аналогичный набор данных, можно будет снова использовать это сопоставление.

Открытие журнала импорта
После запуска импорта вы можете отслеживать состояние задания импорта и просматривать результаты в журнале импорта.
На последнем этапе мастера импорта выберите Отслеживать ход выполнения, чтобы просмотреть ход выполнения задания импорта.
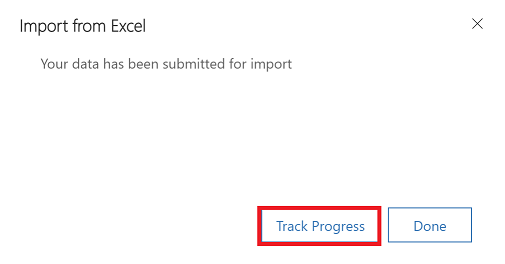
Если вы пропустили этот шаг, добавьте следующий код к URL-адресу вашего приложения: &newWindow=true&pagetype=entitylist&etn=importfile&viewid=a2927069-e4dc-4e8f-8fb1-d2f6c40c427e&viewType=1039.
Например, если URL-адрес вашего приложения — https://org12345.crm.dynamics.com/main.aspx?appid=00001111-aaaa-2222-bbbb-3333cccc4444, то URL-адрес для просмотра журнала импорта — https://org12345.crm.dynamics.com/main.aspx?appid=00001111-aaaa-2222-bbbb-3333cccc4444&newWindow=true&pagetype=entitylist&etn=importfile&viewid=a2927069-e4dc-4e8f-8fb1-d2f6c40c427e&viewType=1039.
Просмотр статуса импорта и исправление ошибок
После завершения импорта можно просмотреть, какие записи успешно импортированы, а какие не были импортированы или были импортированы частично.
На странице Мои задания импорта следите за ходом выполнения импорта.
В столбце Состояние отображается состояние импорта. Состояние выполнения обозначается следующими значениями:
- Отправлено
- Разбор
- Преобразование
- Импорт
- Завершено
После завершения импорта в столбцах Успешно, Сбои и Частичные сбои отображается количество успешно импортированных, не импортированных или частично импортированных записей.
Выберите задание импорта для просмотра записей, которые не удалось импортировать или которые были импортированы частично.
Выберите соответствующие вкладки для просмотра сведений об ошибках, успешном выполнении или частичных ошибках записей во время импорта.
На вкладке Сбои экспортируйте строки, которые не удалось импортировать, в новый файл. Выберите Экспортировать строки ошибок.
Исправьте ошибки в этом файле и импортируйте его.
Удаление импортированных записей
Вы можете удалить файл импорта и импортированные записи, если хотите повторно импортировать данные или если данные вам по какой-либо причине не нужны.
Выберите импортируемый файл, которую нужно удалить, и выполните одно из следующих действий:
Удалить исходный файл импорта Этот параметр удаляет файл журнала импорта и его сведения.
Удалить импортированные записи. Удаляются все записи, которые были импортированы из выбранного файла.
Удалить все. Удаляется импортируемый файл вместе с записями, которые были импортированы из этого файла.
Ограничения
- Импорт Excel не поддерживается с виртуальными таблицами или эластичными таблицами