Примечание
Для доступа к этой странице требуется авторизация. Вы можете попробовать войти или изменить каталоги.
Для доступа к этой странице требуется авторизация. Вы можете попробовать изменить каталоги.
Создание облачного потока, который выполняет одну или несколько задач автоматически после запуска событием. Например, вы можете создать облачный поток, который будет информировать вас по электронной почте о том, что кто-то отправил вам твит с определенным ключевым словом. В нашем примере отправка твита — это событие, а отправка почты — это действие.
Предварительные требования
- Учетная запись в Power Automate
- Учетная запись X
- Учетные данные Office 365
Заметка
- Power Automate использует либо классический конструктор облачных потоков, либо новый современный конструктор с возможностями Copilot. Чтобы определить, какой конструктор вы используете, перейдите в раздел Примечание в разделе Знакомство с конструктором облачных потоков.
- При переключении между классическим и новым конструктором вам будет предложено сохранить поток. Вы не сможете сохранить и переключиться, пока все ошибки не будут устранены.
Используя Copilot, вы можете использовать естественный язык для создания потока.
Войдите в Power Automate.
Чтобы создать поток, скопируйте следующий запрос и вставьте его в поле Copilot:
when a new tweet is posted, send an email to eug@contoso.com with X usernameВыберите Создать.
Copilot предлагает поток на основе вашей подсказки:

Выберите Оставить и продолжить.
Просмотрите подключенные приложения и службы к X и Outlook Зеленая галочка указывает на то, что соединение действительно.
Выберите Далее, и ваш поток появится в конструкторе.
Новый поток содержит триггер При публикации нового твита и действие Отправить сообщение электронной почты (V2).
Сохраните поток, и он будет готов к использованию.
Ваш поток срабатывает при публикации новых твитов с упоминанием ключевой фразы Contoso Company. Он также отправляет сообщение электронной почты на адрес, указанный в действии Отправить сообщение электронной почты.
Тестирование потока
Отправьте твит с указанным ключевым словом или дождитесь, пока другой пользователь отправит такой твит.
В течение минуты после публикации твита вы получите по электронной почте уведомление о новом твите.
Совет
Используйте действие Отправить сообщение почты (версия 2), чтобы отформатировать сообщение, настроив шрифт, используя полужирный, курсив или подчеркнутый текст, выбрав цвет и выделение, а также создав списки, ссылки и многое другое.
Управление облачным потоком
В рамках учетной записи вы можете использовать до 600 потоков. Если вы достигли этого 600 потоков, прежде чем создавать новый поток, удалите старый.
Войдите в Power Automate.
На панели навигации слева выберите Мои потоки.
В списке потоков выполните одно из следующих действий:
Чтобы приостановить облачный поток, выберите Выключить.
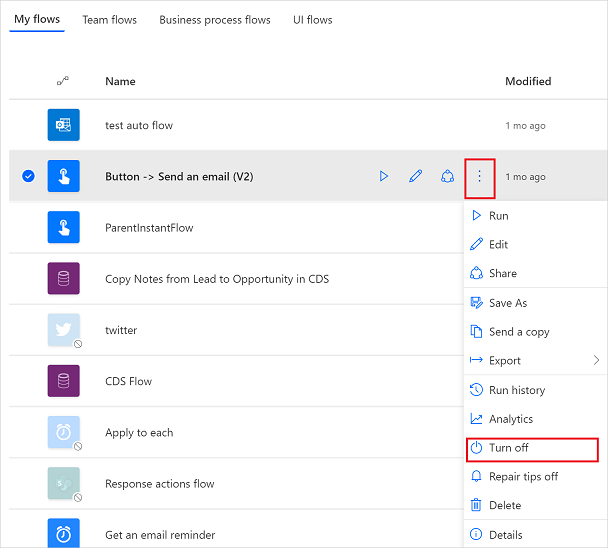
Чтобы возобновить облачный поток, выберите Включить.
Чтобы изменить облачный поток, щелкните Изменить, значок карандаша рядом с его именем.
Чтобы удалить облачный поток, Удалить, а затем выберите Удалить в появившемся окне сообщения.
Чтобы просмотреть журнал выполнения облачного потока, выберите поток на странице Мои потоки. Затем выберите Сведения, чтобы просмотреть журнал в разделе Журнал выполнения за 28 дней. Выберите из списка выполнение облачного потока, чтобы просмотреть входные и выходные данные для каждого этапа.
Дополнительные сведения
- Добавьте действия в поток, включая разные способы уведомления.
- Составьте расписание для выполнения задач, чтобы определенное действие выполнялось каждый день, в указанный день или через указанный интервал в минутах.
- Добавление облачного потока в приложение
- Создавайте потоки группы и приглашайте других пользователей для совместной разработки.
- Обучение. Начало работы с Power Automate (модуль)
- Обучение: улучшение коммуникации с помощью соединителя пользователей Power Automate и Office 365 (модуль)

