Добавление в облачный поток множества действий и дополнительных параметров
Настройте облачный поток, добавив один или несколько дополнительных параметров, а также несколько действий для одного и того же триггера. Например, добавьте дополнительный параметр, который отправляет сообщение электронной почты с высоким уровнем важности. В дополнение к отправке сообщения электронной почты при добавлении элемента в список, созданный в Microsoft Lists, создайте в Dropbox файл, который содержит аналогичные сведения.
Совет
Подробные сведения об использовании SharePoint с Power Automate см. в разделе Документация по SharePoint.
Предварительные условия
Добавление еще одного действия
В ходе этой процедуры вы добавите действие в середину потока. Это действие сохранит файл в Dropbox и заархивирует элемент из списка.
Выполните вход в Power Automate.
В левой области выберите Мои потоки.
В списке потоков выберите значок Редактировать рядом с потоком, который вы хотите отредактировать.

Выберите Новый шаг, введите dropbox в поле поиска и выберите Создать файл —-Раскрывающееся меню в списке Действия.
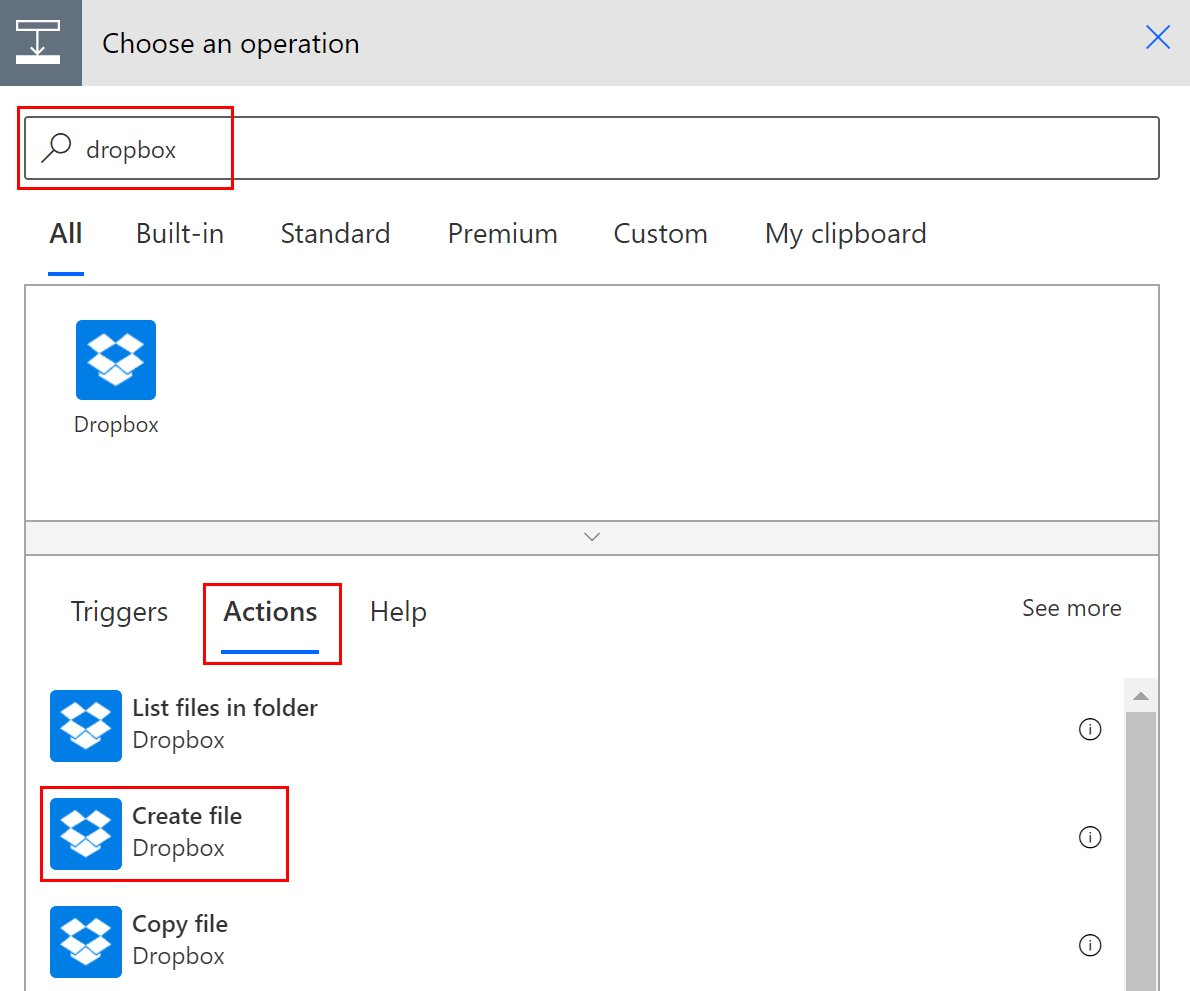
При появлении запроса укажите учетные данные для Dropbox.
Выберите значок папки справа от поля Путь к папке.
Нажмите > и выберите папку, в которую нужно поместить созданный файл.

Введите имя нового файла в поле Имя файла. Обязательно добавьте к имени файла расширение, например «.txt». В нашем случае в имени файла используется TweetId, чтобы обеспечить его уникальность. Чтобы увидеть токен TweetId, возможно, потребуется щелкнуть ссылку Показать больше.
Чтобы добавить в файл текст, введите его в поле Содержимое файла. Кроме того, в поле Содержимое файла можно добавить токены.
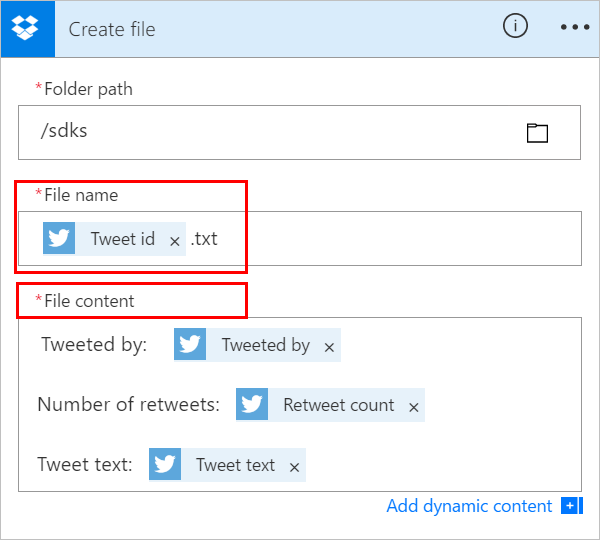
Внимание
Если введенное вами имя файла, совпадающее с именем существующего файла в выбранной папке, существующий файл будет перезаписан.
Сохраните свой поток.
Отправьте твит с указанным ключевым словом.
В течение минуты в учетной записи Dropbox будет создан файл.
Изменение порядка действий или удаление действия
Чтобы получить сообщение электронной почты после создания файла в Dropbox, перенесите действие для Dropbox, перетащив его за строку заголовка и установив его сверху над действием по отправке сообщения. Отпустите кнопку мыши, расположив действие для Dropbox по стрелке между триггером (Время публикации нового твита) и действием по отправке сообщения. (Курсор покажет, что действие расположено верно.)
Заметка
Переместить действие, предшествующее другому действию, невозможно, если выходные данные перемещаемого действия используются.
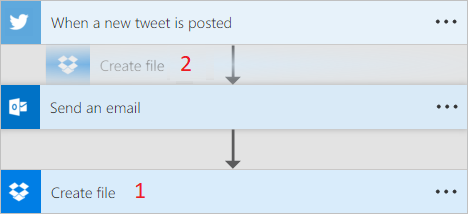
Чтобы удалить действие, щелкните значок многоточия (…) рядом с правым краем строки заголовка действия, которое вы хотите удалить, выберите Удалить, затем щелкните OK.
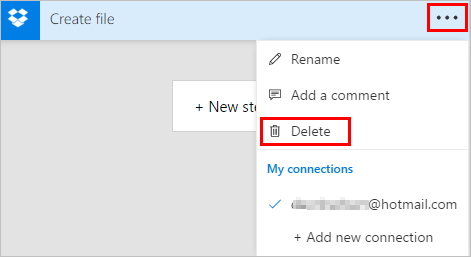
Примечание. Действие нельзя удалить, если в потоке используются какие-либо выходные данные этого действия. В первую очередь удалите эти выходные данные из полей. После этого вы сможете удалить действие.
Действия копирования и вставки
Если вы хотите дублировать действия при проектировании облачного потока, вы можете скопировать и вставить их. Например, если вы компилируете условие и хотите, чтобы подобные действия выполнялись на стороне If yes (Если да) и стороне If no (Если нет), то вы можете создать первое действие на одной стороне, а затем скопировать его на другую сторону. Это альтернатива созданию обоих действий с нуля.
Чтобы скопировать действие
В заголовке меню действий выберите многоточие (...).
Выберите Копировать в мой буфер обмена.
Выберите Создать шаг там, куда должно переходить действие.
Обратите внимание на вкладку Мой буфер обмена, которая позволяет выбрать одно из скопированных действий.
Выберите элемент, который нужно вставить.
Указание дополнительных параметров
Для начала используйте облачный поток, который содержит действие Отправить электронное письмо (V2).
В нижней части карточки Отправить электронное письмо (V2) выберите Показать расширенные параметры.
После этого вы увидите дополнительные параметры отправки электронного сообщения. Слово Показать изменения на Скрыть, чтобы вы могли переключать дополнительные параметры.
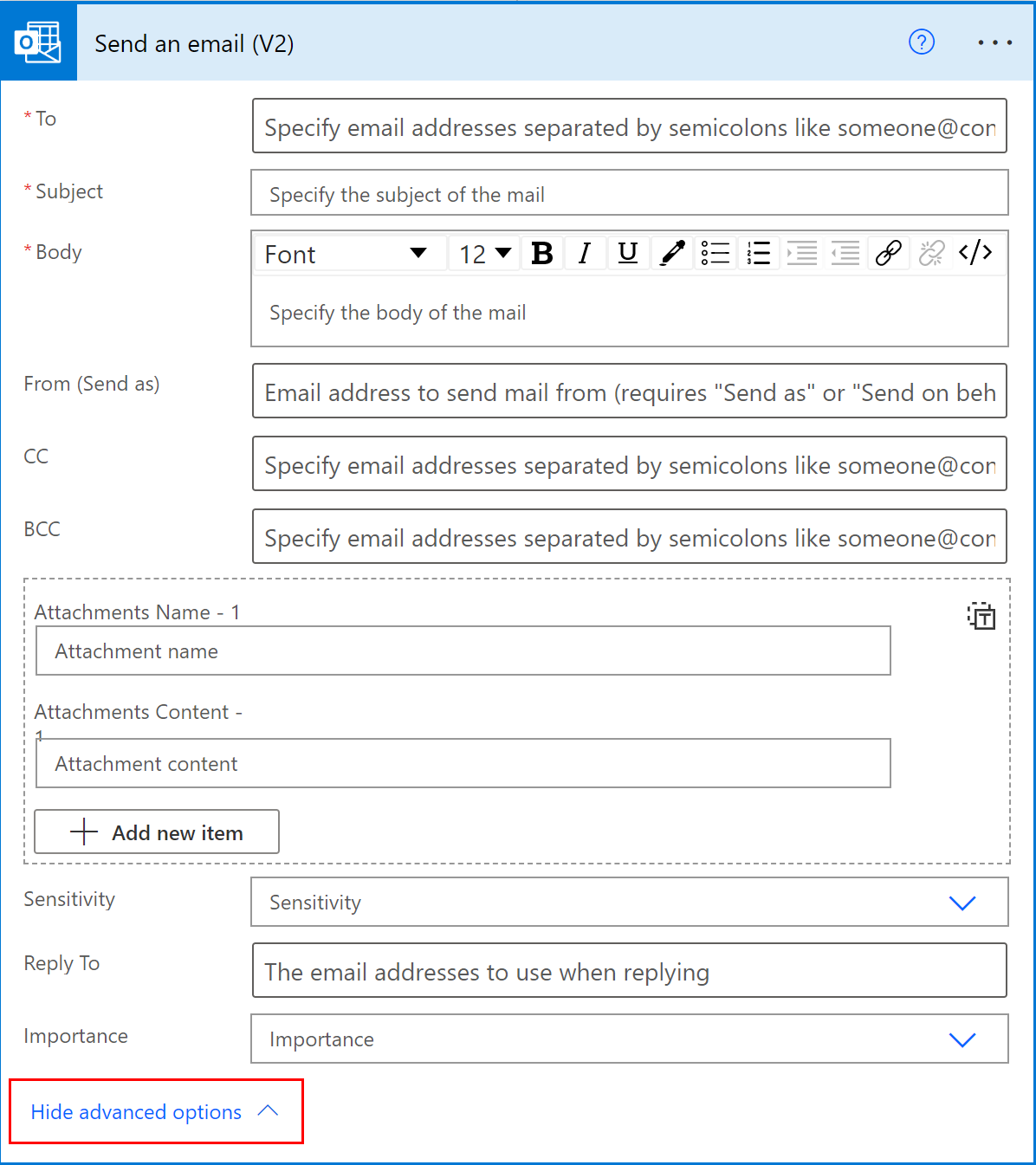
В раскрывающемся списке Важность выберите Высокая.
Выберите Скрыть дополнительные параметры.
Сохраните свой поток.
Используйте соприсутствие, чтобы получать уведомления обо всех редакторах
Power Automate отображает список других создателей, редактирующих поток одновременно. Список редакторов периодически обновляется.
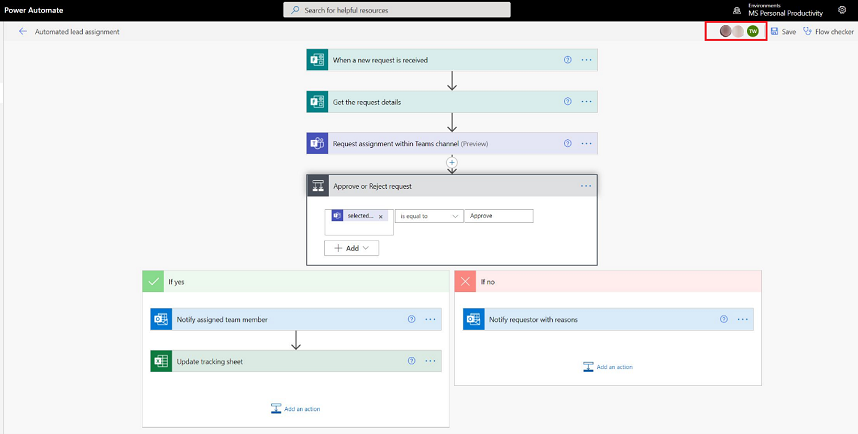
Добавляйте комментарии к действиям и триггерам
Создатели могут обсуждать с коллегами цепочки комментариев по мере построения своих потоков. Они могут добавлять или редактировать комментарии, отвечать на цепочки комментариев, а также разрешать и удалять цепочки комментариев. Можно создать несколько цепочек комментариев как для действий, так и для триггеров.
Внимание
Комментарии поддерживаются для сред, в которых есть база данных Dataverse.
Выполните следующие действия, чтобы добавить комментарий к любому действию или триггеру в потоке.
В заголовке триггера или действия выберите многоточие (...).
Выберите Создать комментарий.
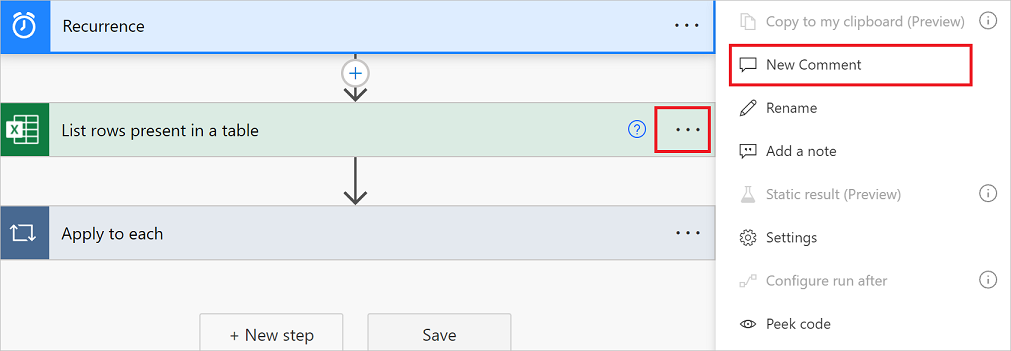
Откроется панель комментариев.
Введите комментарий к своему действию с упоминанием @mention для других. Если вы это сделаете, им будет отправлено уведомление по электронной почте, когда вы выберете значок Отправить.
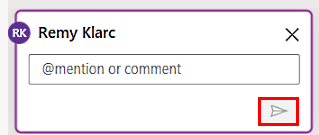
Если человек, которого вы хотите упомянуть @mention, не является совладельцем потока, он увидит вариант Поделиться и уведомить. Выберите этот вариант, чтобы предоставить общий доступ к потоку другому пользователю и отправить уведомление по электронной почте автоматически.
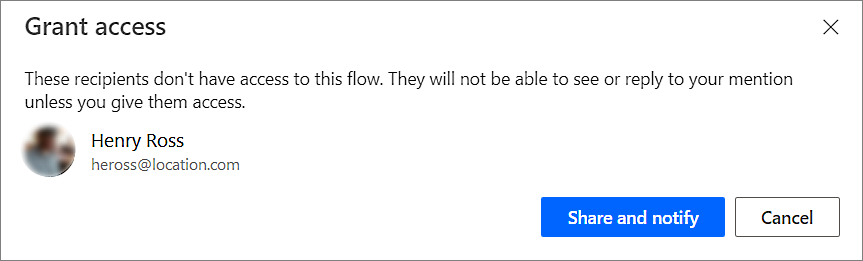
Введите свои комментарии в поле Начать разговор в области Комментарии, а затем опубликуйте.
Конструктор Power Automate предоставляет визуальные подсказки на карточках действий для отображения количества цепочек комментариев, содержащихся в каждой.
![]()
Ограничения
- Создатели должны сохранить поток хотя бы один раз, прежде чем смогут добавить комментарий.
- Значки количества цепочек комментариев не отображаются для таких управляющих действий, как условие, переключатель и область действия.
- Комментарии для потоков управляемого решения запрещены.
- Параметр Поделиться и уведомить доступен только для потоков, не связанных с решением. Для потоков, связанных с решениями, упоминание @mentioning ограничивается пользователями, которые уже являются совладельцами потока.
Устранение конфликтов из-за нескольких правок
Если несколько пользователей вносят изменения в поток одновременно, Power Automate предоставляет производителю соответствующие параметры для минимизации конфликтов во время операции сохранения. Создатель может обновить определение потока или сохранить копию потока, чтобы сохранить свои изменения.
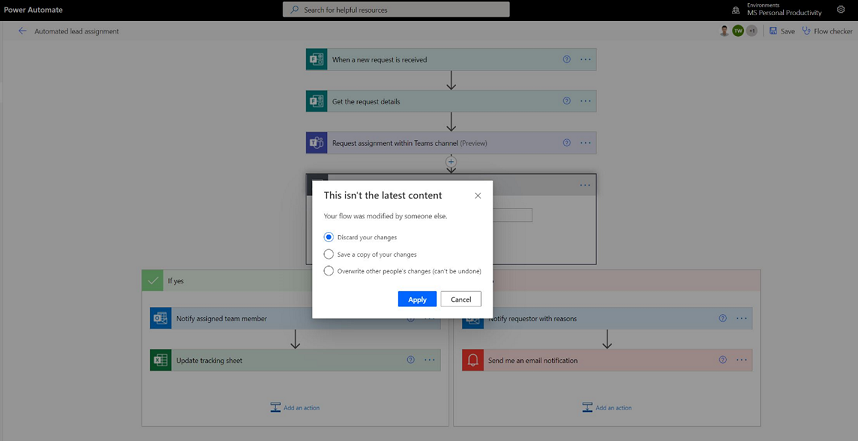
Новый редактор выражений для действий (экспериментальная функция)
Вы боретесь с написанием выражений в своих действиях потока? Вы можете использовать улучшенный редактор выражений в экспериментальном режиме. Чтобы использовать улучшенный редактор выражений, включите настройку экспериментальных функций и выберите fx в действии.
Представление редактора больших выражений поможет вам управлять сложными и многоуровневыми выражениями.
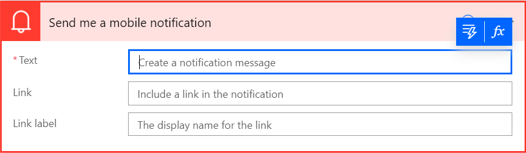
Редактор выражений позволяет выбирать динамическое содержимое в выражениях без переключения вкладок.
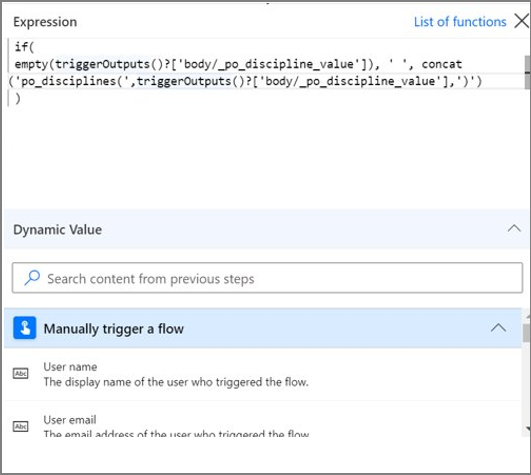
Редактор выражений сохраняет выражения с ошибками и разблокирует представление для параллельной работы над другими частями потока.
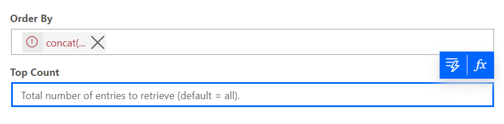
Заметка
Некоторые действия могут не поддерживать новый редактор выражений.