Примечание
Для доступа к этой странице требуется авторизация. Вы можете попробовать войти или изменить каталоги.
Для доступа к этой странице требуется авторизация. Вы можете попробовать изменить каталоги.
Power Automate позволяет оптимизировать бизнес-процессы в организации и автоматизировать повторяющиеся задачи. Эта служба помогает создавать автоматизированные рабочие процессы между часто используемыми приложениями и службами для синхронизации файлов, получения уведомлений, сбора данных и т. д.
Домашняя страница Power Automate предлагает различные возможности для создания собственных потоков и изучения ключевых функций Power Automate. Вы можете получить общее представление об использовании возможностей Power Automate в бизнесе.
Если в вашей организации включен ИИ, он также включает функции Copilot.
Дополнительные сведения см. по ссылкам после снимка экрана.
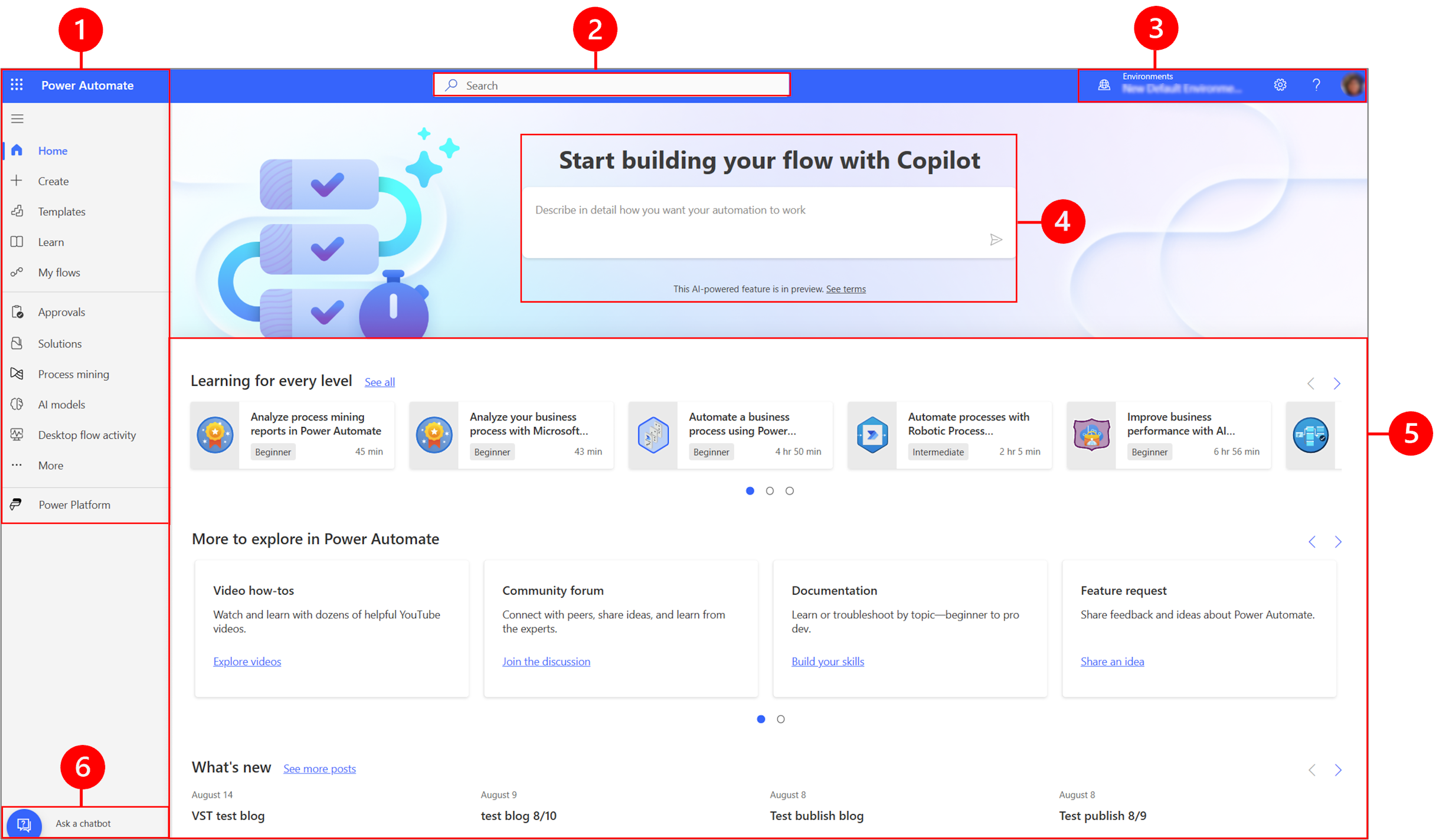
Условные обозначения:
- Левая панель навигации
- Поиск
- Информация о среде и ее параметрах
- ИИ Copilot
- Инструменты обучения и многое другое
- Спросить чат-бота
1 – Левая панель навигации
Находите то, что вам нужно, с помощью левой панели навигации. Когда вы входите на главную страницу Power Automate, на левой панели навигации отображаются следующие пункты меню:
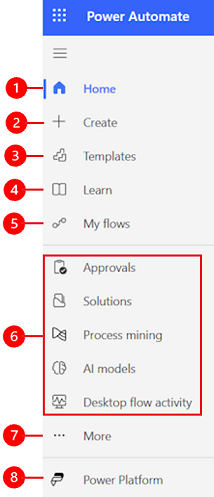
Условные обозначения:
Главная: переход на главную страницу Power Automate.
Создать: создавайте потоки с помощью Copilot, шаблонов или создавайте свои собственные.
Шаблоны: просмотр и поиск шаблонов, которые можно использовать для создания потоков.
Learn. В режиме Learn вы перейдете к документации по продукту Power Automate.
Мои потоки: если вы уже создали поток или кто-то другой создал его и предоставил вам доступ к нему, можно просмотреть или изменить его.
Наиболее часто используемые страницы: при первом входе в систему отображаются такие элементы, как Утверждения, Решения, Анализ процессов, модели ИИ и Действие классического потока по умолчанию отображаются в левом меню навигации. Используйте пункт меню Дополнительно, чтобы открепить любой из этих элементов и закрепить что-то еще.
Дополнительно: Закрепите наиболее часто используемые элементы на левой панели навигации, например Таблицы, Действие облачного потока, Подключения и многое другое.
Power Platform: изучите другие продукты Power Platform.
Закрепить и открепить
Закрепите наиболее часто используемые страницы на панели навигации, чтобы иметь быстрый доступ к часто используемым функциям. Ссылки на другие страницы доступны через пункт меню Ещё . Когда вы закрепляете элемент, он появляется в среднем разделе над пунктом Дополнительно.
При входе в систему левая панель навигации содержит Шаблоны, Утверждения, Решения, Анализ процессов, Модели ИИ и Действие классического потока. Однако вы можете закреплять и откреплять страницы, чтобы настроить их по своему вкусу.
Чтобы закрепить или открепить элемент на левой панели навигации, выберите Дополнительно, а затем нажмите кнопку  закрепить или
закрепить или  открепить.
открепить.
Вы также можете открепить элемент, выбрав вертикальное многоточие (⋮) рядом с элементом >Открепить.
Просмотреть все
Выбрав Обнаружить все, вы увидите страницу Обнаружить на левой панели навигации.
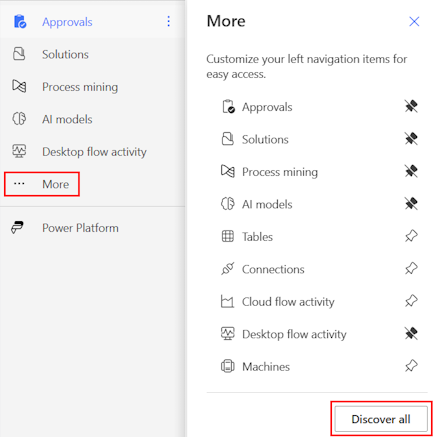
Чтобы сохранить его закрепленным, нажмите кнопку  закрепить.
закрепить.
Перемещение вверх или вниз
Если на панели навигации закреплено несколько страниц, вы можете переместить их вверх или вниз.
Чтобы переместить страницу вверх или вниз, выберите вертикальное многоточие (⋮) рядом с пунктом меню, который вы хотите переместить, и выберите Переместить вверх или Переместить вниз.
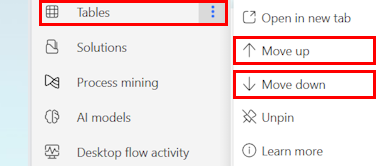
Power Platform
В левой области навигации выберите Power Platform для доступа к службам Power Platform, таким как Центр администрирования Power Platform, Power BI и Power Apps.
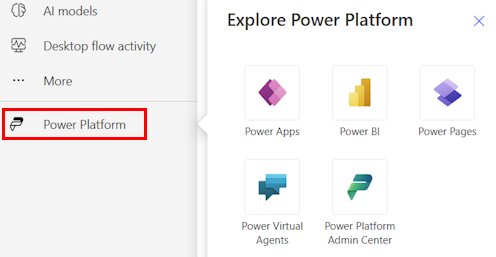
2 – Поиск
Используйте поле поиска в верхней части экрана, чтобы создавать потоки.
3 – Информация о среде и ее параметрах
Просмотр информации о среде и ее параметрах.
Выбрать среду
Среда создает границы между разными типами работы. Например, в организации могут быть отдельные среды для разных отделов. Многие организации используют среды для отделения потоков, находящихся в разработке, от тех, которые уже готовы для широкого использования. У вас может быть доступ к нескольким средам или только к одной. Если у вас есть соответствующие разрешения, вы даже можете создавать свои собственные среды.
Чтобы проверить, в какой среде вы находитесь, найдите переключатель среды справа от заголовка.
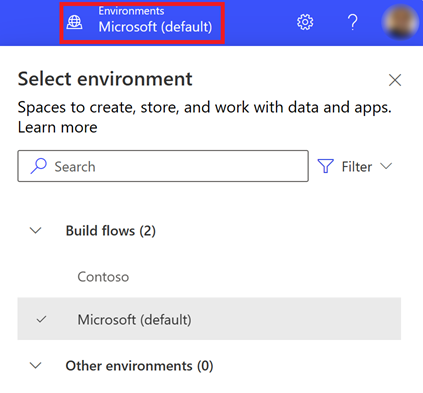
С помощью переключателя среды группируются в две категории: Потоки сборки и Другие среды. Выберите Фильтр, чтобы отфильтровать список сред по вашей роли, платформе данных (Dataverse или без платформы) и тип среды, например рабочая среда или песочница.
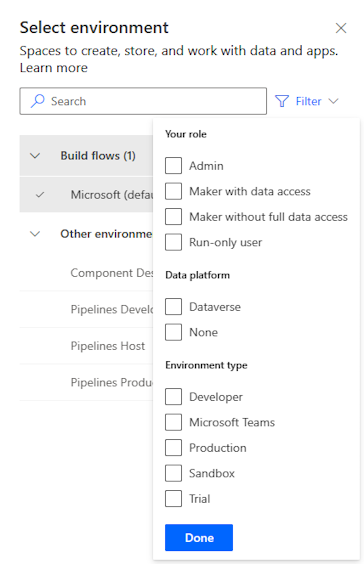
Среды, в которых у вас есть роль безопасности системного администратора и/или настройщика системы, отображаются в разделе Потоки сборки. В Другие среды отображаются среды, в которых у вас есть разрешения только на чтение и вы можете получить доступ к утверждениям.
Совет
Наведите указатель мыши на среду в списке, чтобы просмотреть сведения о среде.
Фильтрация сред по роли
| Фильтр ролей | Роль или описание Power Platform |
|---|---|
| Администрирование | Системный администратор Администратор среды |
| Создатель с доступом к данным | Системный администратор Настройщик системы |
| Создатель без полного доступа к данным | Создатель ресурсов среды (с или без Dataverse) |
| Пользователь с правами только на выполнение | Пользователь без доступа на уровне разработчика |
Заметка
- Для просмотра списка сред в коммутаторе сред Power Automate необходимо иметь в среде роль безопасности создателя среды, настройщика системы или системного администратора. Для получения информации о предопределенных ролях безопасности см. Стандартные роли безопасности в руководство для администраторов Microsoft Power Platform.
- Убедитесь, что находитесь в правильной среде перед созданием потока, приложения или подобного компонента. Вы не сможете просто так переместить компоненты из одной среды в другую.
- Каждый участник организации может получить доступ к среде по умолчанию. Как и в любой среде, пользователи могут видеть потоки, когда у них есть достаточные права для доступа к потоку.
- Когда вы создаете поток в одной среде, вы не можете видеть его в другой среде.
Дополнительные сведения см. в разделе Обзор сред.
Вопросы и ответы о средах
Почему Power Automate показывает разные среды по сравнению с Power Apps?
Power Automate и Power Apps оба показывают среды с правами администратора и создателя среды.
Power Apps показывает среды с доступом участника приложения, когда пользователям не назначена роль безопасности на уровне создателя, но есть разрешение на изменение хотя бы одного приложения на основе холста в среде. Подробнее см. в разделе Выбор среды в Power Apps.
Power Automate показывает среды, в которых пользователь может утверждать утверждения. Пользователям предоставляется доступ на чтение к средам, имеющим одобрения.
Поскольку утверждения часто используются в Power Automate, пользователи могут иметь доступ для чтения во многих средах.
Как получить доступ к средам?
Вы можете просмотреть доступ в центре администрирования Power Platform, войдя в систему с учетной записью с разрешениями администратор среды. Если у вас нет привилегий администратора, спросите вашего администратора для получения доступа.
В центре администрирования выберите параметры Пользователи и Рабочие группы на панели доступа, администратор среды сможет найти каждого/ рабочие группы имеют доступ к среде. Администратор среды также может изменить роли безопасности для конкретного пользователя.
Дополнительные сведения: Управление средами в центре администрирования Power Platform.
Настройки
Щелкните значок шестеренки для выполнения таких задач, как идентификация лицензий Power Automate и переход на страницу, где можно выполнять административные задачи.
Центр администрирования: открывает Центр администрирования Power Platform.
Просмотреть все настройки Power Automate: просмотр или обновление настроек языка и времени, уведомлений или доступ к каталогам.
Просмотр моих лицензий: просмотр ваших лицензий. Для получения дополнительных сведений перейдите в раздел Обзор лицензирования для Microsoft Power Platform.
Темы: из списка тем выберите тему для вашей организации.
Пароль: изменение вашего пароля.
Настройки контактных данных: обновите свою контактную информацию.
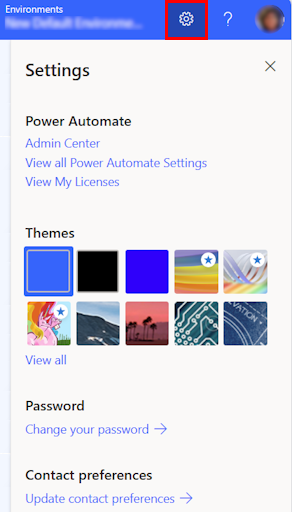
Справка
В заголовке выберите значок вопросительного знака, чтобы найти дополнительную информацию о Power Automate.

Вот несколько примеров того, что можно найти с помощью функции справки:
- Поиск ссылок на документацию.
- Просмотр обучения Power Automate на портале Microsoft Learn.
- Доступ к сообществу Power Automate, где вы можете обмениваться информацией с пользователями из других организаций.
- Получайте объявления о новейших функциях в блоге Power Automate.
4 – ИИ Copilot
Если в вашей организации включен искусственный интеллект, вы увидите сообщение Начните создавать свой поток с помощью Copilot на главном экране Power Automate.
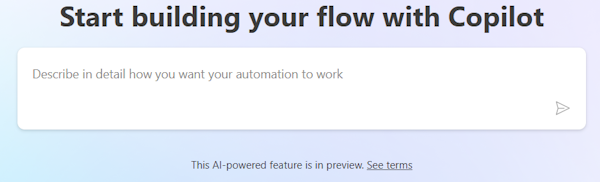
Подробнее см. в разделе Начало работы с Copilot в Power Automate (предварительная версия).
5 – Инструменты обучения и многое другое
Главная страница предоставляет доступ к средствам обучения, видеороликам, форумам сообщества и многому другому. Прокрутите экран вниз, чтобы просмотреть все инструменты, связанные с продуктом.
Вот список основных категорий:
Обучение для каждого уровня: откройте для себя учебные модули, которые можно использовать, чтобы научиться использовать Power Automate.
Дополнительная информация в Power Automate: узнайте обо всем, что Power Automate может предложить, например в видеоинструкциях и на форуме сообщества Power Automate.
Новые возможности: узнайте о предстоящих событиях и новых и обновленных функциях продукта.
6 - Спросить чат-бота
Получите контекстную помощь при построении потока с помощью виртуального агента Power Platform. Чтобы узнать больше, см. раздел Получение контекстной помощи по потокам из бота Microsoft Copilot Studio.