Настройка отчета с использованием собственной рабочей области Power BI
Вы можете использовать свою настраиваемую рабочую область Power BI и использовать более высокую емкость для анализа процессов с гораздо большим объемом данных. Вы также можете настроить внешний вид отчета.
Настройка рабочей области
Вам нужно создать свою рабочую область Power BI, чтобы подключить ее к функциональности интеллектуального анализа процессов, а затем настроить ее. В следующих разделах этой статьи объясняется, как настроить рабочую область.
Подключение рабочей области Power BI к функциональности интеллектуального анализа процессов
Войдите на портал Azure.
Выполните поиск Azure Active Directory в строке поиска и выберите Microsoft Entra ID.
В разделе Управление выберите Пользователи.
Выберите Параметры пользователя и проверьте выбор Регистрации приложений.
- Если параметр Регистрации приложений имеет значение Да, любой пользователь может зарегистрировать функциональность интеллектуального анализа процессов в качестве приложения.
- Если Регистрация приложений содержит Нет, только администраторы могут регистрировать приложения. Если вы администратор, вы можете включить эту функцию, чтобы другие пользователи могли регистрировать функциональность интеллектуального анализа процессов в качестве приложения.
На панели задач Windows выберите Поиск.
Введите powershell, затем выберите Запуск от имени администратора.
Установка инструментов Azure
Если вы еще этого не сделали, установите инструменты Azure.
На экране Администратор: Windows PowerShell введите Install-Module AzureAD, затем выберите ВВОД.
Когда будет предложено подтвердить установку, введите Y, затем выберите ВВОД.
Подключите свою учетную запись Azure, введя Connect-AzureAD, затем выполните вход.
Убедитесь, что вы выполнили вход.
Зарегистрируйте субъект-службу интеллектуального анализа процессов, введя следующую команду:
New-AzureADServicePrincipal -AppId dad3c6de-ed58-42ef-989f-9c0303aaeedc -DisplayName ‘Аналитика процессов рабочая’

Выполните вход в Microsoft Power BI.
Выберите многоточие (...) >Параметры>Портал администрирования.
Прокрутите вниз до пункта Параметры разработчика и выполните следующие действия:
- Разверните раскрывающееся меню Внедрение содержимого в приложениях и включите его, переместив ползунок.
- Разверните раскрывающееся меню Разрешить субъектам-службам использовать Power BI API и включите его, переместив ползунок.
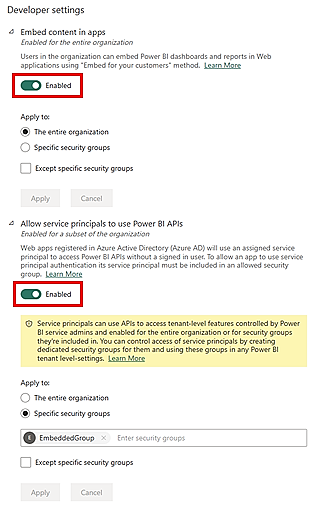
Возврат на домашнюю страницу Power BI.
Создание собственной пользовательской рабочей области Power BI
Теперь, когда ваша рабочая область Power BI подключена к функциональности интеллектуального анализа процессов и вы установили инструменты Microsoft Azure, вы можете создать свою собственную пользовательскую рабочую область Power BI.
На левой панели выберите Рабочие области>Создать рабочую область.
В пункте Дополнительные параметры выберите премиум-лицензию Power BI. (Мы рекомендуем лицензию премиум по емкости.)
Выберите Применить.
В созданной рабочей области выберите Управление доступом.
Выберите Добавить людей или группы.
Выберите Поиск, затем добавьте Производственная аналитика процессов.
Назначьте доступ администратора.
Внимание
Необходимо, чтобы субъект-служба был добавлен в качестве администратора. Если вы пропустите этот шаг, функция не будет работать.
Загрузка аналитики процесса в Power BI
Загрузите аналитику процесса в Power BI, чтобы начать настройку отчета.
После анализа процесса перейдите на страницу процесса Подробности, выбрав имя процесса в навигационной цепочке.
На карточке Сведения выберите Изменить.
В раскрывающемся меню Power BI Рабочая область (необязательно) выберите нужную рабочую область.
Если вы выбираете рабочую область, присвойте отчету уникальное имя в обязательном поле Имя отчета.
Рекомендуется использовать уникальное имя. Если вы используете имя уже существующего отчета, функциональность интеллектуального анализа процессов перезаписывает существующий отчет другого процесса. Это может привести к потере пользовательских отчетов и составных наборов данных этого процесса. После обновления процесса, если вы решите изменить имя отчета, вам потребуется опубликовать новый отчет.
Затем вы можете переключать параметр Обновлять отчет при обновлении данных между вкл и выкл.
Если переключатель установлен в положение Вкл., новый отчет публикуется в Power BI и внедряется на страницу аналитики функциональности интеллектуального анализа процессов. Если переключатель установлен в положение Выкл. после обновления данных, существующий отчет не обновляется в функциональности интеллектуального анализа процессов
Настройка отчетов в рабочей области Power BI
Благодаря мощной интеграции функциональности интеллектуального анализа процессов с Power BI вы можете настраивать свои отчеты о процессах в прикрепленной рабочей области Power BI. В этом примере вы выполняете простую настройку отчета Power BI, чтобы включить карточку, которая содержит или отслеживает один из аналитических показателей.
Чтобы иметь возможность сделать это, убедитесь, что вы выполнили следующие шаги в этой статье:
Подключение рабочей области Power BI к функциональности интеллектуального анализа процессов
Создание собственной пользовательской рабочей области Power BI
После выполнения этих шагов вернитесь на страницу аналитики своего процесса в функциональности интеллектуального анализа процессов.
Обновите и повторно проанализируйте процесс, выбрав Обновить.
Выберите Открыть в Power BI. Если вы не видите эту кнопку, убедитесь, что вы выполнили шаги в разделе Загрузка аналитики процессов в Power BI в этой статье.
Вы перенаправляетесь на веб-экран Power BI, на котором будет показан отчет о вашем процессе.
Начните настраивать отчет, загрузив его на локальный компьютер. Для этого выберите Файл>Загрузить этот файл.
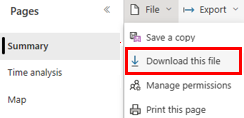
Выберите переключатель Копия вашего отчета с прямым подключением к интернет-данным (.pbix). Отчет загружается при динамическом подключении.
Откройте загруженный отчет в Power BI Desktop. Убедитесь, что используете последнюю версию Power BI Desktop.
Перейдите на вкладку Моделирование и выберите Внести изменения в эту модель. Возможно, вам потребуется роль Участник, чтобы увидеть этот параметр на вкладке Моделирование.
Выберите Добавить локальную модель.
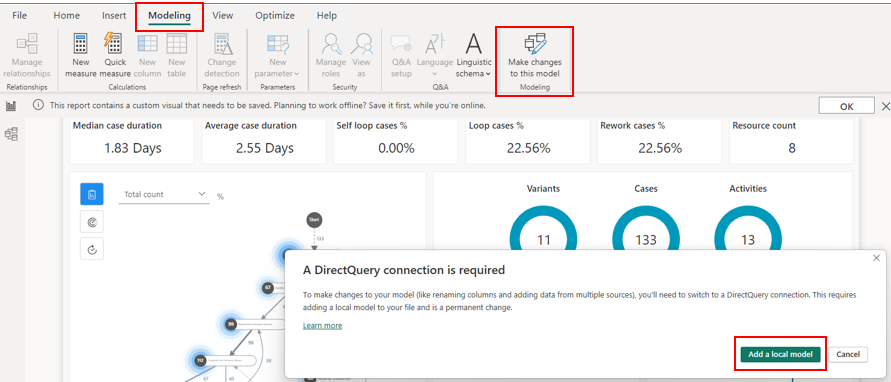
Выберите таблицы, которые вы хотите включить в локальную модель. Мы рекомендуем оставить выбор по умолчанию.
Выберите Отправить.
Локальная модель создана. Теперь вы можете внести изменения в существующие визуальные элементы или добавить в отчет новый источник данных.
Переместите карточки с кольцевыми диаграммами (синие кружки) для метрик Варианты, Обращения и Действия вправо, выбрав и перетащив каждую карточку.
В области Визуализации, выберите элемент карточки.
Появляется новая карточка. Измените ее размер, затем перетащите ее слева от кольцевой диаграммы Варианты (синий кружок).
В области Данные разверните ReportMeasures и выберите Петля (%).
На панели команд выберите Сохранить.
В вашем процессе нет петель, поэтому вы должны увидеть 0,00% на этой карточке.
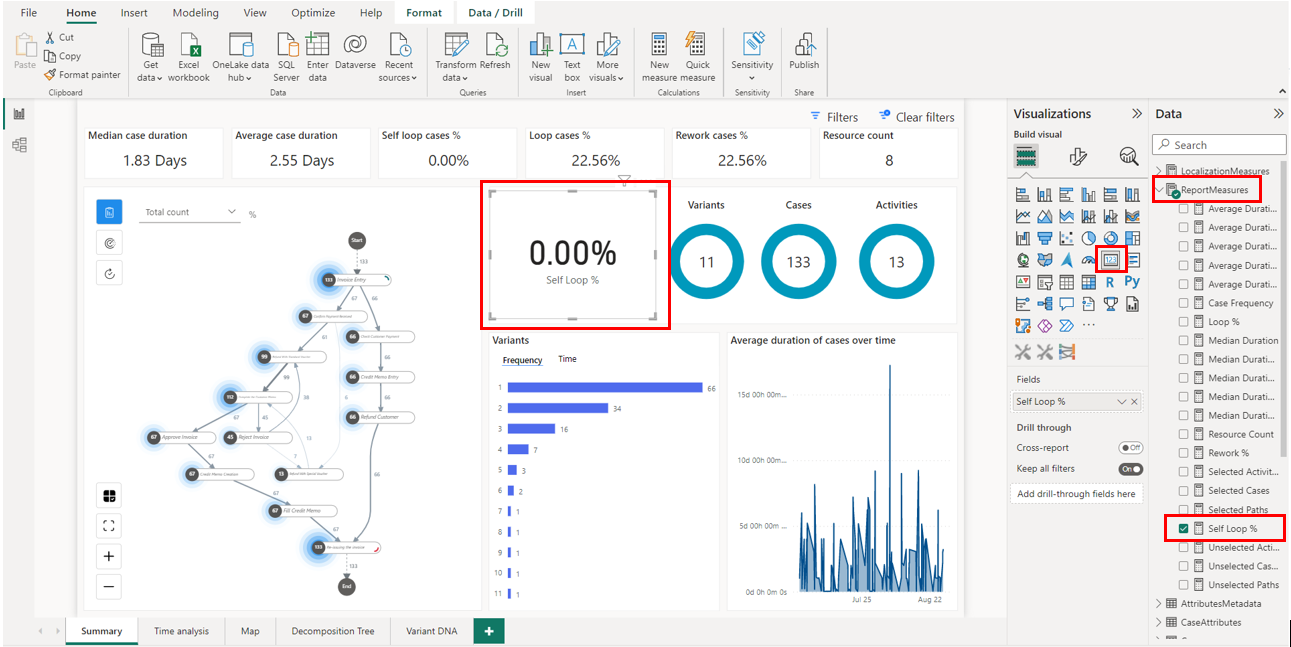
Сохраните отчет.
На вкладке Главная выберите Опубликовать.
Выберите свою рабочую область и выберите Выбрать, чтобы опубликовать отчет в службе Power BI.
После успешной публикации отчета его можно открыть во всплывающем окне.
Вы успешно настроили вашу рабочую область Power BI. Каждый раз, когда вы обновляете свой процесс и снова открываете отчет Power BI, ваши метрики и настройки обновляются. Попробуйте Power BI и настройте свои отчеты, чтобы узнать, как они могут помочь вам эффективно проанализировать ваш процесс.
После выполнения этого шага вы увидите отчет в своей рабочей области Power BI с введенным вами именем отчета. Вы можете отредактировать и сохранить его. Ваш отчет обновляется с учетом изменений, внесенных вами с помощью Power BI.
Если вы столкнулись с проблемами или сообщениями об ошибках, прочитайте статью Проблемы с собственной рабочей областью Power BI.