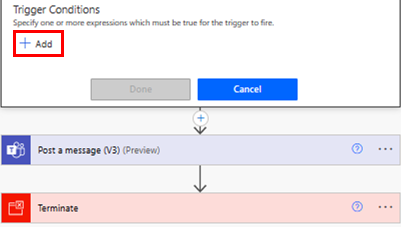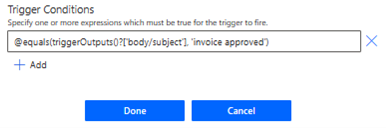Примечание
Для доступа к этой странице требуется авторизация. Вы можете попробовать войти или изменить каталоги.
Для доступа к этой странице требуется авторизация. Вы можете попробовать изменить каталоги.
Триггер — это событие, которое запускает облачный поток. Предположим, вы хотите получать уведомление в Microsoft Teams, когда кто-то отправляет вам электронное письмо. В этом случае получение электронного письма является триггером, который запускает этот поток.
Power Automate предлагает соединители для таких сервисов, как SharePoint и Outlook. Большинство соединителей предлагают готовые триггеры, которые можно использовать для запуска потоков. Вот частичный взгляд на триггеры, которые соединитель Office 365 Outlook предоставляет по умолчанию.

Узнайте подробнее о триггерах в этом коротком видео:
Выбор правильного триггера
Триггеры можно запускать мгновенно или вручную, по расписанию или автоматически при возникновении внешнего события (например, при получении электронного письма). В следующей таблице перечислены некоторые распространенные сценарии триггеров и типы создаваемых потоков.
| Сценарий триггера | Тип потока |
|---|---|
| Запускайте облачный поток одним нажатием кнопки на мобильном устройстве, чтобы напомнить команде о необходимости присоединиться к ежедневному собранию команды. Вы можете запустить эти потоки вручную с любого устройства. | Моментальный/ручной |
| Запускайте облачный поток по расписанию, например для отправки еженедельного отчета по проекту. Выберите время (дата и время) и частоту (ежемесячно/ежедневно/ежечасно и т. д.). Подробнее см. в разделе Запуск потоков по расписанию. | Запланированные |
| Создайте облачный поток, который автоматически выполняет задачи после возникновения события, например, облачный поток, который уведомляет вас по электронной почте, когда кто-то пишет твит с указанным вами ключевым словом. Подробнее см. в разделе Создание облачного потока с нуля. | Автоматизированный |
Добавление триггера в существующий поток
Когда вы редактируете триггер в существующем потоке, новый триггер должен быть первым шагом потока.
Отредактируйте поток и удалите существующий триггер.
После удаления триггера Power Automate предложит вам выбрать новый триггер.
Найдите соединитель, затем выберите значок приложения. На следующем снимке экрана показаны результаты поиска по запросу SharePoint.

Лицензирование соединителей премиум-класса
Вам нужна автономная лицензия Power Automate для доступа ко всем премиальным, локальным и настраиваемым соединителям. Для потоков внутри приложения, созданного в Power Apps, можно использовать лицензию Power Apps. Лицензии плана Microsoft 365 позволяют вам использовать стандартные соединители, но не соединители премиум-класса. Подробнее см. в руководстве по лицензированию Power Platform.
Выполните следующие действия, чтобы найти свою лицензию.
- Войдите в Power Automate.
- Выберите Мои потоки.
- Выберите облачный поток.
- Перейдите в раздел Подробности и просмотрите подробности в разделе План.
Настройка триггера путем добавления условий
Иногда вам может потребоваться настроить триггер так, чтобы он срабатывал только при соблюдении определенных условий. Например, вы можете использовать триггер SharePoint При создании или изменении элемента в Power Automate. Этот триггер срабатывает при каждом изменении в элементах SharePoint. Однако вы можете захотеть, чтобы поток запускался только тогда, когда элемент создается или его состояние меняется на Утверждено. Хотя вы можете отфильтровать другие события путем добавления в поток условий, поток все равно выполняется, а вызовы учитываются как запросы API. Это приводит к более быстрому исчерпанию лимитов на запросы API. Чтобы этого избежать, вы можете вписать выражения в условиях триггера, избежав запуска, если условие в триггере не выполняется.
Узнайте подробнее об условиях в этом коротком видео:
Использование условий срабатывания триггера для уменьшения количества выполнений потока
Условия срабатывания триггера позволяют оптимизировать ваши потоки и сократить количество ненужных выполнений. Это помогает удерживать на низком уровне количество выполнений потока и расходование запросов Power Platform. Используя условия срабатывания триггера, вы можете настроить несколько условий, которые должны быть соблюдены, прежде чем поток будет запущен.
Предположим, вам нужно создать поток, который обрабатывает каждый утвержденный счет на оплату. Без условий триггера ваш поток будет запускаться каждый раз при получении электронного письма со счетом, даже если счет не утвержден. Это может привести к тому, что поток будет выполнен 1000 раз для 1000 счетов, даже если только 50 из них утверждены.
Если добавить условие триггера, которое будет срабатывать только при утверждении счета, поток будет выполняться только 50 раз. Это означает, что он потребляет меньше запросов Power Platform. Если условие триггера не выполняется, поток не запускается и история выполнения не регистрируется.
Это особенно важно в средах с оплатой по факту использования, где взимается плата за каждое выполнение потока. Сокращая количество выполнений, вы можете снизить затраты, но при этом все равно достичь желаемых результатов.
Power Automate позволяет использовать новый конструктор или классический конструктор для настройки облачного потока. Шаги схожи в обоих конструкторах. Подробнее (с примерами) см. в статье Определение различий между новым конструктором и классическим конструктором.
Чтобы задать условие срабатывания триггера:
Выберите триггер потока.
Выберите Параметры.
Затем рядом с пунктом Условия триггера выберите Добавить.

Добавьте выражение.
Заметка
Каждое условие срабатывания триггера должно начинаться с символа @.

В качестве альтернативы следуйте инструкциям в разделе Простое создание выражений.
Если вам нужно добавить несколько условий фильтра, выберите +Добавить и добавьте выражения.
По умолчанию все условия должны быть выполнены, чтобы условие было истинным. Если какое-либо условие является необязательным, вам нужно условие OR, а затем использовать синтаксис
@or (test1, test2,test3).
Простое создание выражений
Ваш поток может генерировать выражения за вас.
- В потоке выберите знак + на стрелке вниз, а затем выберите Добавить действие.
- Найдите и выберите действие Фильтровать массив.
- На карточке Фильтровать массив создайте условие.
- Выберите Редактировать в расширенном режиме и скопируйте выражение.
- Вставьте выражение в условие срабатывания триггера.
- Удалить действие Фильтровать массив.