Экспорт отчета с разбивкой на страницы для каждой строки в таблице Excel Online или списке SharePoint
С помощью Power Automate можно автоматизировать экспорт и распространение отчетов с разбивкой на страницы Power BI в различных поддерживаемых форматах и сценариях. В этой статье вы используете шаблон Power Automate для автоматизации настройки повторяющихся экспортов отдельных или нескольких отчетов с разбивкой на страницы. Вы экспортируете их в нужном формате для каждой строки в таблице Excel Online или списке SharePoint Online. Экспортированный отчет с разбивкой на страницы можно распространить в OneDrive для работы или учебного заведения или сайта SharePoint Online или отправить его по электронной почте через Office 365 Outlook.
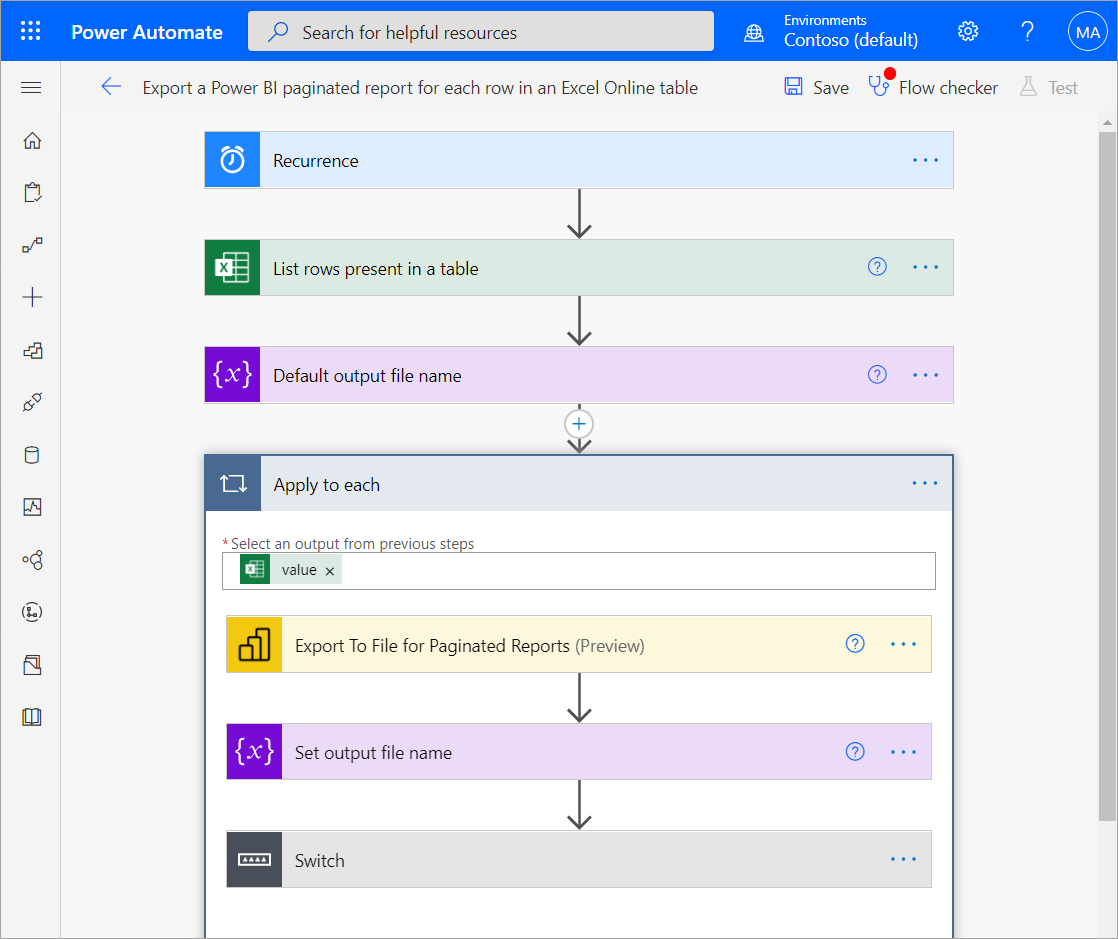
Каждая строка в таблице Excel Online или списке SharePoint Online может представлять одного пользователя для получения отчета с разбивкой на страницы на основе подписки. Или вместо этого каждая строка может представлять уникальный отчет с разбивкой на страницы, который вы хотите распространить. Для таблицы или списка требуется столбец, указывающий способ распространения отчета, будь то OneDrive, SharePoint Online или Outlook. Поток Power Automate использует этот столбец в инструкции Switch.
Ищете другие шаблоны Power Automate для отчетов Power BI с разбивкой на страницы? См. статью "Экспорт отчетов Power BI с разбивкой на страницы" с помощью Power Automate.
Необходимые компоненты
Чтобы выполнить следующие действия, убедитесь, что выполнены следующие критерии:
- Вы можете опубликовать в моей рабочей области или по крайней мере роль участника для любой другой рабочей области.
- Доступ к стандартным соединителям в Power Automate, которые входят в любую подписку На Office 365.
- Если вы используете таблицу Excel Online, ее необходимо отформатировать как таблицу в Excel. Узнайте , как создать таблицу .
Экспорт отчета с разбивкой на страницы для каждой строки в таблице или списке
Примечание.
Следующие шаги и изображения показывают настройку потока с помощью отчета экспорта отчета Power BI с разбивкой на страницы для каждой строки в шаблоне таблицы Excel Online. Вы можете выполнить те же действия, чтобы создать поток с помощью отчета экспорта отчета Power BI с разбивкой на страницы для элементов в шаблоне списка SharePoint Online. Вместо таблицы Excel Online список SharePoint Online будет содержать сведения о экспорте отчета с разбивкой на страницы.
Войдите в Power Automate flow.microsoft.com.
Выберите шаблоны и найдите отчеты с разбивкой на страницы.
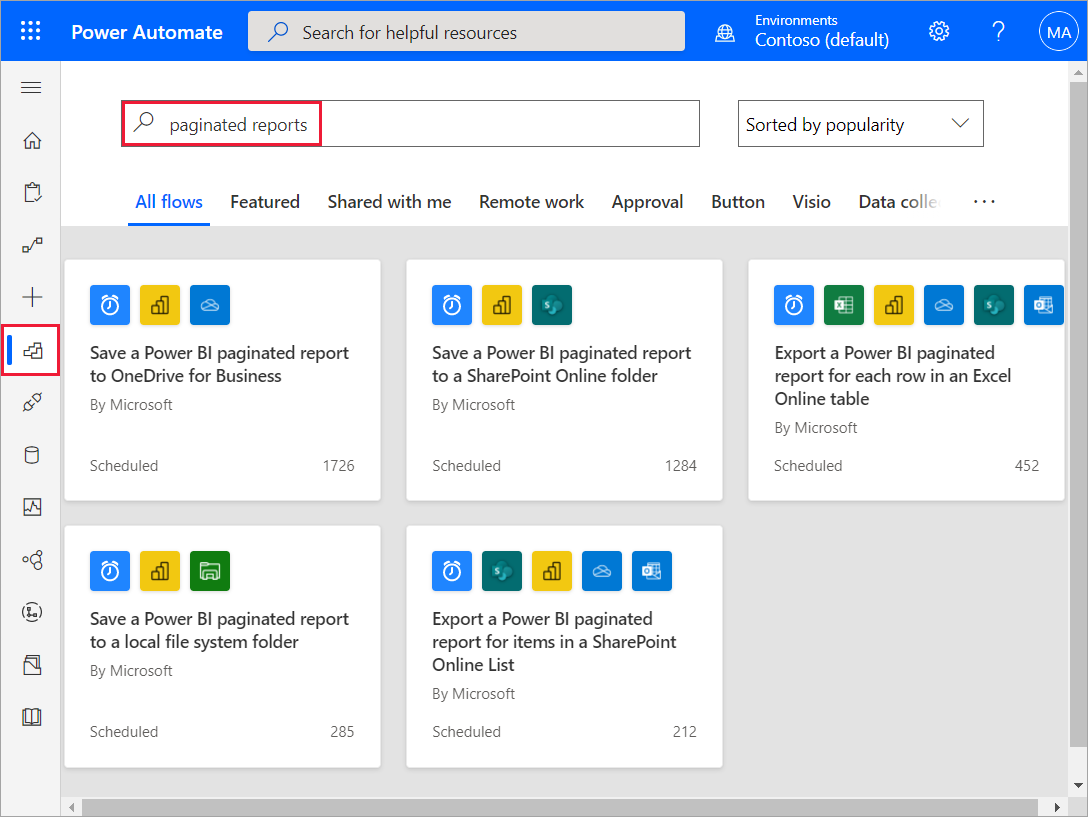
Выберите отчет с разбивкой на страницы Power BI для каждой строки в таблице Excel Online или экспорт отчета с разбивкой на страницы Power BI для элементов в шаблоне списка SharePoint Online. Убедитесь, что вы вошли в Excel Online, Power BI, OneDrive для работы или учебного заведения, SharePoint Online и Office 365 Outlook. Выберите Продолжить.
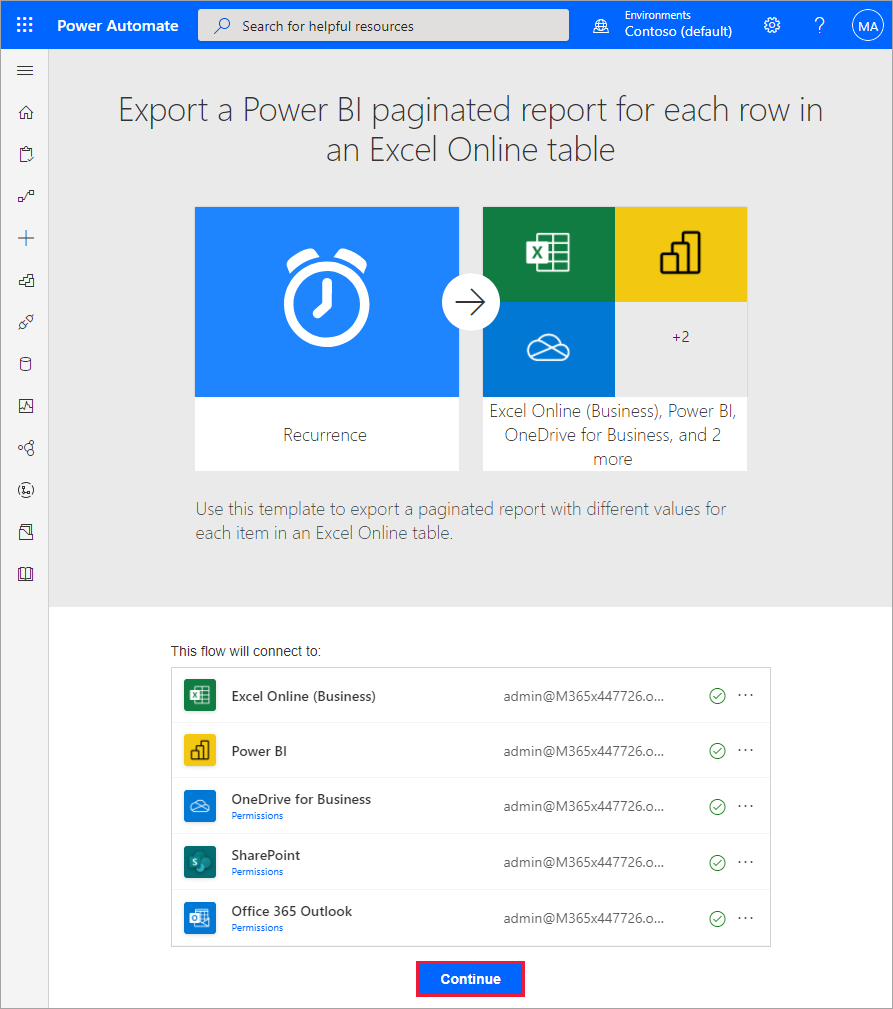
Чтобы задать повторение для потока, выберите параметр "Частота" и введите требуемое значение интервала.
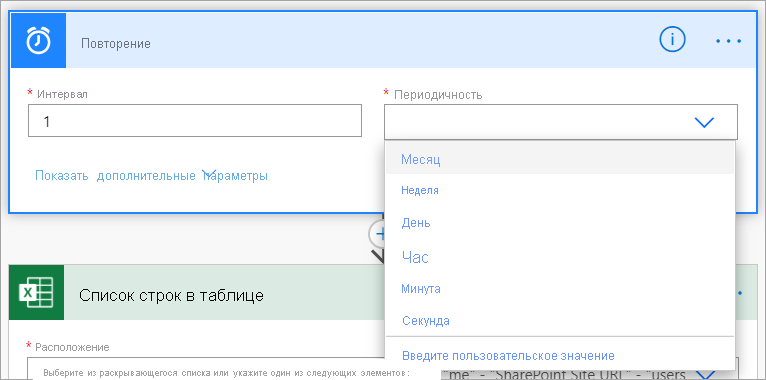
(Необязательно) Выберите "Показать дополнительные параметры", чтобы задать определенные параметры повторения, включая часовой пояс, время начала, в эти дни, "В эти часы" и "В эти минуты".
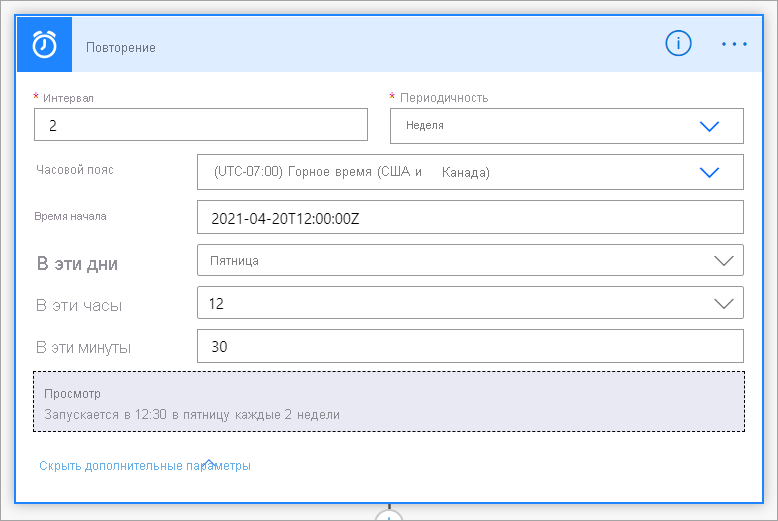
В поле "Расположение" выберите OneDrive для работы или учебного заведения или сайта SharePoint Online, где сохраняется таблица Excel Online или список SharePoint Online. Затем выберите библиотеку документов из раскрывающегося списка.
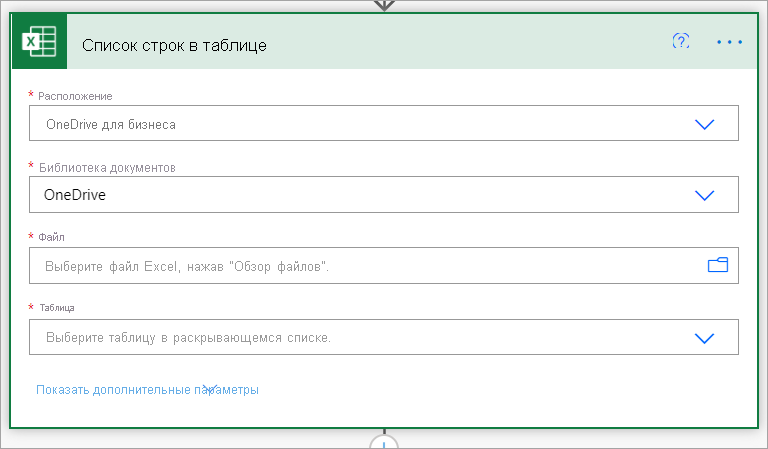
Выберите файл Excel Online или список SharePoint Online в поле "Файл ". Выберите имя таблицы или списка в раскрывающемся списке в поле "Таблица ".
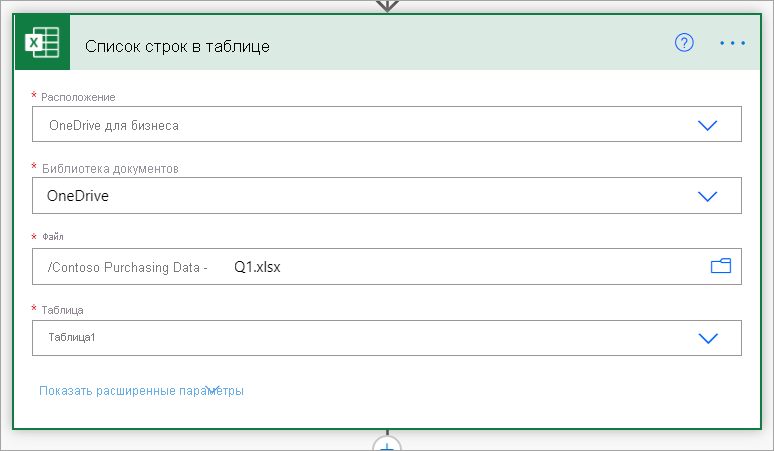
Совет
См. статью "Создание таблицы ", чтобы узнать, как форматировать данные в виде таблицы в Excel.
Инициализирует переменную, используемую для имени файла. Можно сохранить или изменить значения по умолчанию для имени и значения, но оставьте значение Type строкой.
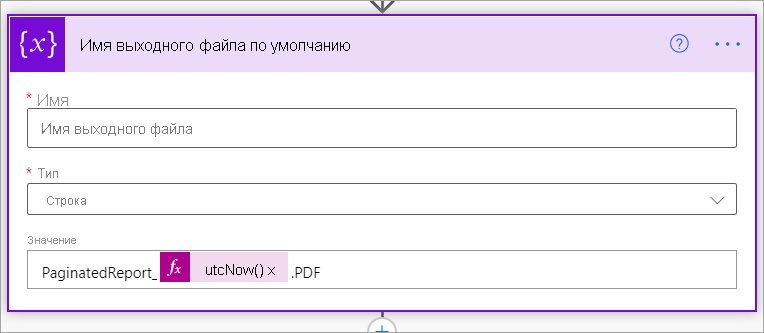
В поле "Рабочая область" выберите рабочую область в зарезервированной емкости. В поле "Отчет" выберите отчет с разбивкой на страницы в выбранной рабочей области, которую вы хотите экспортировать. Если в раскрывающемся списке задано настраиваемое значение , вы можете задать рабочую область и отчет равным столбцу в таблице Excel Online или списке SharePoint Online. Эти столбцы должны содержать идентификаторы рабочих областей и идентификаторы отчетов соответственно.
Выберите формат экспорта из раскрывающегося списка или задайте его равным столбцу в таблице Excel Online, содержащей нужные форматы экспорта. например PDF, DOCX или PPTX. При необходимости можно указать параметры для отчета с разбивкой на страницы. Подробные описания параметров в справочнике по соединителю для REST API Power BI.
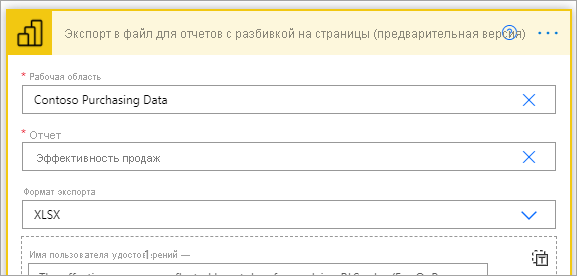
В поле "Значение" введите имя отчета с разбивкой на страницы после экспорта. Обязательно введите расширение файла. Вы можете задать его статически, например
.pdf,.docxили.pptx. Или задайте его динамически, выбрав столбец в таблице Excel, соответствующий требуемому формату экспорта.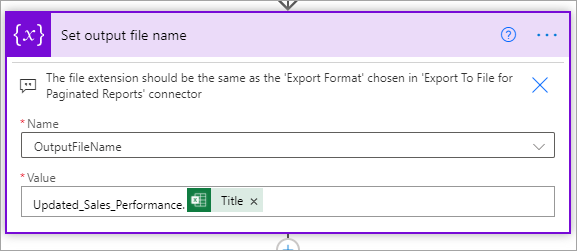
В разделе "Переключатель" заполните поле "Включено" столбцом в таблице Excel Online, соответствующим требуемому методу доставки: OneDrive, SharePoint или Email.
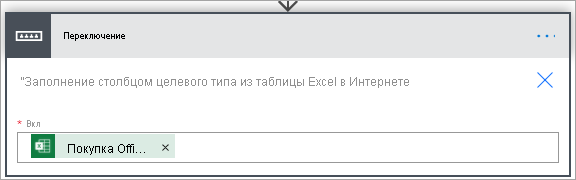
В разделах Case, Case 2 и Case 3 введите значения, представленные в столбце таблицы Excel Online, выбранном на предыдущем шаге.

В случае сохранения отчета с разбивкой на страницы в OneDrive выберите путь к папке, в которой он должен быть сохранен.
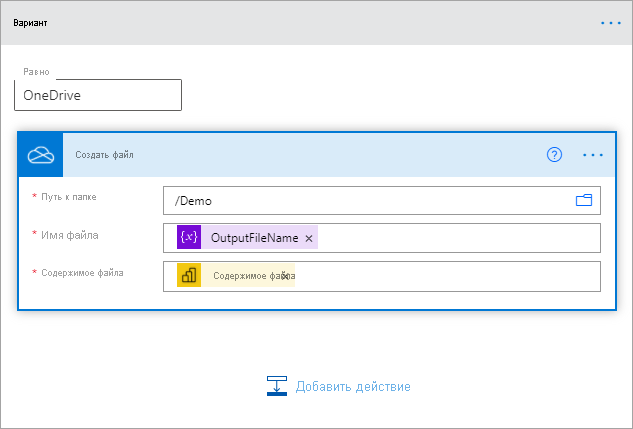
В случае сохранения отчета с разбивкой на страницы в SharePoint Online введите адрес сайта и путь к папке, где он должен быть сохранен.
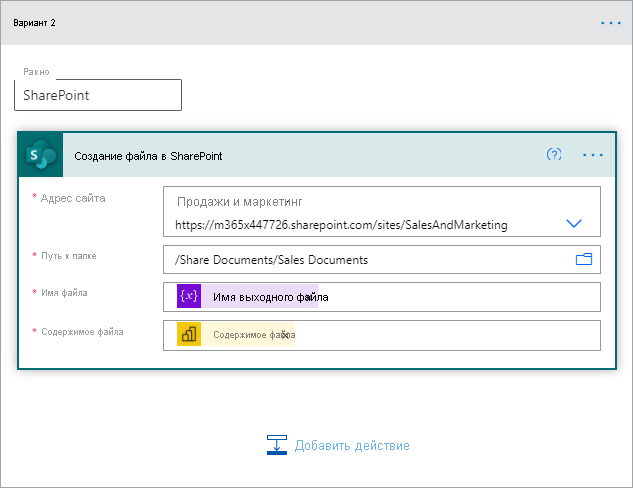
В случае отправки отчета с разбивкой на страницы в виде электронной почты через Outlook заполните поля " To", "Тема" и "Текст ". Эти поля могут содержать статическое содержимое или динамическое содержимое из таблицы Excel Online или списка SharePoint Online. Power Automate автоматически присоединяет отчет с разбивкой на страницы к этому сообщению электронной почты.
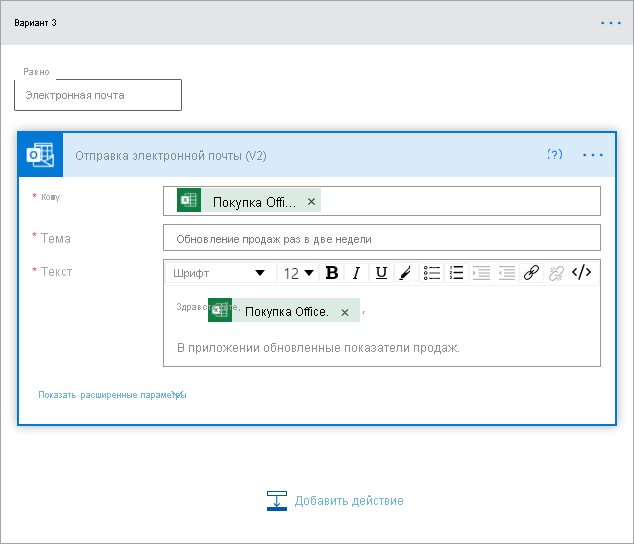
По завершении нажмите кнопку "Создать" или "Сохранить". Power Automate создает и оценивает поток и позволяет узнать, находит ли он ошибки.
Если возникают ошибки, выберите "Изменить поток ", чтобы устранить их. В противном случае щелкните стрелку "Назад ", чтобы просмотреть сведения о потоке и запустить новый поток.