Доступ к таблицам Power BI в типах данных организации Excel
Рекомендуемые таблицы — это способ связывания данных в Microsoft Excel с данными из Power BI. Они упрощают добавление корпоративных данных в листы Excel. В коллекции типов данных в Excel вы найдете данные из рекомендуемых таблиц в семантических моделях Power BI. В этой статье описано, как это сделать.
Сведения о создании рекомендуемых таблиц в Power BI см. в статье "Настройка рекомендуемых таблиц в Power BI Desktop".
Примечание.
В Excel можно также анализировать данные из любой семантической модели Power BI, к которым можно получить доступ в Power BI.
Коллекция Типов данных Excel
Рекомендуемые таблицы из семантических моделей Power BI отображаются как типы данных на ленте данных в коллекции типов данных Excel.
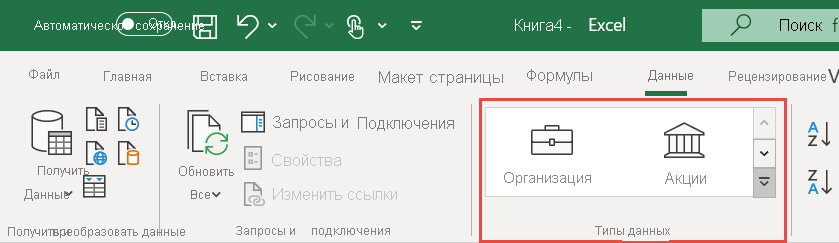
При развертывании коллекция отображает универсальные типы данных, такие как Акции и География. Вы также увидите лучшие 10 типов данных организации , доступных для вас, из рекомендуемых таблиц в семантических моделях Power BI.
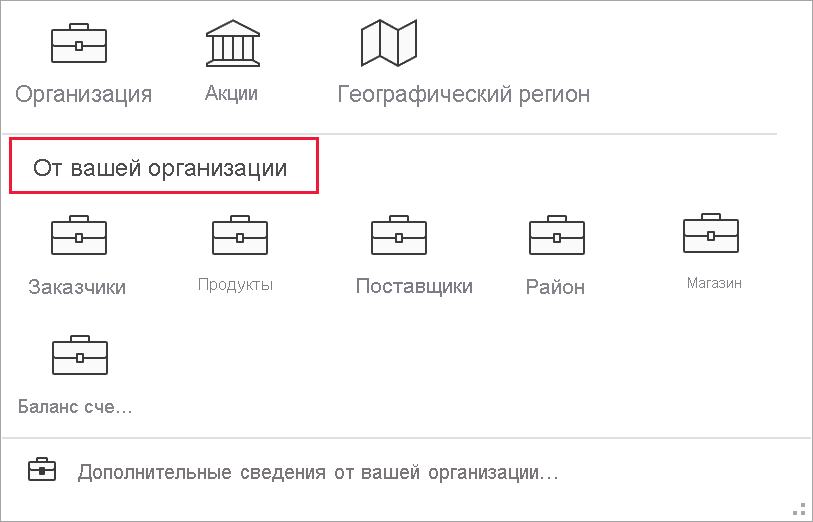
Поиск данных Power BI в коллекции типов данных
Чтобы искать данные в рекомендуемой таблице Power BI, выберите ячейку или диапазон в листе Excel, содержащее значение, соответствующее значению в рекомендуемой таблице. Щелкните стрелку "Дополнительно" рядом с коллекцией типов данных.
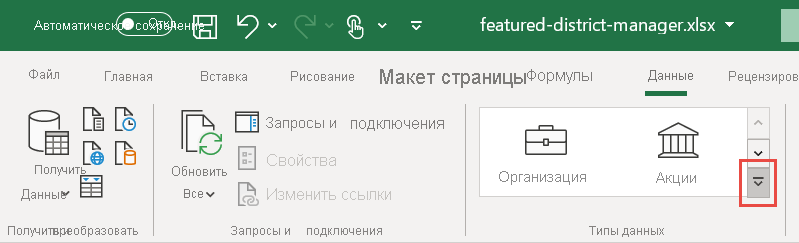
Если вы видите нужную таблицу, выберите ее. В противном случае выберите "Дополнительно" из вашей организации. В Excel отображаются все рекомендуемые таблицы, к которых у вас есть доступ.
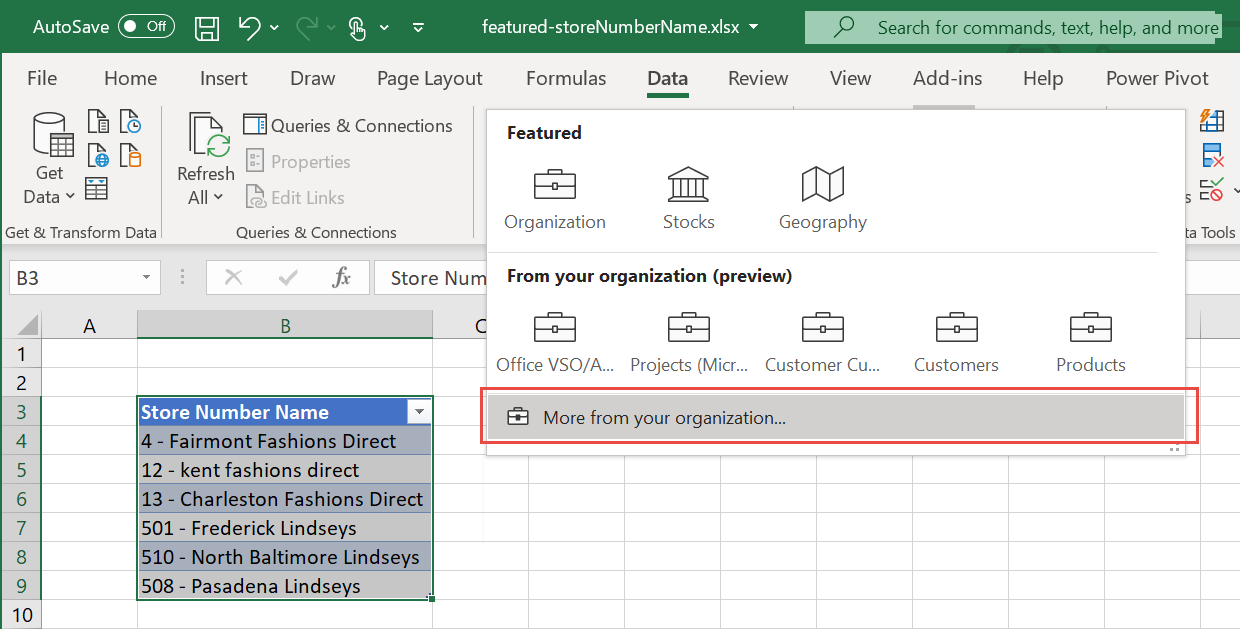
В области выбора данных введите поле фильтра, чтобы сузить параметры. Выберите таблицу, которую вы хотите использовать.
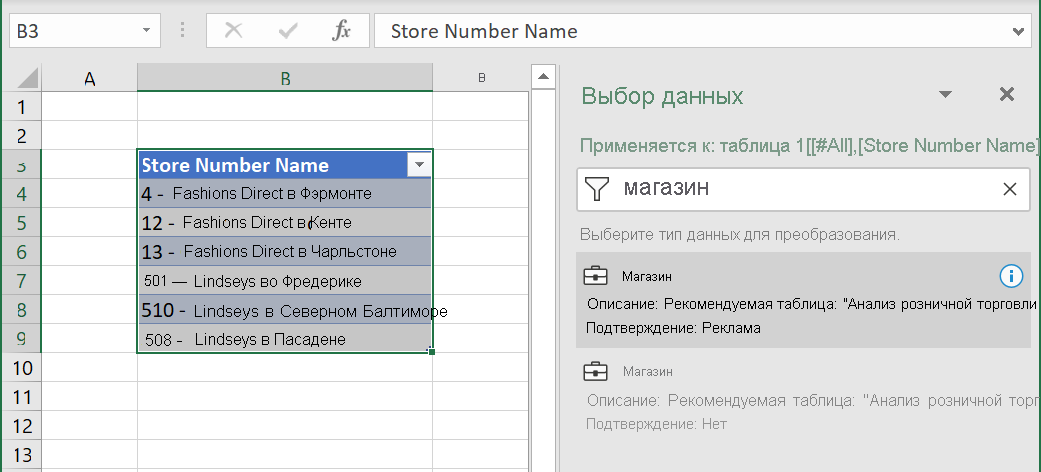
Если Excel находит соответствующие строки с высокой уверенностью, ячейки сразу же связываются с этими строками. Значок связанного элемента указывает, что ячейки связаны с строками в Power BI.
![]()
Если ячейка имеет несколько потенциальных соответствующих строк, в ячейке отображается значок вопросительного знака, а откроется панель выбора данных. В следующем примере мы выбрали диапазон из B3:B9, а затем выбрали хранилище рекомендуемых таблиц Power BI. Все строки имели совпадения, кроме ячейки B9, "508 - Pasadena Линдси". В селекторе данных показаны два возможных совпадения, одно и то же значение в двух разных таблицах.
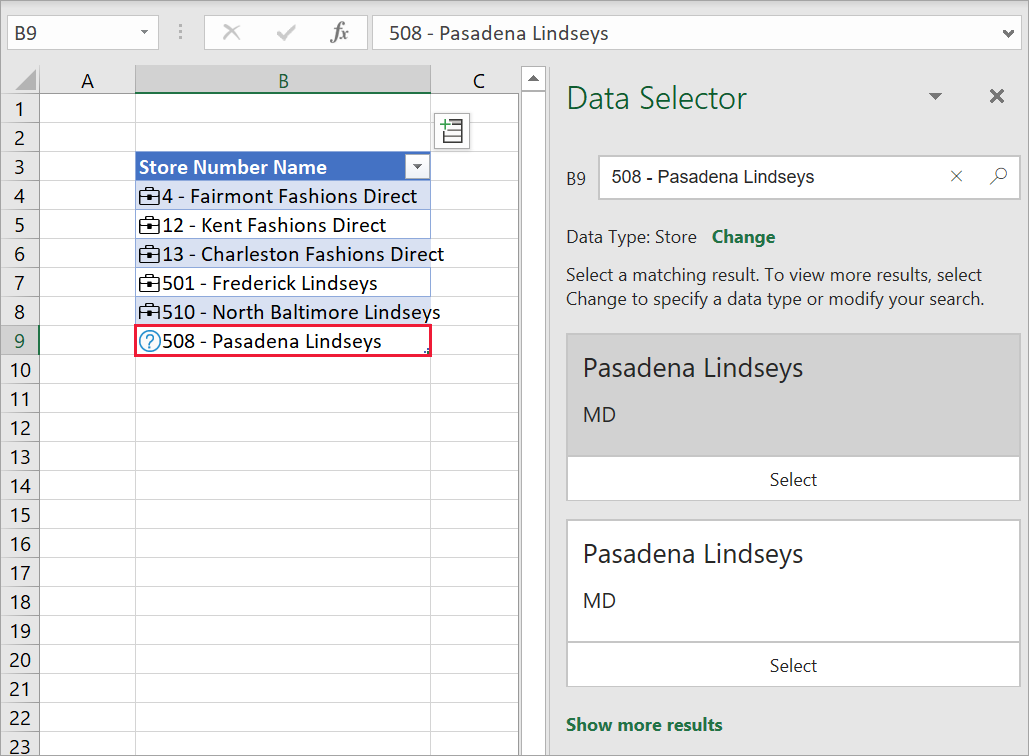
Параметр данных организации может возвращать строки из нескольких рекомендуемых таблиц. Excel группирует потенциальные соответствующие строки по типу данных, из который они были получены. Excel сортирует типы данных на основе их наиболее сильной потенциальной строки сопоставления. Используйте стрелки шеврона, чтобы свернуть и развернуть типы данных для сопоставления строк.
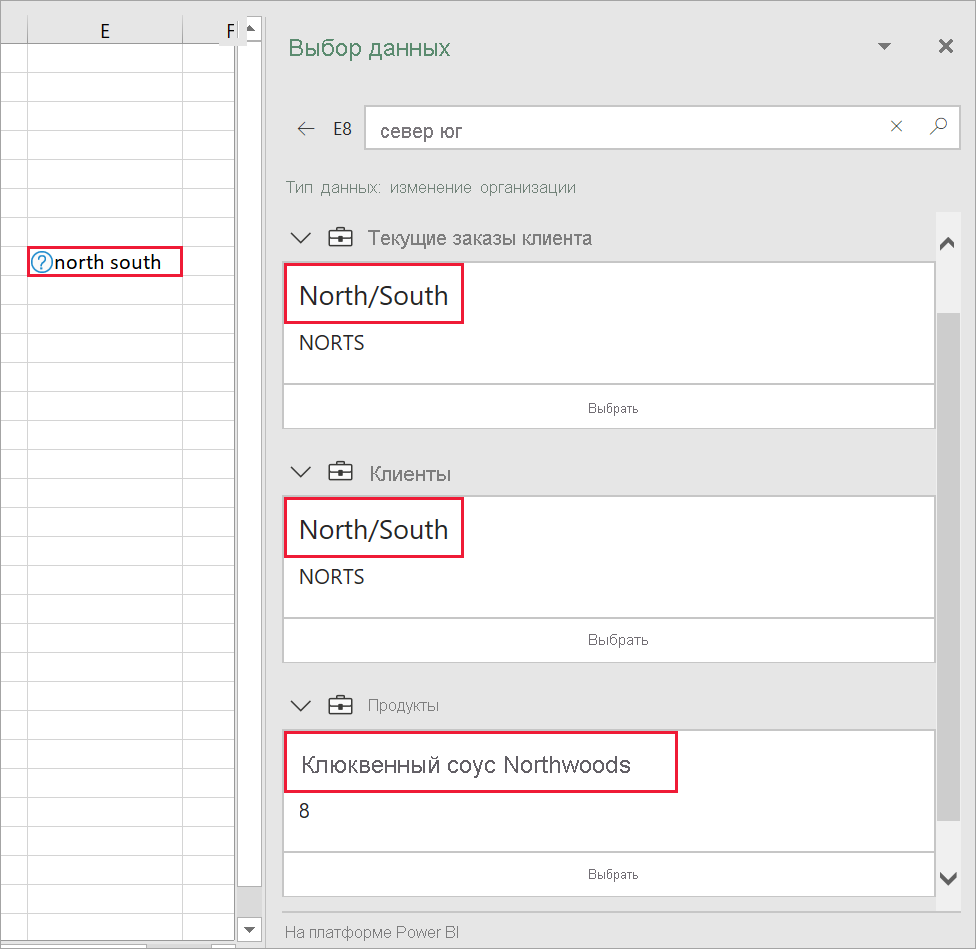
Для каждого предложения выберите имя строки в области выбора данных, чтобы просмотреть дополнительные сведения в строке, чтобы помочь выбрать нужную строку. Когда вы нашли его, нажмите клавишу SELECT , чтобы связать строку с ячейкой в Excel.
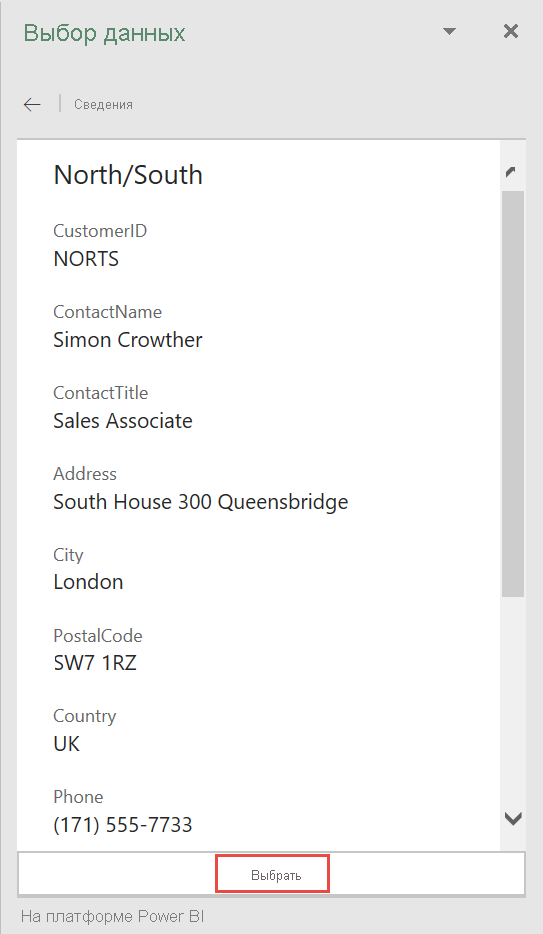
Изучение связанных данных
Теперь, когда вы создали соединение между значениями в листе Excel и данными из рекомендуемой таблицы Power BI, вы можете изучить эти данные. Используйте данные для улучшения отчетов Excel.
Просмотр связанных данных в карта
Щелкните значок карточки в ячейке, чтобы отобразить карта с данными из любых полей и вычисляемых полей в выбранной таблице. Заголовок карта отображает значение поля метки строки в рекомендуемой таблице.
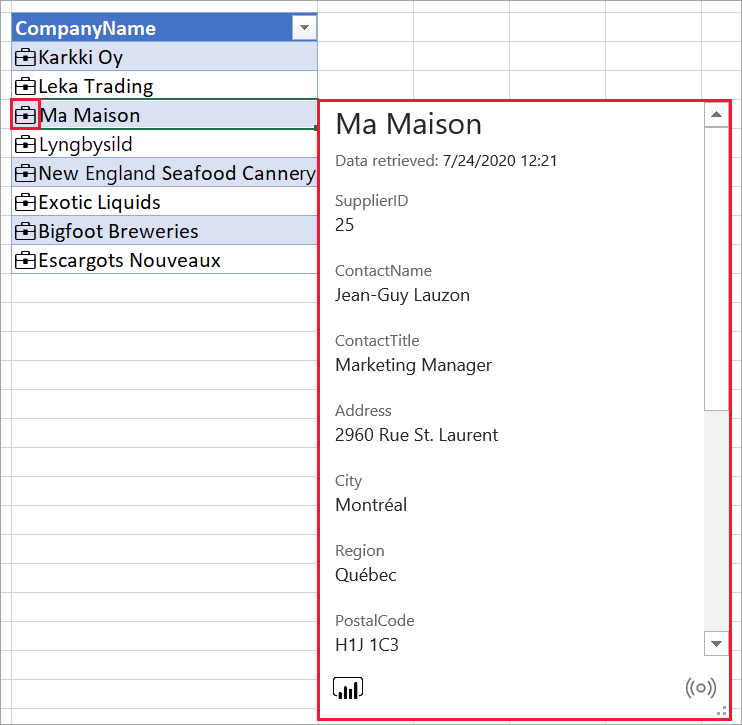
Вставка связанных данных из Power BI
Щелкните значок вставки данных, а затем выберите имя поля из списка полей, чтобы добавить его значение в сетку.
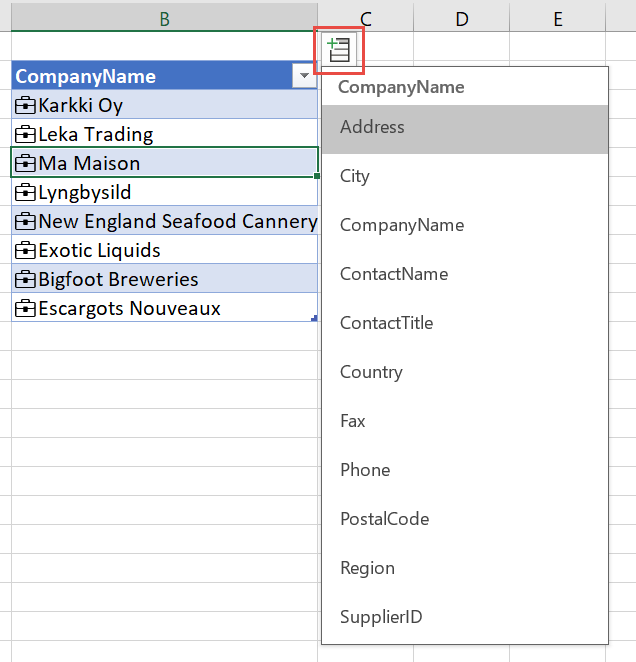
Значение поля или значения помещаются в смежные ячейки. Формула ячейки ссылается на связанную ячейку и имя поля, чтобы можно было использовать данные в функциях Excel.
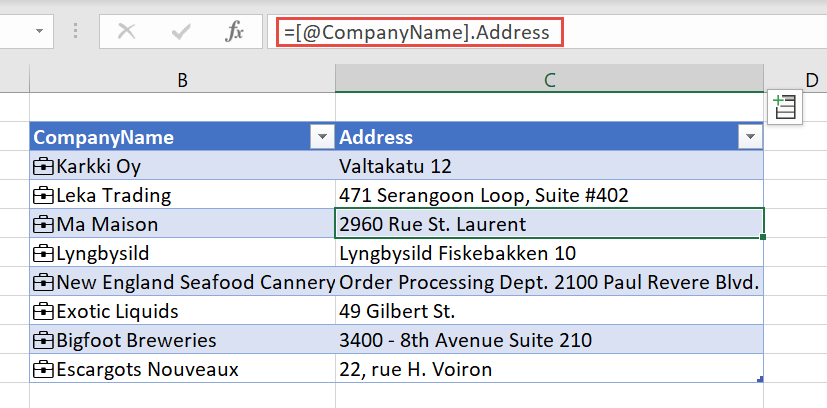
Использование формул ячеек
В таблице Excel можно ссылаться на столбец связанной таблицы, а затем добавить поля данных с помощью . ссылки (точка).
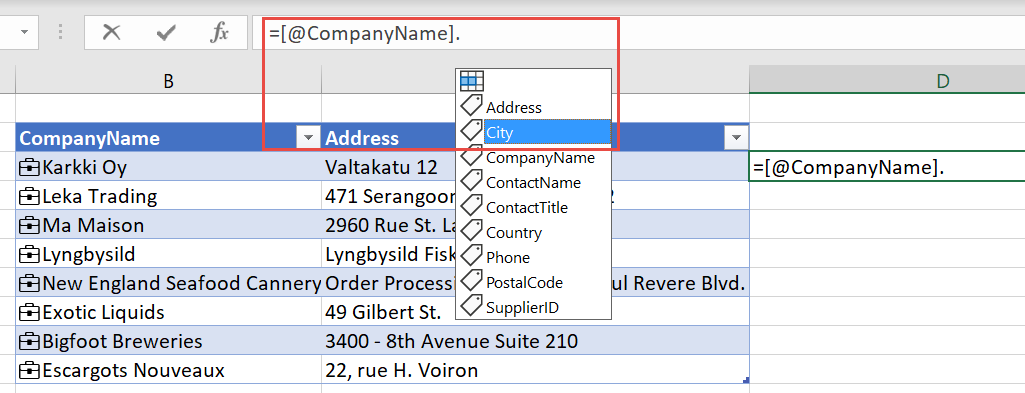
Аналогичным образом в ячейке можно ссылаться на ячейку и использовать . ссылку (точка) для получения полей.
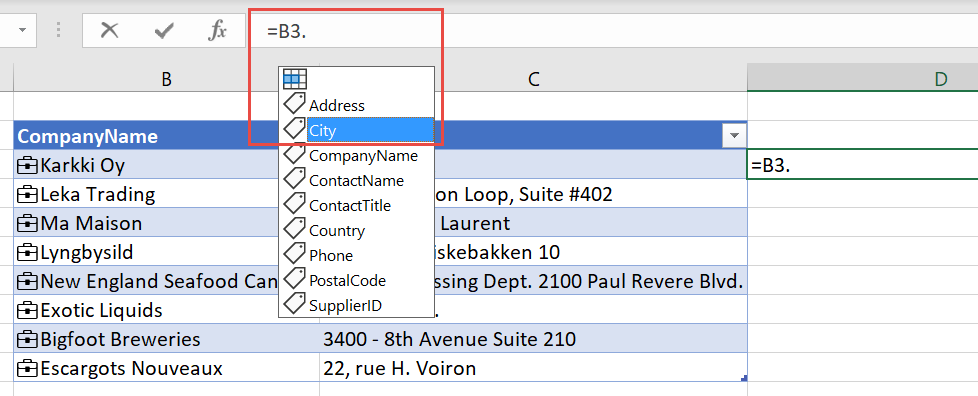
Отображение карта, изменения или преобразования в текст
Связанные ячейки имеют дополнительные параметры меню правой кнопкой мыши. Щелкните правой кнопкой мыши ячейку. Наряду с обычными вариантами, вы также увидите:
- Отображение карточки типа данных
- Преобразование типа>данных в текст
- Изменение типа>данных
- Обновить
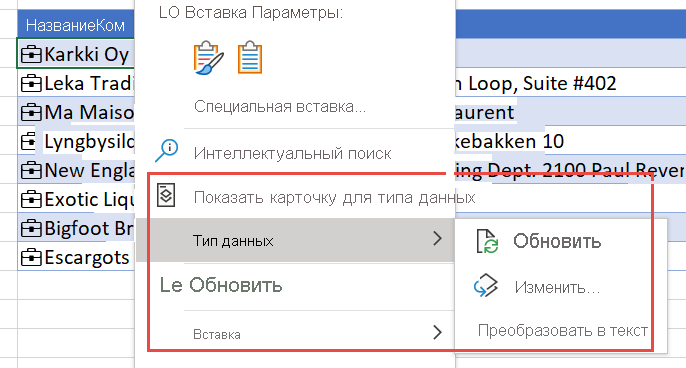
Преобразование в текст удаляет ссылку на строку в рекомендуемой таблице Power BI. Важно отметить, что текст в ячейке — это значение метки строки связанной ячейки. Если вы связали ячейку со строкой, которую вы не намеревались, выберите "Отменить" в Excel, чтобы восстановить начальные значения ячеек.
Кэширование и обновление данных
Если Excel связывает ячейку со строкой из рекомендуемой таблицы Power BI, она извлекает и сохраняет все значения полей в файле Excel. Любой пользователь, с которым вы предоставляете общий доступ к файлу, может ссылаться на любой из полей, не запрашивая данные из Power BI.
Используйте кнопку "Обновить все" на ленте "Данные ", чтобы обновить данные в связанных ячейках.
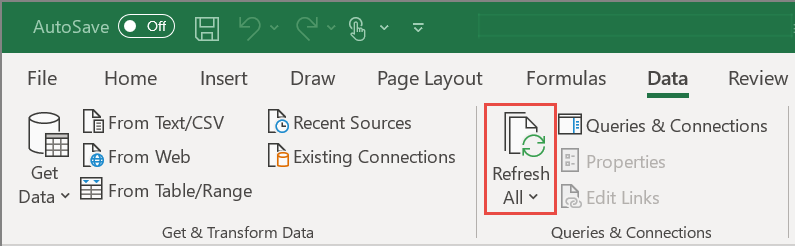
Вы также можете обновить отдельные ячейки. Щелкните правой кнопкой мыши ячейку и выберите "Обновить типы>данных".
Лицензирование
Коллекция типов данных Excel и подключенные интерфейсы к таблицам Power BI доступны для подписчиков Excel с планом обслуживания Power BI Pro.
Безопасность
В Power BI отображаются только избранные таблицы из семантических моделей. При обновлении данных необходимо иметь разрешение на доступ к семантической модели в Power BI для получения строк. Требуется разрешение на сборку или запись для семантической модели в Power BI.
Excel кэширует данные, возвращенные для всей строки. Любой пользователь, которым вы предоставляете общий доступ к файлу Excel, может просмотреть данные для всех полей во всех связанных ячейках.
Права администратора
Администраторы Power BI могут контролировать, кто в организации может использовать рекомендуемые таблицы в коллекции типов данных Excel. Дополнительные сведения см. в статье о разрешениях подключений к избранным таблицам на портале Администратор.
Аудит
в журналах аудита Администратор istration отображаются следующие события для рекомендуемых таблиц:
- АнализByExternalApplication: дает администраторам представление о том, какие пользователи получают доступ к рекомендуемым таблицам.
- UpdateFeaturedTables: предоставляет администраторам представление о том, какие пользователи публикуют и обновляют рекомендуемые таблицы.
Полный список событий журнала аудита см. в разделе "Отслеживание действий пользователей" в Power BI.
Рекомендации и ограничения
Ниже приведены текущие ограничения.
Интеграция доступна в Excel в текущем канале.
Рекомендуемые таблицы в семантических моделях Power BI, которые используют следующие возможности, не отображаются в Excel:
- Семантические модели DirectQuery.
- Семантические модели с динамическим подключением.
В Excel отображаются только данные в столбцах, вычисляемых столбцах и мерах, определенных в рекомендуемой таблице. Указанные ниже действия не предоставляются.
- Меры, определенные в связанных таблицах.
- Неявные меры, вычисляемые из связей.
При использовании рекомендуемых таблиц Power BI в Excel данные Power BI могут обрабатываться в регионе или географическом регионе, отличном от места хранения данных клиента Power BI.
Интерфейс типов данных в Excel аналогичен функции подстановки. Оно принимает значение ячейки, предоставленное листом Excel, и ищет соответствующие строки в таблицах Power BI. Интерфейс поиска имеет следующее поведение:
Сопоставление строк основано на текстовых столбцах в рекомендуемой таблице. Он использует то же индексирование, что и возможность Power BI Q&A, оптимизированная для поиска на английском языке. Поиск на других языках может не привести к точным совпадениям.
Большинство числовых столбцов не учитываются для сопоставления. Если метка строки или ключевой столбец являются числовыми, они включены для сопоставления.
Сопоставление основано на точных и префиксных совпадениях для отдельных терминов поиска. Значение ячейки разделено на пробелы или другие символы пробелов, например табуляции. Затем каждое слово считается поисковым термином. Значения текстового поля строки сравниваются с каждым термином поиска для совпадений "Точный" и "Префикс". Возвращается совпадение префикса, если текстовое поле строки начинается с поискового термина. Например, если ячейка содержит "Orange County", то "Orange" и "County" являются отдельными терминами поиска.
- Строки с текстовыми столбцами, значения которых точно соответствуют "Оранжевый" или "Каунти" возвращаются.
- Строки с текстовыми столбцами, значения которых начинаются с "Оранжевый" или "Каунти", возвращаются.
- Важно отметить, что строки, содержащие "Оранжевый" или "Округ", но не начинаются с них, не возвращаются.
Power BI возвращает не более 100 предложений строк для каждой ячейки.
Некоторые символы не поддерживаются.
Настройка или обновление рекомендуемой таблицы не поддерживается в конечной точке XMLA.
Файлы Excel с моделью данных можно использовать для публикации рекомендуемых таблиц. Загрузите данные в Power BI Desktop и опубликуйте ее.
Изменение имени таблицы, метки строк или ключевого столбца в рекомендуемой таблице может повлиять на пользователей Excel с связанными ячейками в строках таблицы.
В Excel показано, когда данные были получены из семантической модели Power BI. Это не обязательно время обновления данных в Power BI или время последней точки данных в семантической модели. Например, предположим, что семантическая модель в Power BI была обновлена неделю назад, но базовые исходные данные были недельными, когда произошло обновление. Фактические данные были бы две недели, но Excel будет отображать данные, полученные в качестве даты и времени, в течение которого данные были извлечены в Excel.
Связанный контент
- Задайте рекомендуемые таблицы в Power BI Desktop.
- Узнайте об использовании типов данных Excel из Power BI в документации По Excel.
- Вопросы? Спросите Сообщество Power BI.