Создание визуальных элементов Power BI с помощью Python
Это руководство поможет вам приступить к созданию визуальных элементов с данными Python в Power BI Desktop. Вы используете несколько доступных вариантов и возможностей для создания визуальных отчетов с помощью Python, pandas и библиотеки Matplotlib.
Необходимые компоненты
Чтобы выполнить скрипты Python в Power BI Desktop , выполните следующие действия.
Установите Python на локальном компьютере.
Включите скрипты Python в Power BI Desktop.
Импортируйте следующий скрипт Python в Power BI Desktop:
import pandas as pd df = pd.DataFrame({ 'Fname':['Harry','Sally','Paul','Abe','June','Mike','Tom'], 'Age':[21,34,42,18,24,80,22], 'Weight': [180, 130, 200, 140, 176, 142, 210], 'Gender':['M','F','M','M','F','M','M'], 'State':['Washington','Oregon','California','Washington','Nevada','Texas','Nevada'], 'Children':[4,1,2,3,0,2,0], 'Pets':[3,2,2,5,0,1,5] }) print (df)
Создание визуального элемента Python в Power BI Desktop
После импорта скрипта Python выберите значок визуального элемента Python в области визуализаций Power BI Desktop.
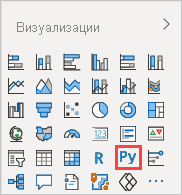
В появившемся диалоговом окне "Включить визуальные элементы скрипта" нажмите кнопку "Включить".
Визуальный образ Python заполнителя появляется на холсте отчета, а редактор скриптов Python отображается в нижней части центральной панели.
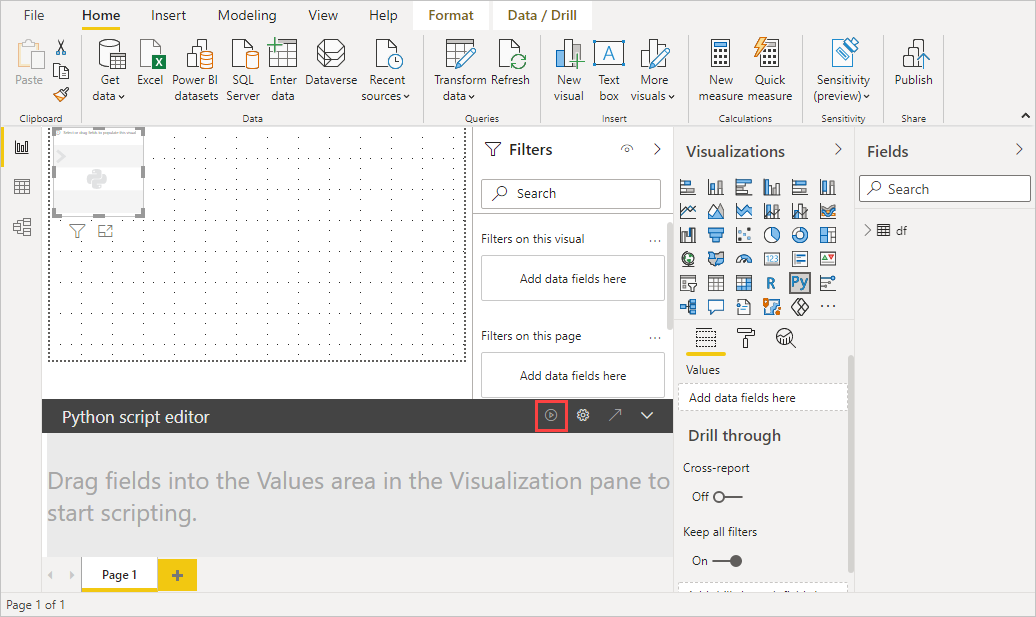
Перетащите поля "Возраст", "Дети", "Fname", "Пол", "Домашние животные", "Состояние" и "Вес" в раздел "Значения", где он говорит "Добавить поля данных".
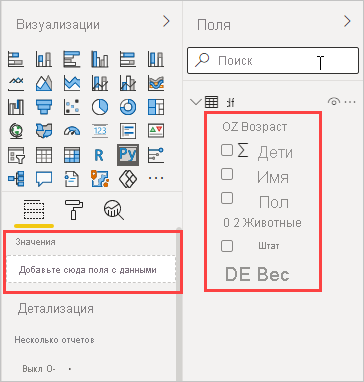
На основе выбранных вариантов редактор скриптов Python создает следующий код привязки.
- Редактор создает кадр данных набора данных с добавленными полями.
- Агрегат по умолчанию не суммируется.
- Как и визуальные элементы таблицы, поля группируются, и повторяющиеся строки отображаются только один раз.
С помощью кадра данных, автоматически созданного выбранными полями, можно написать скрипт Python, который приводит к созданию диаграммы на устройстве Python по умолчанию. По завершении скрипта выберите значок запуска в строке заголовка редактора скриптов Python, чтобы запустить скрипт и создать визуальный элемент.
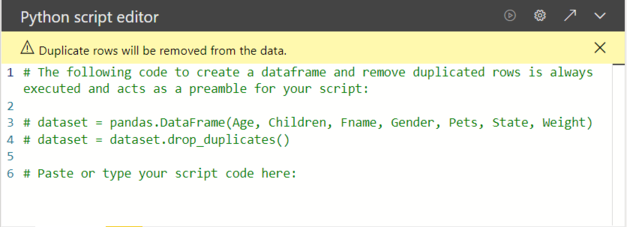
Советы
Скрипт Python может использовать только поля, добавленные в раздел "Значения ". Вы можете добавлять или удалять поля во время работы с скриптом Python. Power BI Desktop автоматически обнаруживает изменения полей. При выборе или удалении полей из раздела "Значения" поддержка кода в редакторе скриптов Python автоматически создается или удаляется.
В некоторых случаях может потребоваться, чтобы автоматическое группирование не выполнялось, или может потребоваться, чтобы все строки отображались, включая повторяющиеся. В таких случаях можно добавить в набор данных поле индекса, которое приводит к тому, что все строки будут считаться уникальными и предотвращают группирование.
Вы можете получить доступ к столбцам в наборе данных с помощью их имен. Например, вы можете кодировать
dataset["Age"]в скрипте Python для доступа к полю возраста.Power BI Desktop повторяет визуальный элемент при выборе "Запуск" в строке заголовка редактора скриптов Python или при изменении данных из-за обновления данных, фильтрации или выделения.
При запуске скрипта Python, который приводит к ошибке, визуальный элемент Python не отображается, а на холсте отображается сообщение об ошибке. Дополнительные сведения об ошибке см. в сообщении.
Чтобы получить большее представление визуализаций, можно свести к минимуму редактор скриптов Python.
Создать точечную диаграмму
Создайте точечную диаграмму, чтобы узнать, существует ли корреляция между возрастом и весом.
В редакторе скриптов Python в разделе "Вставьте или введите код скрипта" здесь, введите следующий код:
import matplotlib.pyplot as plt dataset.plot(kind='scatter', x='Age', y='Weight', color='red') plt.show()Теперь область редактора скриптов Python должна выглядеть следующим образом:
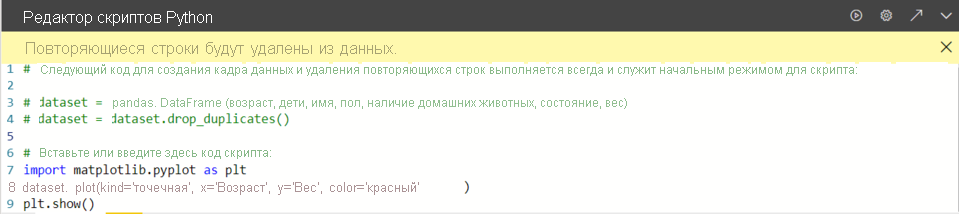
Код импортирует библиотеку Matplotlib, которая отображает и создает визуальный элемент.
Нажмите кнопку "Выполнить", чтобы создать следующую точечную диаграмму в визуальном элементе Python.
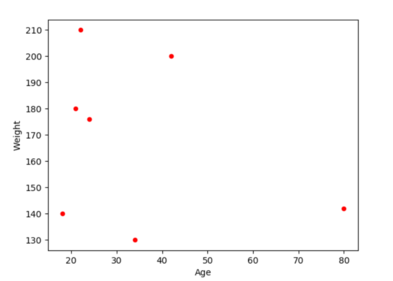
Создание графика с несколькими столбцами
Создайте график для каждого человека, который показывает их количество детей и домашних животных.
В разделе "Вставьте или введите код скрипта здесь", удалите или закомментируйте предыдущий код и введите следующий код Python:
import matplotlib.pyplot as plt ax = plt.gca() dataset.plot(kind='line',x='Fname',y='Children',ax=ax) dataset.plot(kind='line',x='Fname',y='Pets', color='red', ax=ax) plt.show()Нажмите кнопку "Выполнить", чтобы создать следующий график строк с несколькими столбцами:
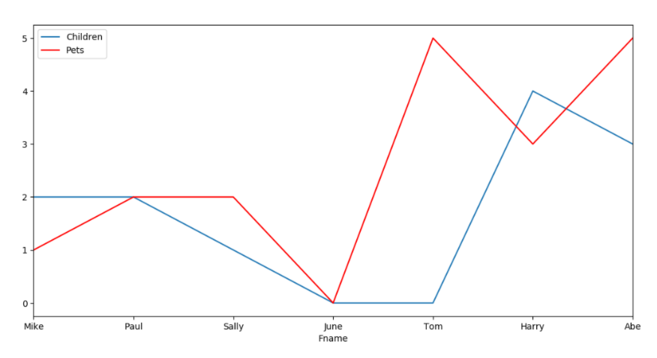
Создание диаграммы линейчатой диаграммы
Создайте диаграмму полосы для каждого человека.
В разделе "Вставьте или введите код скрипта здесь", удалите или закомментируйте предыдущий код и введите следующий код Python:
import matplotlib.pyplot as plt dataset.plot(kind='bar',x='Fname',y='Age') plt.show()Нажмите кнопку "Выполнить", чтобы создать следующую диаграмму на панели:
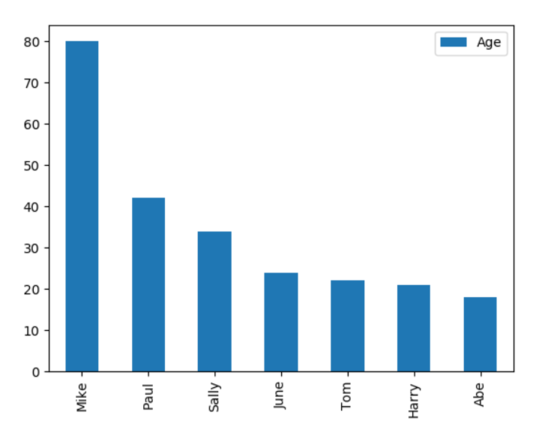
Ограничения
Визуальные элементы Python в Power BI Desktop имеют следующие ограничения:
Данные, которые визуальный элемент Python использует для построения, ограничен 150 000 строк. Если выбрано более 150 000 строк, используются только первые 150 000 строк, а на изображении отображается сообщение. Входные данные также имеют ограничение в 250 МБ.
Если входной набор данных визуального элемента Python содержит столбец, содержащий строковое значение до 32 766 символов, это значение усечено.
Все визуальные элементы Python отображаются в разрешении 72 DPI.
Если визуальное вычисление Python превышает пять минут, время выполнения завершается ошибкой.
Как и в других визуальных элементах Power BI Desktop, при выборе полей данных из разных таблиц без определенных связей между ними возникает ошибка.
Визуальные элементы Python обновляются при обновлении данных, фильтрации и выделении. Сам образ не является интерактивным.
Визуальные элементы Python реагируют на выделение элементов в других визуальных элементах, но вы не можете выбирать элементы в визуальном элементе Python для перекрестного фильтрации других элементов.
На холсте отображается только устройство python по умолчанию. Избегайте явного использования другого устройства отображения Python.
Визуальные элементы Python не поддерживают переименование входных столбцов. Столбцы ссылаются на их исходные имена во время выполнения скрипта.
Безопасность
Визуальные элементы Python используют скрипты Python, которые могут содержать код с рисками безопасности или конфиденциальности. При попытке просмотреть или взаимодействовать с визуальным элементом Python в первый раз вы получите предупреждение системы безопасности. Включите визуальные элементы Python только в том случае, если вы доверяете автору и источнику, или после просмотра и понимания скрипта Python.
Лицензирование
Визуальные элементы Python требуют лицензии Power BI Pro или Premium на пользователя (PPU) для отображения в отчетах, обновлении, фильтрации и перекрестном фильтре. Пользователи бесплатной версии Power BI могут использовать только плитки, к которым им предоставлен общий доступ в рабочих областях Premium.
В следующей таблице описаны возможности визуальных элементов Python на основе лицензирования.
| Создание визуальных элементов Python в Power BI Desktop | Создание отчетов служба Power BI с помощью визуальных элементов Python | Просмотр визуальных элементов Python в отчетах | |
|---|---|---|---|
| Гостевой (Power BI embedded) | Поддерживается | Не поддерживается | Поддерживается только в емкости Premium или Azure |
| Неуправляемый клиент (домен не проверен) | Поддерживается | Не поддерживается | Не поддерживается |
| Управляемый клиент с бесплатной лицензией | Поддерживается | Не поддерживается | Поддерживается только в емкости Premium |
| Управляемый клиент с лицензией Pro или PPU | Поддерживается | Поддерживаемые | Поддерживается |
Дополнительные сведения о лицензиях Power BI Pro и о том, как они отличаются от бесплатных лицензий, см. в статье "Приобретение и назначение лицензий пользователей Power BI Pro".
Связанный контент
В этом руководстве практически не поцарапывается поверхность параметров и возможностей для создания визуальных отчетов с помощью Python, pandas и библиотеки Matplotlib. Дополнительные сведения см. на следующих ресурсах:
- Документация на веб-сайте Matplotlib .
- Руководство по Matplotlib: базовое руководство по использованию Matplotlib с Python
- Руководство по Matplotlib — библиотека Python Matplotlib с примерами
- Справочник по API Pandas
- Визуализации Python в служба Power BI
- Использование визуальных элементов Python в Power BI
- Комплексное руководство по скриптам Python
Дополнительные сведения о Python в Power BI см. в следующем разделе: