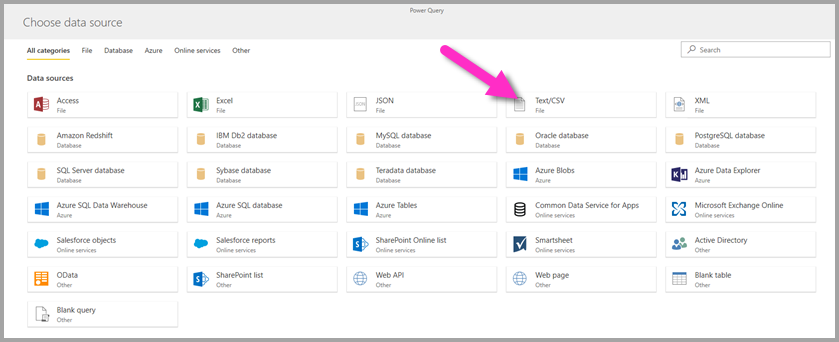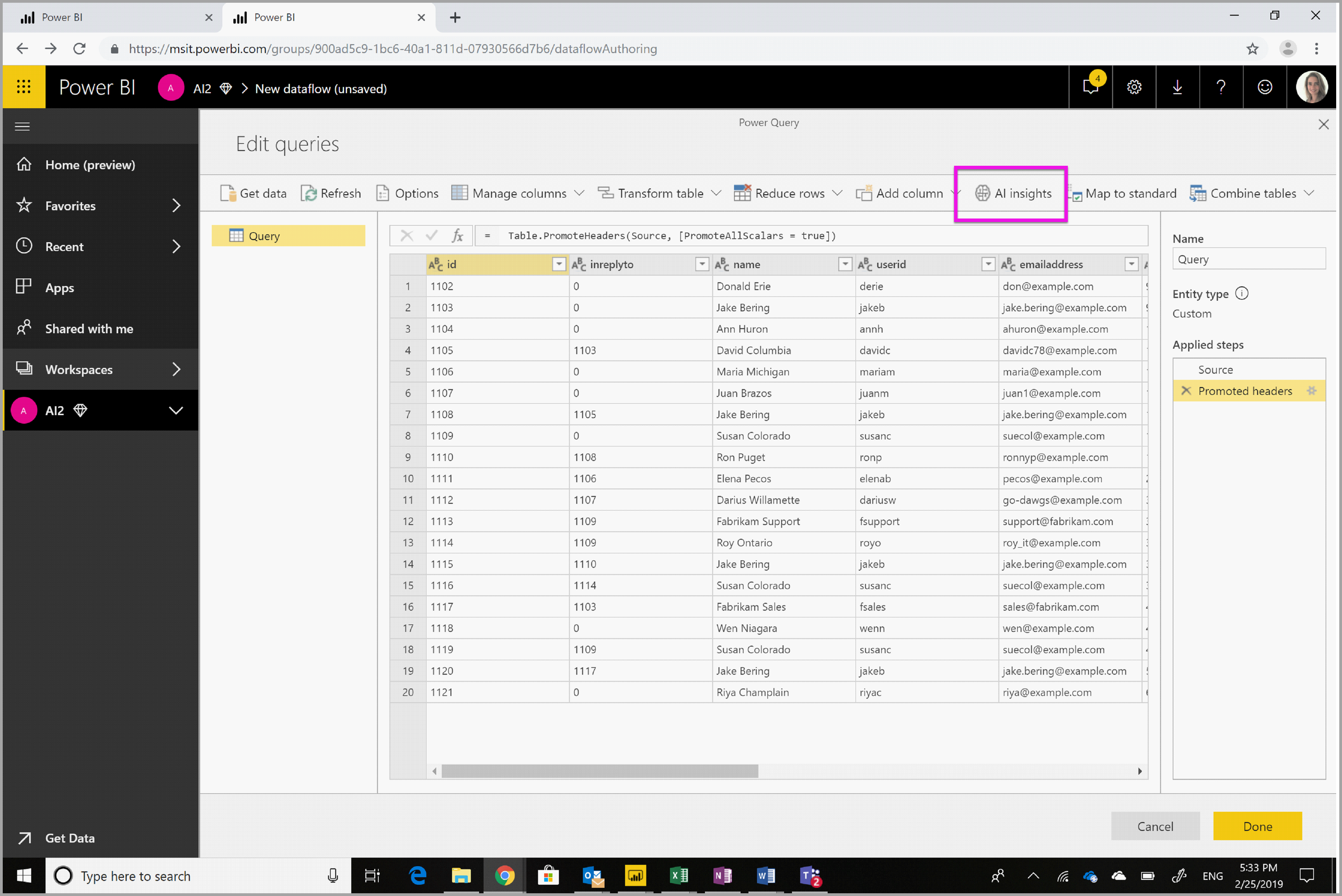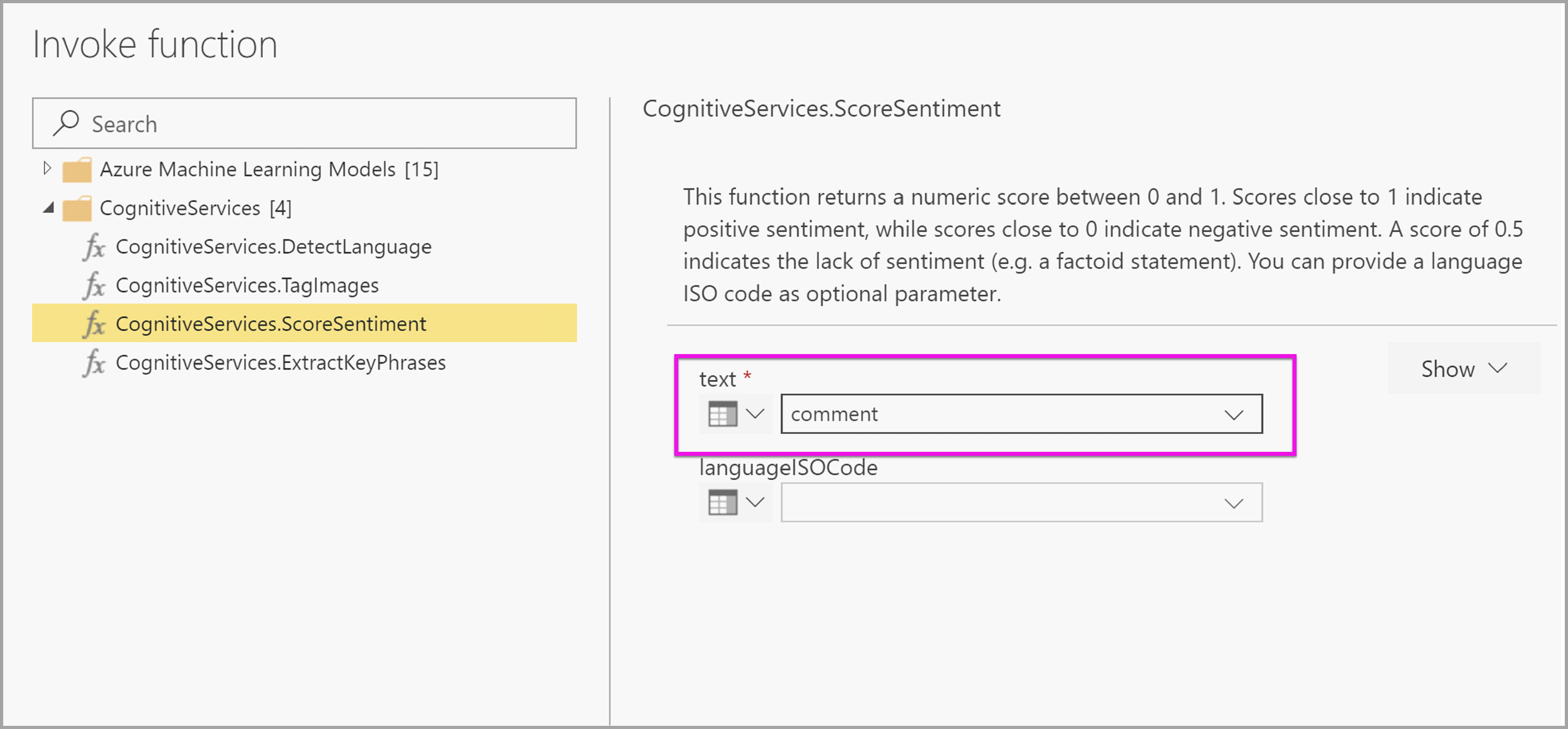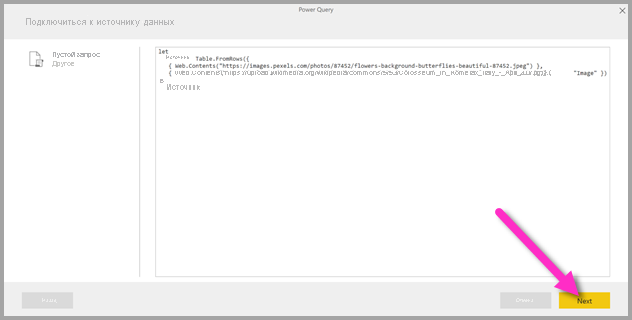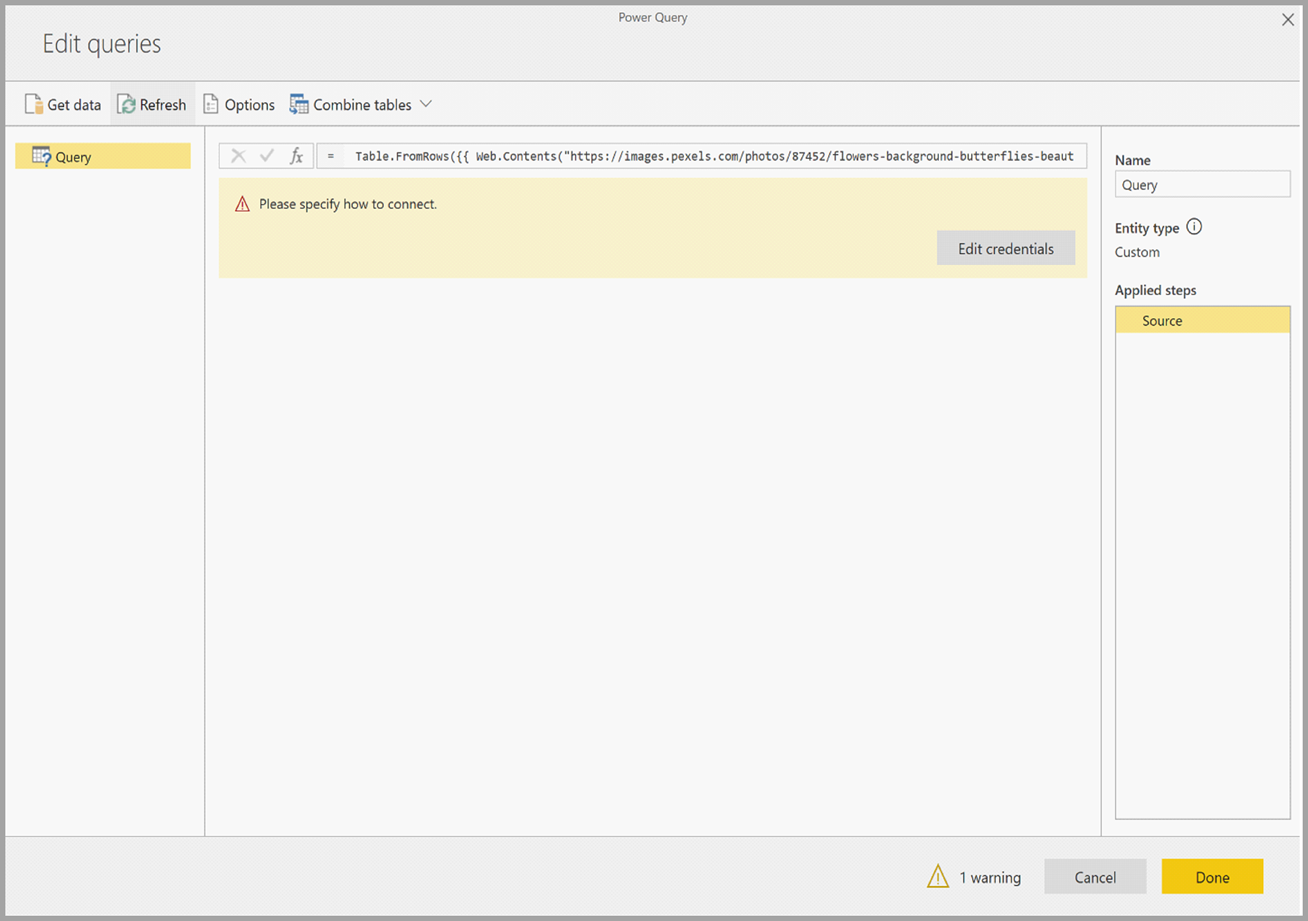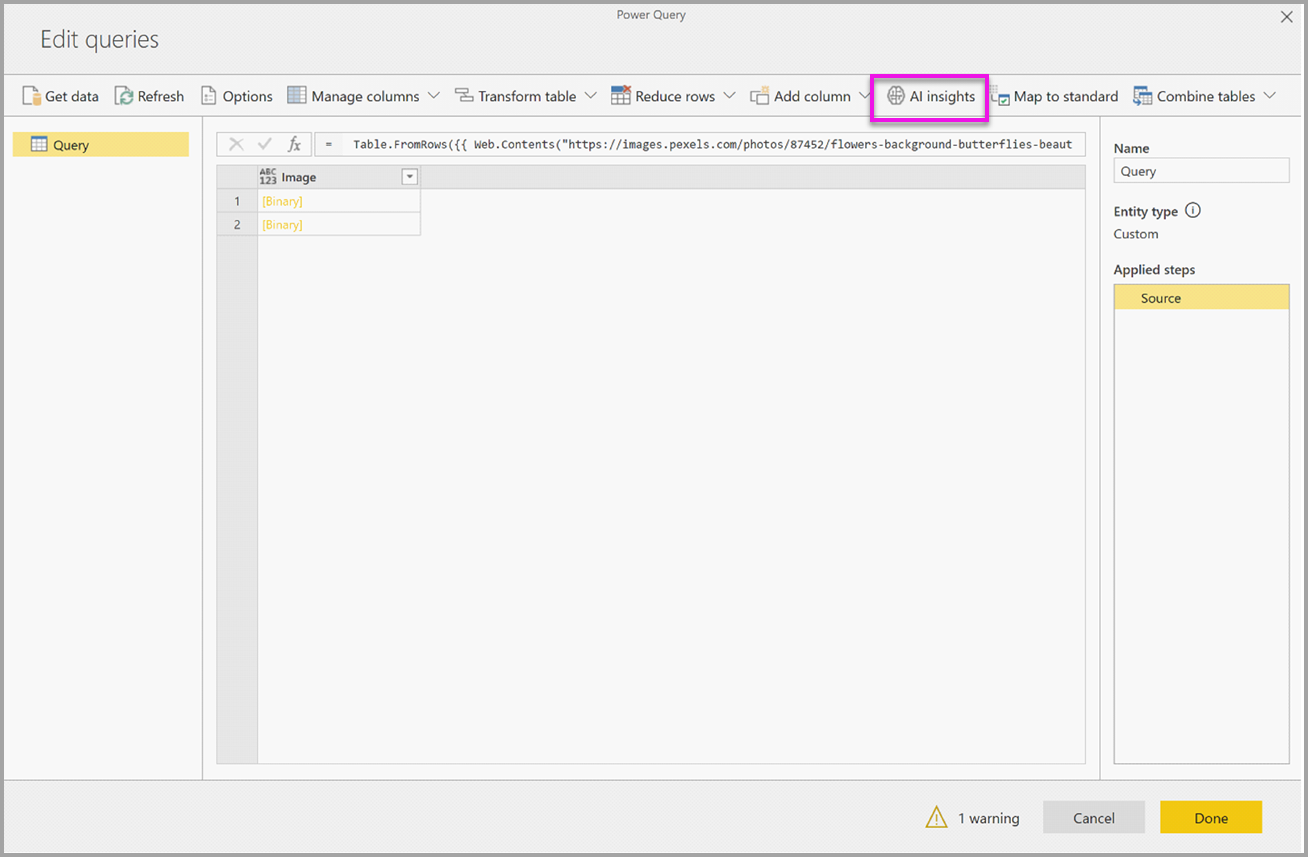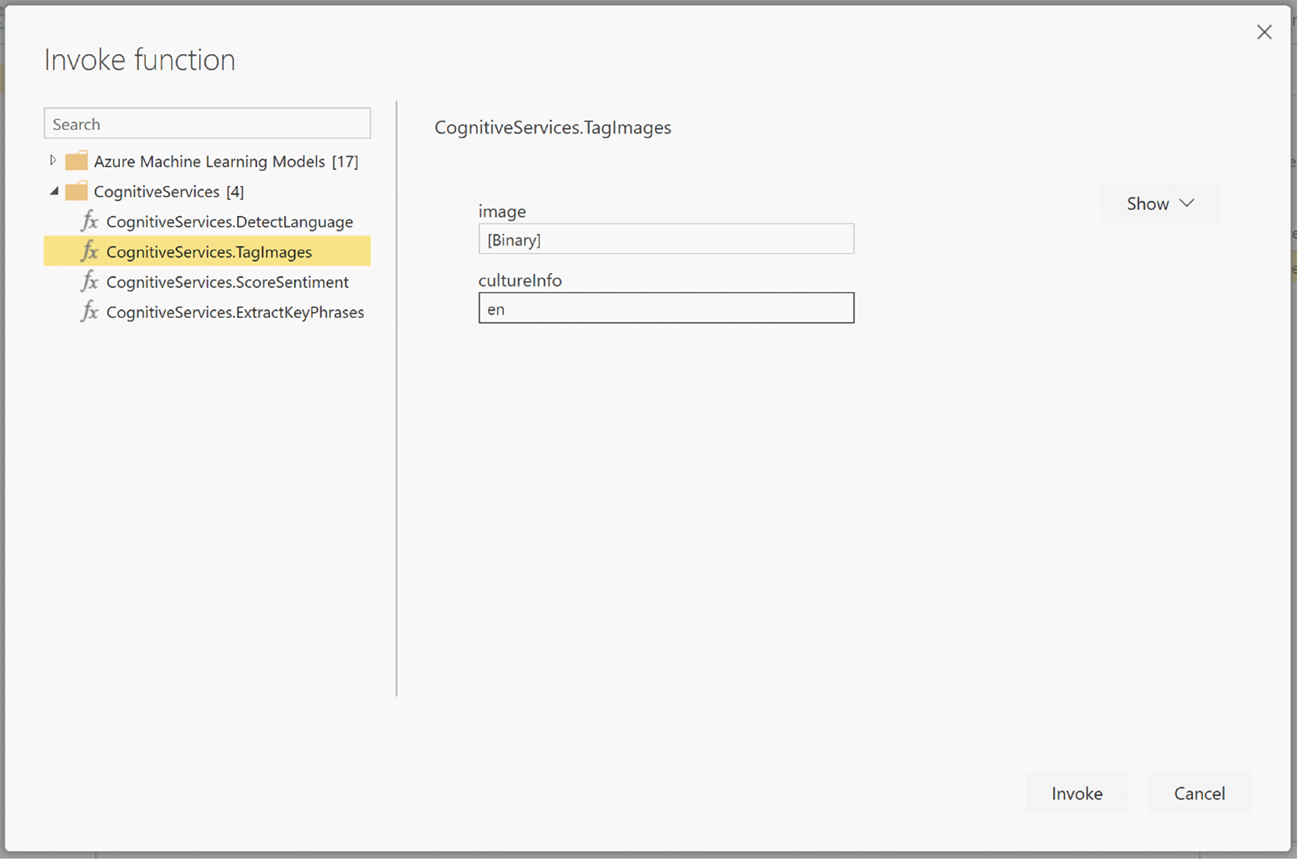Руководство. Использование Cognitive Services в Power BI
Power BI предоставляет доступ к набору функций из Azure Cognitive Services для обогащения данных в подготовке данных самообслуживания для потоков данных. Поддерживаемые сегодня службы — это анализ тональности, извлечение ключевых фраз, обнаружение языка и тег изображения. Преобразования выполняются в служба Power BI и не требуют подписки Azure Cognitive Services. Для этой функции требуется Power BI Premium.
Преобразования Cognitive Services поддерживаются в подготовке данных самообслуживания для потоков данных. Используйте пошаговые примеры для анализа текста и тегов изображений в этой статье, чтобы приступить к работе.
В этом руководстве описано следующее:
- Импорт данных в поток данных
- Оценка тональности и извлечение ключевых фраз текстового столбца в потоке данных
- Подключение результатов из Power BI Desktop
Необходимые компоненты
Для работы с данным руководством вам потребуется:
- Учетная запись Power BI. Если вы не зарегистрировались в Power BI, зарегистрируйтесь на бесплатную пробную версию перед началом работы.
- Доступ к емкости Power BI Premium с включенной рабочей нагрузкой ИИ. Эта рабочая нагрузка отключена по умолчанию во время предварительной версии. Если вы находитесь в емкости Premium и Аналитика ИИ не отображаются, обратитесь к администратору емкости Premium, чтобы включить рабочую нагрузку ИИ на портале администрирования.
Аналитика текста
Выполните действия, описанные в этом разделе, чтобы завершить часть учебника по анализу текста.
Шаг 1. Применение оценки тональности в служба Power BI
Чтобы приступить к работе, перейдите в рабочую область Power BI с емкостью Premium и создайте новый поток данных с помощью кнопки "Создать " в правом верхнем углу экрана.
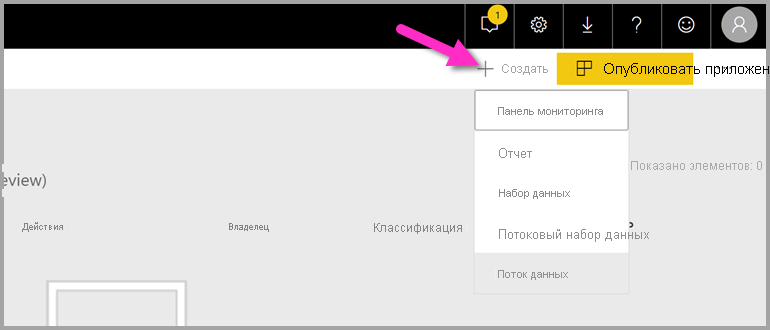
В диалоговом окне потока данных показаны параметры создания нового потока данных, выберите " Добавить новые сущности". Затем выберите текст или CSV в меню источников данных.
Вставьте этот URL-адрес в поле URL-адреса и https://pbiaitutorials.blob.core.windows.net/textanalytics/FabrikamComments.csv нажмите кнопку "Далее".
Теперь данные готовы к использованию для анализа текста. Вы можете использовать оценку тональности и извлечение ключевых фраз в столбце комментариев клиента.
В Редактор Power Query выберите Аналитика ИИ
Разверните папку Cognitive Services и выберите нужную функцию. В этом примере оценивается тональность столбца комментариев, но вы можете выполнить те же действия, чтобы попробовать обнаружение языка и извлечение ключевых фраз.
После выбора функции отображаются обязательные и необязательные поля. Чтобы оценить тональность примеров проверок, выберите столбец отзывов в качестве текстового ввода. Сведения о языке и региональных параметрах являются необязательными входами и требуют формата ISO. Например, введите en , если требуется, чтобы текст рассматривался как английский. Когда поле остается пустым, Power BI сначала обнаруживает язык входного значения, прежде чем он оценивает тональность.
Теперь выберите "Вызвать" , чтобы запустить функцию. Функция добавляет новый столбец с оценкой тональности для каждой строки в таблицу. Вы можете вернуться к аналитике ИИ, чтобы извлечь ключевые фразы текста проверки таким же образом.
После завершения преобразований измените имя запроса на комментарии клиента и нажмите кнопку "Готово".
Затем сохраните поток данных и присвойте ему имя Fabrikam. Нажмите кнопку "Обновить сейчас ", которая появится после сохранения потока данных.

После сохранения и обновления потока данных его можно использовать в отчете Power BI.
Шаг 2. Подключение из Power BI Desktop
Запустите Power BI Desktop. На ленте "Главная" выберите "Получить данные".
Выберите Power BI и выберите потоки данных Power BI. Нажмите Подключиться.
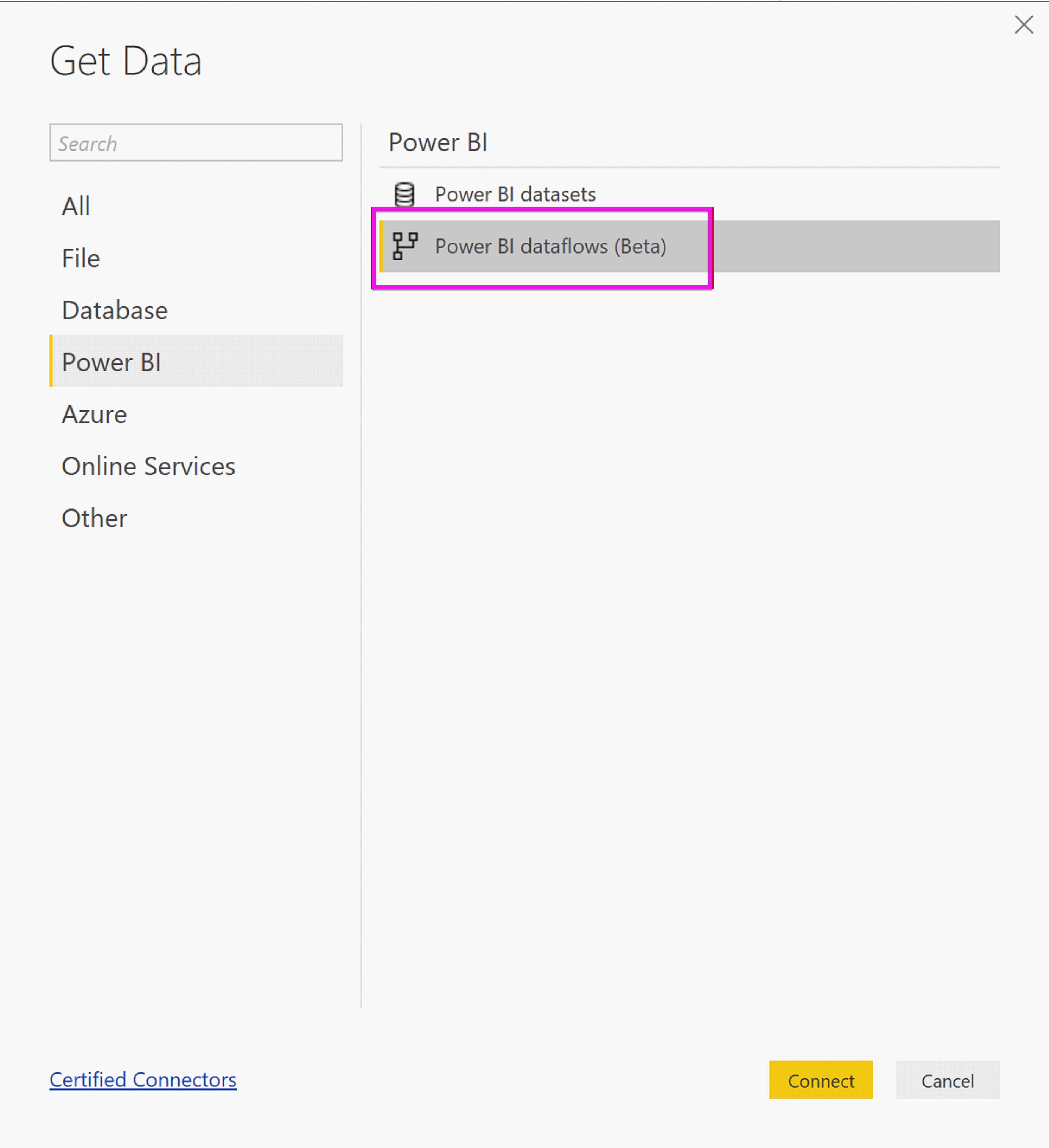
Войдите с помощью учетной записи организации.
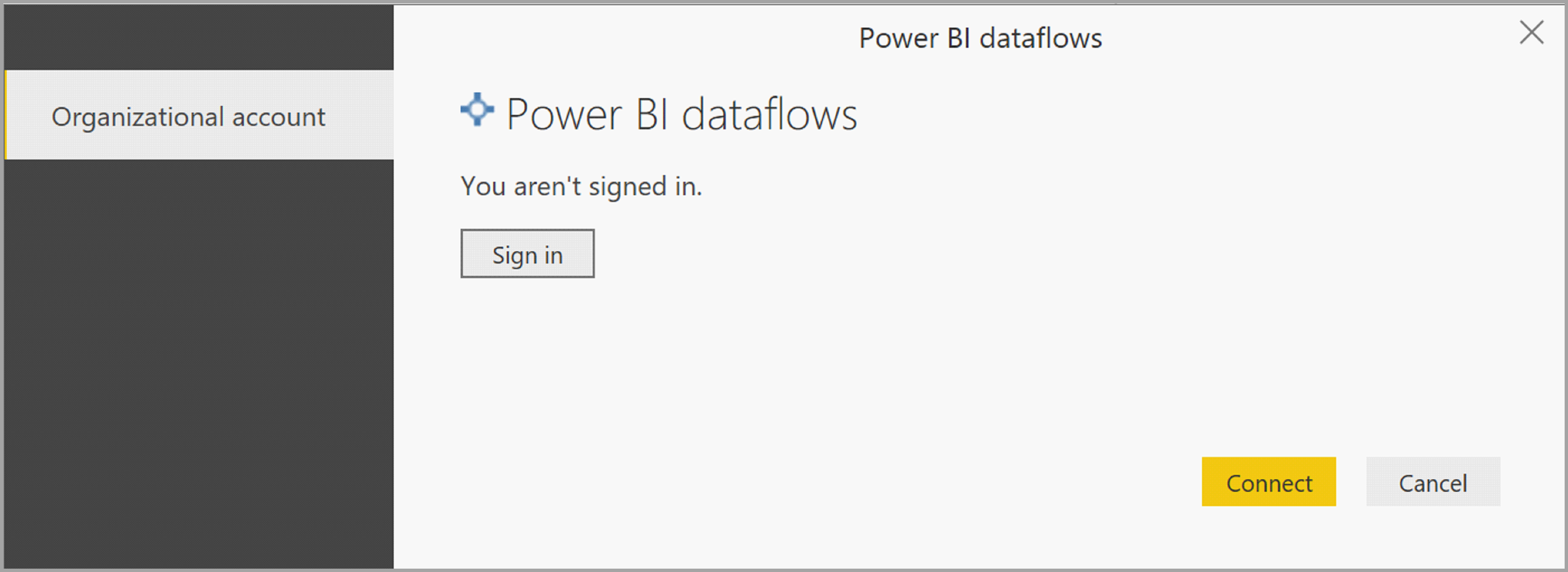
Выберите созданный поток данных. Перейдите в таблицу примечаний клиента и выберите "Загрузить".
Теперь, когда данные загружены, можно начать создание отчета.
Добавление тегов изображений
В служба Power BI перейдите в рабочую область с емкостью Premium. Создайте поток данных с помощью кнопки "Создать " в правом верхнем углу экрана.
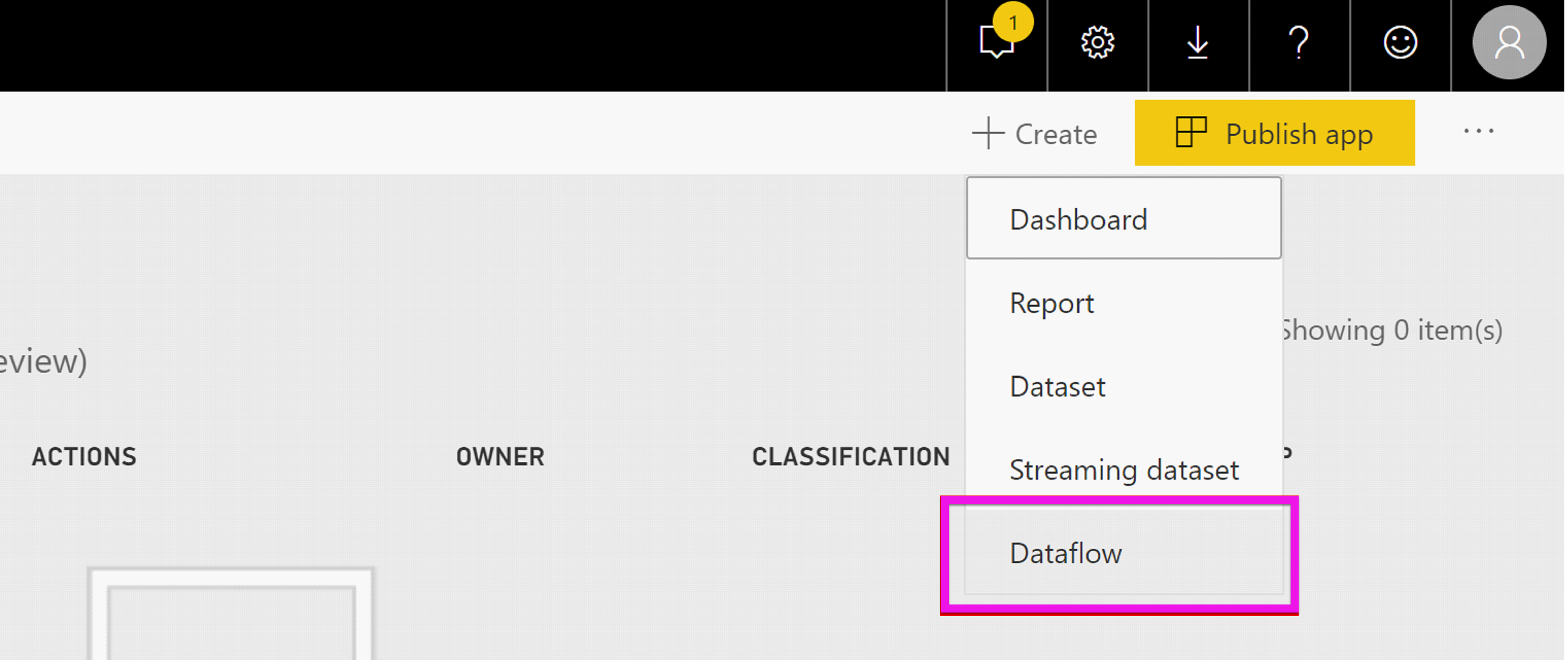
Выберите " Добавить новые сущности".
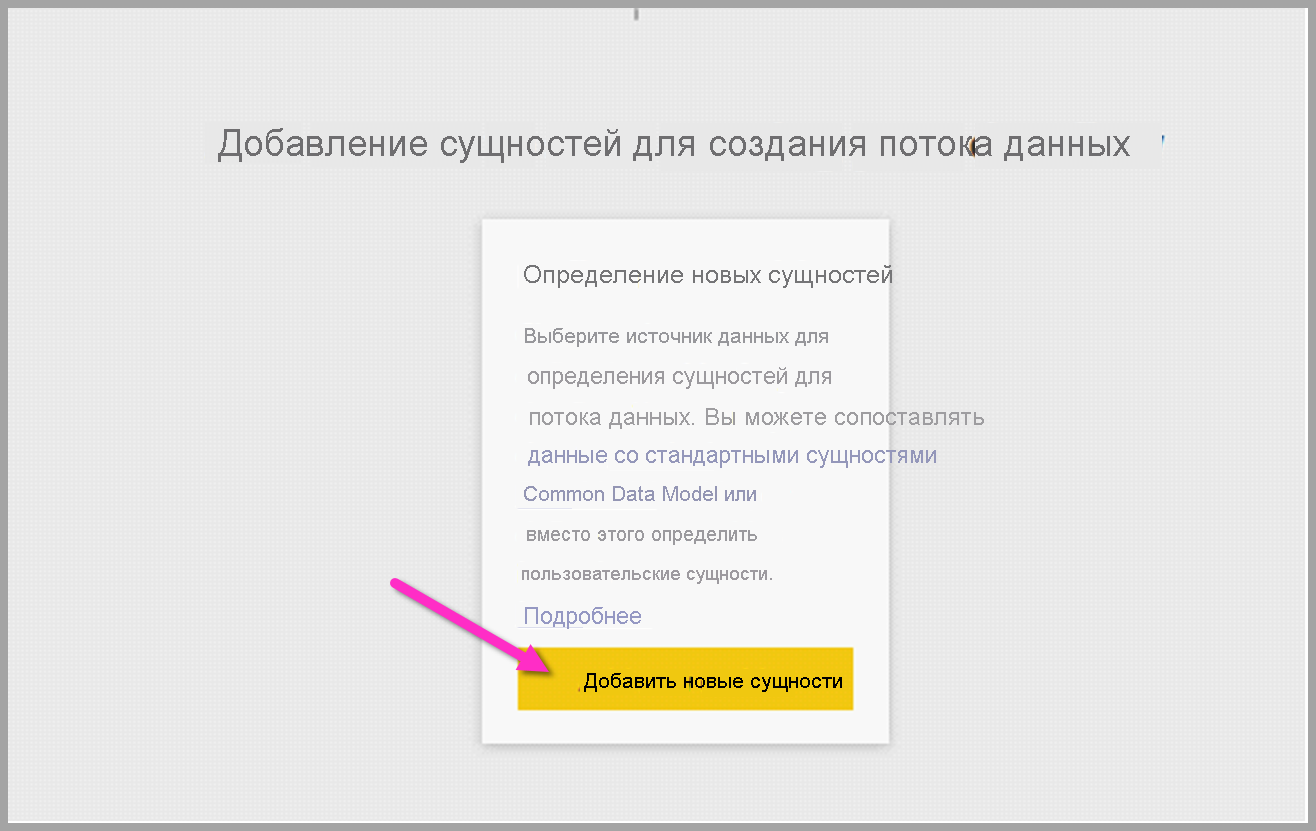
После запроса на выбор источника данных выберите пустой запрос.
Скопируйте этот запрос в редакторе запросов и нажмите кнопку "Далее". Url-пути можно заменить другими изображениями или добавить дополнительные строки. Функция Web.Contents импортирует URL-адрес изображения в виде двоичного файла. Если у вас есть источник данных с изображениями, хранящимися в виде двоичного файла, вы также можете использовать это напрямую.
let
Source = Table.FromRows({
{ Web.Contents("https://images.pexels.com/photos/87452/flowers-background-butterflies-beautiful-87452.jpeg") },
{ Web.Contents("https://upload.wikimedia.org/wikipedia/commons/5/53/Colosseum_in_Rome%2C_Italy_-_April_2007.jpg") }}, { "Image" })
in
Source
При появлении запроса на получение учетных данных выберите анонимный.
Откроется следующее диалоговое окно.
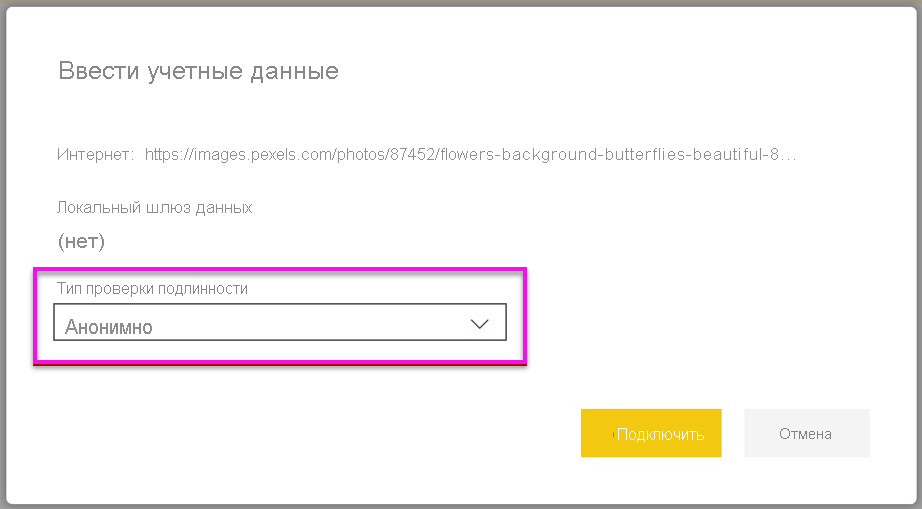
Power BI запрашивает учетные данные для каждой веб-страницы.
Выберите Аналитика ИИ в редакторе запросов.
Затем войдите с помощью учетной записи организации.
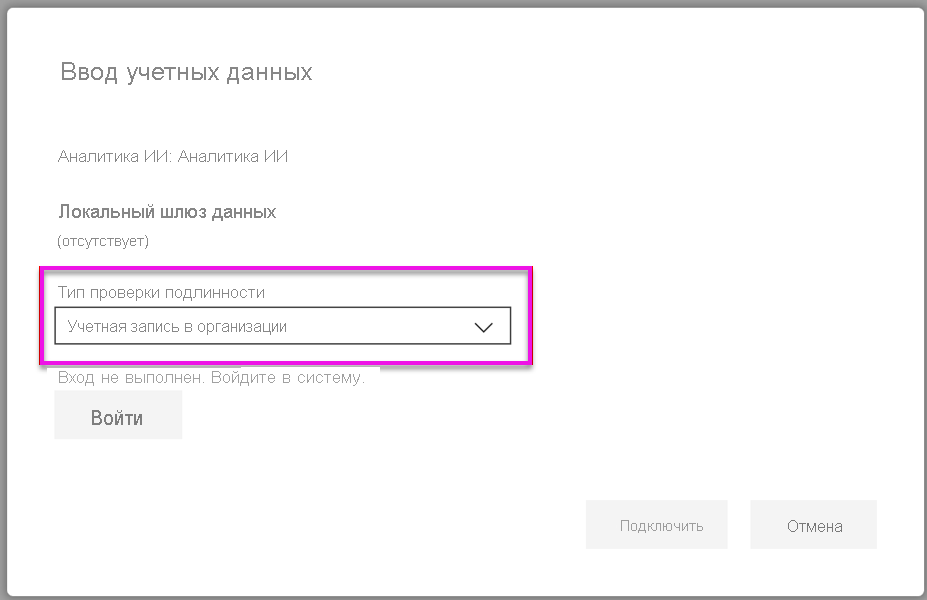
Выберите функцию "Изображения тегов", введите [Binary] в поле столбца и введите в поле сведений о языке и региональных параметрах.
Примечание.
В настоящее время нельзя выбрать столбец с помощью раскрывающегося списка. Эта проблема будет устранена как можно скорее во время частной предварительной версии.
В редакторе функций удалите кавычки вокруг имени столбца.
Примечание.
Удаление кавычки — это временное решение. Эта проблема будет устранена как можно скорее во время предварительной версии.

Функция возвращает запись с тегами в формате, разделенном запятыми, и как запись JSON . Нажмите кнопку "Развернуть", чтобы добавить один или оба столбца в таблицу.
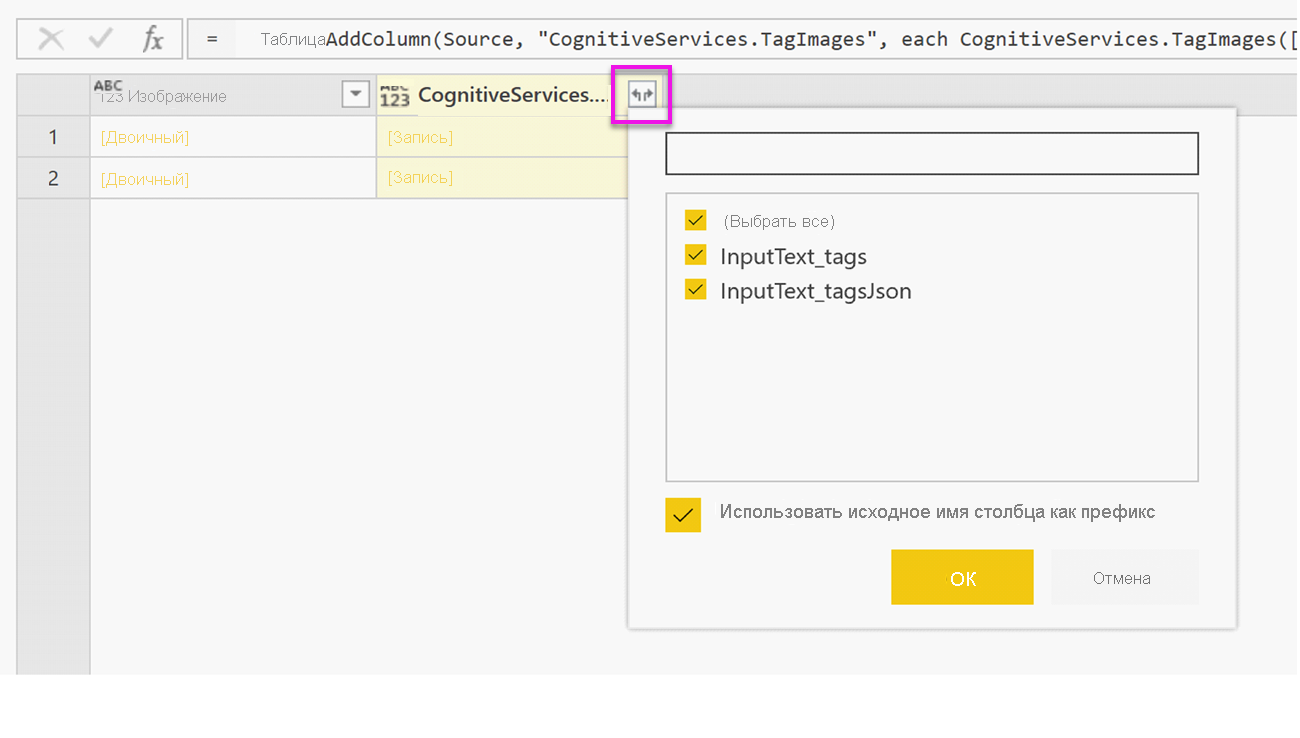
Выберите "Готово " и сохраните поток данных. После обновления потока данных можно подключиться к нему из Power BI Desktop с помощью соединителей потоков данных.
Очистка ресурсов
После завершения работы с этим руководством удалите запрос, щелкнув правой кнопкой мыши имя запроса в Редактор Power Query и выбрав "Удалить".
Ограничения
Существуют некоторые известные проблемы с использованием шлюза с Cognitive Services. Если вам нужно использовать шлюз, рекомендуется создать поток данных, который импортирует необходимые данные с помощью шлюза. Затем создайте другой поток данных, ссылающийся на первый поток данных для применения этих функций.
Если искусственный интеллект работает с потоками данных, может потребоваться включить быстрое объединение при использовании ИИ с потоками данных. После импорта таблицы и перед добавлением функций ИИ выберите "Параметры" на ленте "Главная" и в окне, которое отображается, выберите поле проверка box рядом с разрешением объединения данных из нескольких источников, чтобы включить эту функцию, а затем нажмите кнопку "ОК", чтобы сохранить выбор. Затем вы можете добавить функции ИИ в поток данных.
Связанный контент
В этом руководстве вы применили функции оценки тональности и тегов изображений в потоке данных Power BI. Дополнительные сведения о Cognitive Services в Power BI см. в следующих статьях.
- Azure Cognitive Services
- Начало работы с самостоятельной подготовкой данных в потоках данных
- Дополнительные сведения о Power BI Premium
Вы также можете быть заинтересованы в следующих статьях.