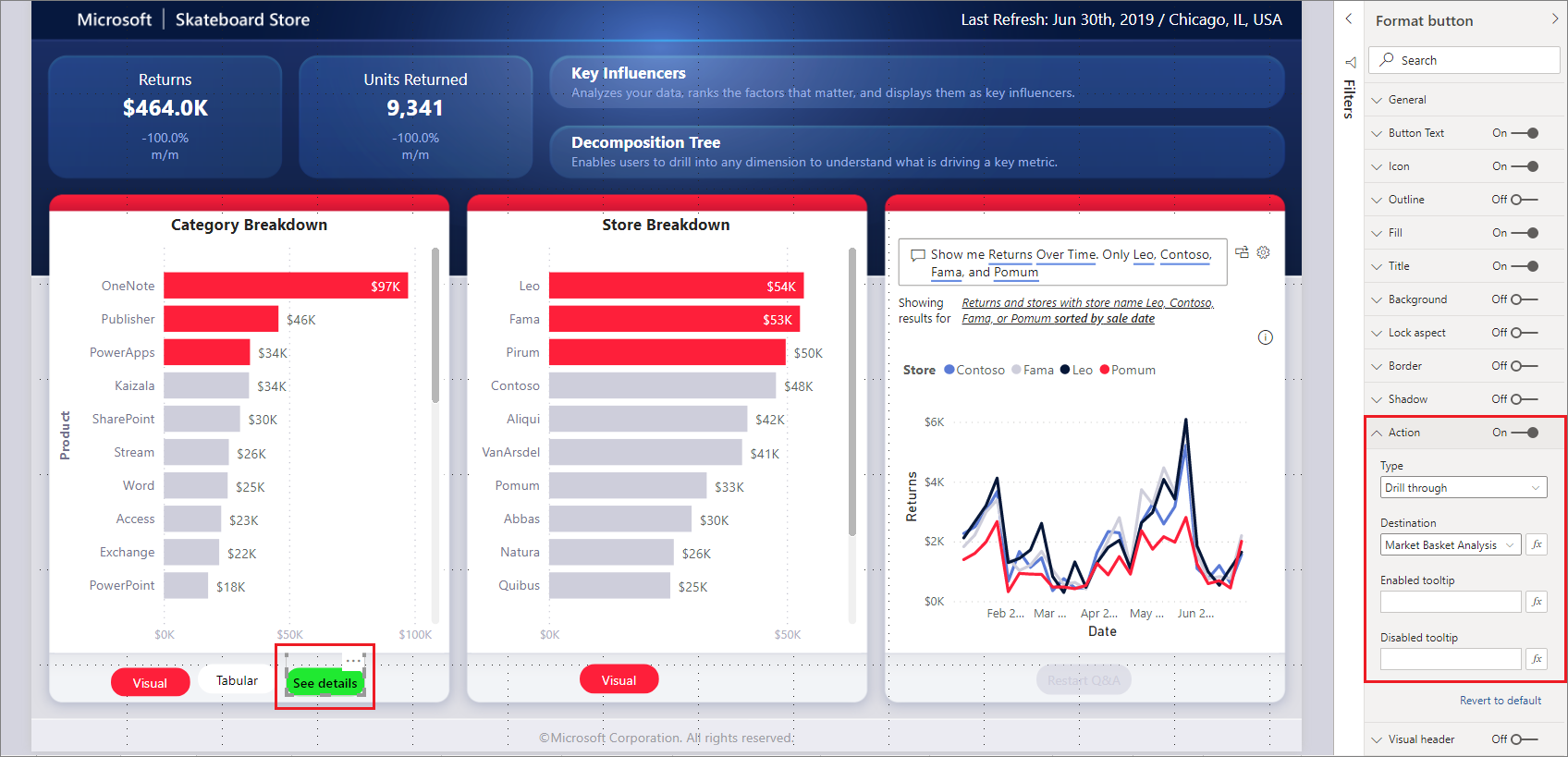Создание кнопки детализации в Power BI
ОБЛАСТЬ ПРИМЕНЕНИЯ: Служба Power BI Power BI Desktop
Вы можете создать кнопку детализации в Power BI. Эта кнопка выполняет детализацию до страницы с подробными сведениями, отфильтровающимися в определенном контексте.
Один из способов детализации отчета — щелкнуть правой кнопкой мыши визуальный элемент. Однако если вы хотите, чтобы действие детализации было более очевидным, можно создать кнопку детализации. Кнопка детализации может увеличить возможность обнаружения важных сценариев детализации в отчетах, и вы можете условно определить, как выглядит и действует кнопка. Например, можно отобразить другой текст на кнопке, если выполнены определенные условия.
В этом примере после выбора панели Word на диаграмме включена кнопка детализации сведений .
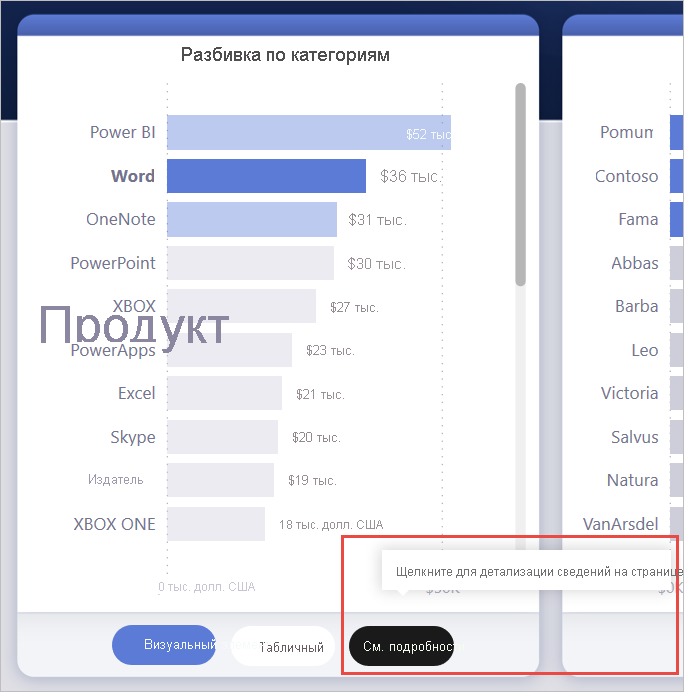
При нажатии кнопки "Просмотреть сведения" можно перейти на страницу "Анализ корзины рынка". Как видно на следующем визуальном элементе, теперь страница детализации фильтруется для Word.
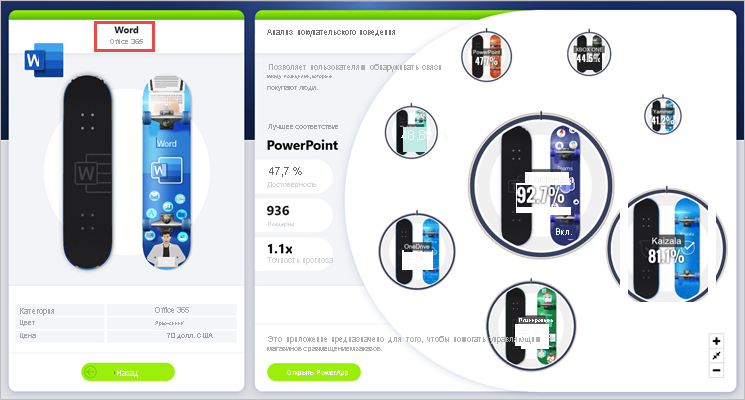
Настройка кнопки детализации
Чтобы настроить кнопку детализации, сначала необходимо настроить допустимую страницу детализации в отчете. Затем вы создадите кнопку с детализацией в качестве типа действия и выберите страницу детализации в качестве назначения.
Так как кнопка детализации содержит два состояния, включено и отключено, вы увидите два параметра подсказки.
Если оставить пустые окна подсказок, Power BI автоматически создает подсказки. Эти подсказки основаны на полях назначения и детализации.
В следующем примере показана автоматическая подсказка при отключении кнопки:
Чтобы выполнить детализацию по анализу корзины рынка [целевая страница], выберите одну точку данных из поля "Продукт" [поле детализации]".
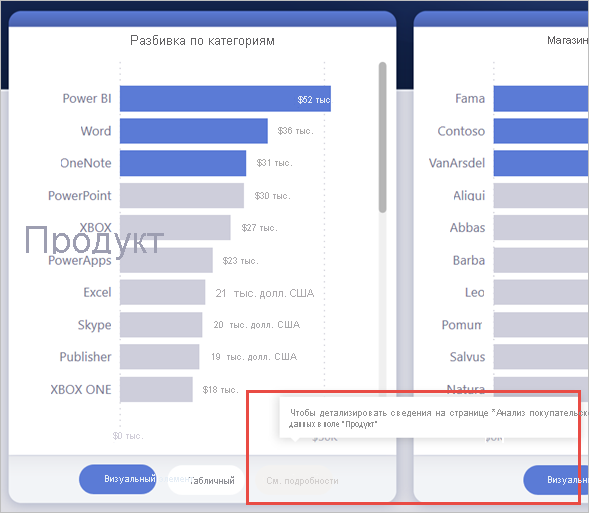
В следующем примере показана автоматическая подсказка при включении кнопки:
"Щелкните, чтобы перейти к анализу корзины рынка [целевая страница]".
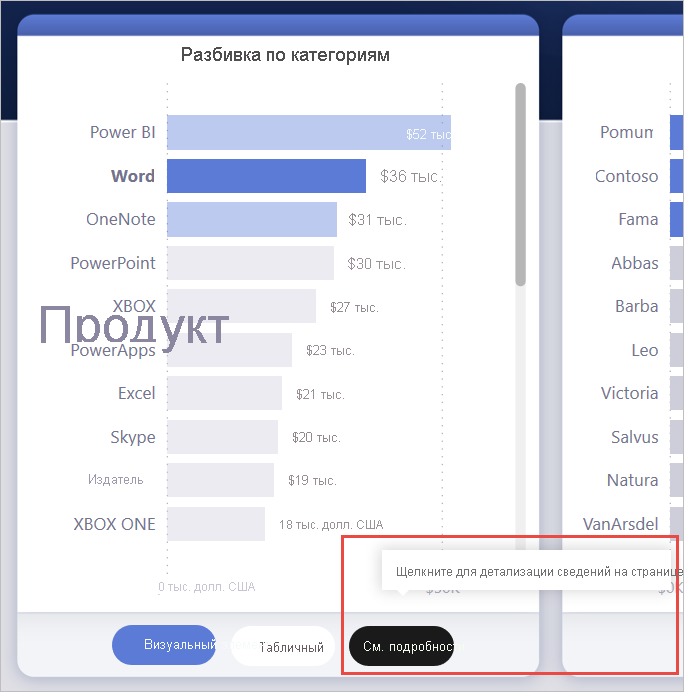
Однако если вы хотите предоставить пользовательские подсказки, можно ввести статическую строку. Можно также применить условное форматирование к подсказкам.
Контекст фильтра передачи
Кнопка работает как обычное детализация. Вы можете передать фильтры по дополнительным полям, перекрестно отфильтровав визуальные элементы, содержащие поле детализации. Например, при нажатии клавиш CTRL + и перекрестной фильтрации можно передать несколько фильтров на страницу детализации, так как выбранные элементы перекрестно фильтруют визуальный элемент, содержащий продукт, поле детализации:
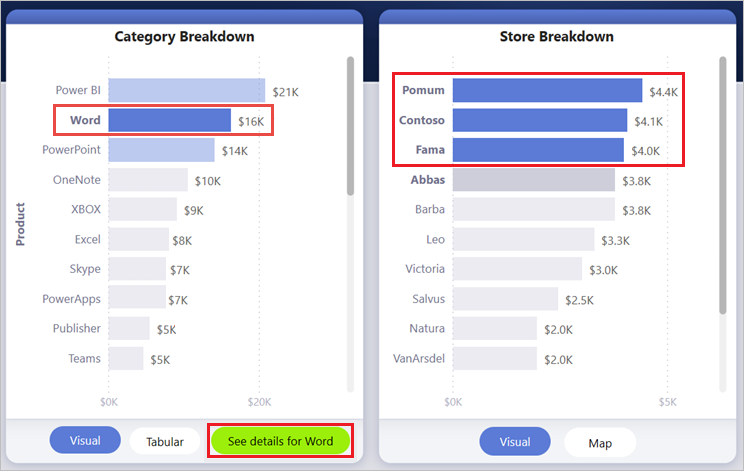
После нажатия кнопки детализации вы увидите фильтры в Магазине и продукте, передаваемые на целевую страницу:
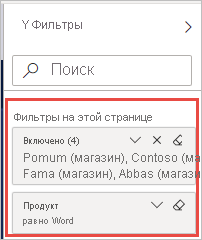
Неоднозначный контекст фильтра
Так как кнопка детализации не привязана к одному визуальному элементу, если выбор является неоднозначным, кнопка отключена.
В этом примере кнопка отключена, так как два визуальных элемента содержат один выбор в Product. Существует неоднозначность того, с какой точки данных визуальный элемент привязывает действие детализации к следующему:
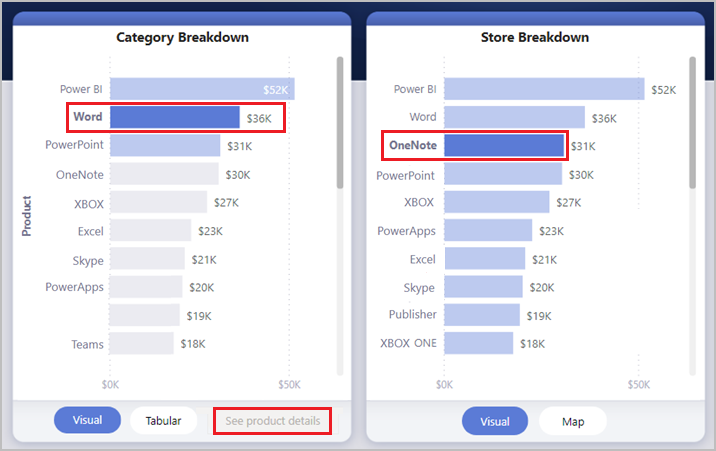
Настройка форматирования для отключенных кнопок
Параметры форматирования можно настроить для отключенного состояния кнопок детализации.
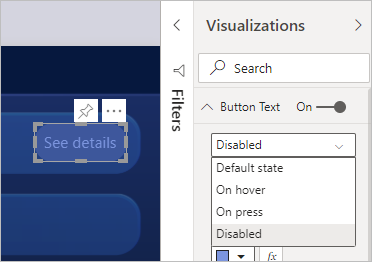
Ниже приведены следующие параметры форматирования:
Элементы управления текстом кнопки: текст, семейство шрифтов, размер шрифта, цвет шрифта, выравнивание и заполнение
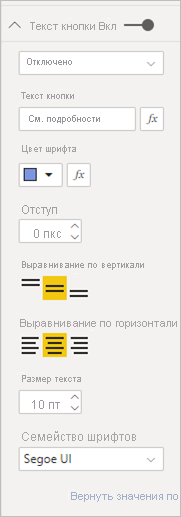
Элементы управления заливкой кнопки: цвет, изображение заливки и прозрачность
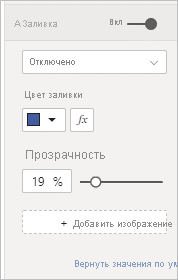
Элементы управления значком кнопки: фигура, цвет линии, вес, прозрачность, выравнивание и заполнение
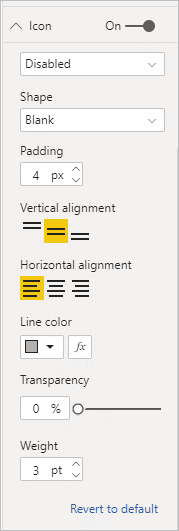
Элементы управления границами кнопки: цвет, ширина, прозрачность
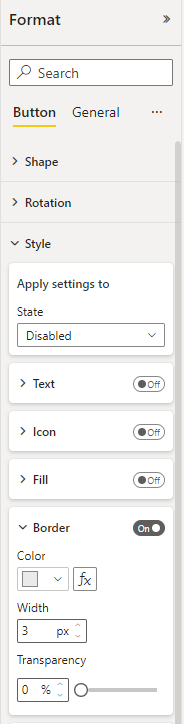
Настройка форматирования для текста кнопки условно
В Power BI Desktop можно использовать условное форматирование для изменения текста кнопки на основе выбранного значения поля. Для этого создайте меру, которая выводит нужную строку на основе функции SELECTEDVALUEDAX.
В следующем примере измеряется вывод "Просмотреть сведения о продукте", если не выбрано одно значение продукта. Если выбрано одно значение продукта, мера выводит сообщение "См. сведения о [выбранном продукте]".
String_for_button = If(SELECTEDVALUE('Product'[Product], 0) == 0, "See product details", "See details for " & SELECTEDVALUE('Product'[Product]))
После создания этой меры выполните следующие действия в Power BI Desktop:
Выберите параметр условного форматирования (fx) для текста кнопки.
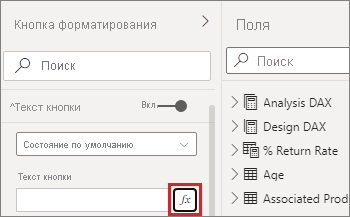
Выберите меру, созданную для текста кнопки:
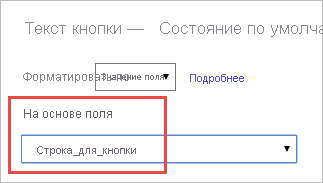
При выборе одного продукта текст кнопки считывается:
"См. сведения о Word"
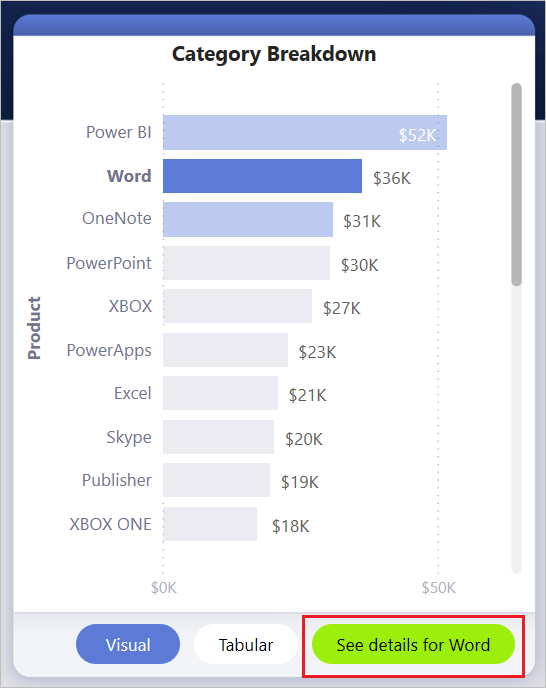
Если ни один продукт не выбран, либо несколько продуктов выбраны, кнопка отключается. Текст кнопки считывается:
"Просмотреть сведения о продукте"
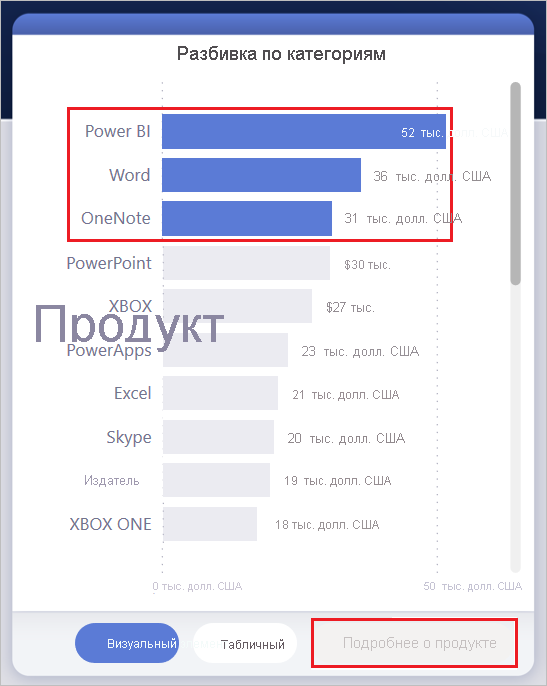
Настройка форматирования для подсказок условно
Вы можете условно отформатировать подсказку для кнопки детализации, если она включена или отключена. Если вы использовали условное форматирование для динамического задания назначения детализации, может потребоваться, чтобы подсказка для состояния кнопки была более информативной на основе выбора пользователя. Далее приводятся некоторые примеры.
Вы можете задать подсказку отключенного состояния на основе регистра с помощью настраиваемой меры. Например, если пользователь хочет выбрать один продукт и один магазин, прежде чем он сможет перейти на страницу "Анализ рынка", можно создать меру со следующей логикой:
Если пользователь не выбрал ни один продукт, ни один магазин, мера возвращает следующее: "Выберите один продукт и ctrl + щелкните, чтобы также выбрать одно хранилище".
Если пользователь выбрал один продукт, но не один магазин, мера возвращает сообщение "Ctrl+ click, чтобы также выбрать одно хранилище".
Аналогичным образом можно задать подсказку с включенным состоянием, относясь к выбору пользователя. Например, если вы хотите, чтобы пользователь знал, какой продукт и сохраните страницу детализации, вы можете создать меру, которая возвращает следующее:
Щелкните, чтобы перейти к [имени страницы детализации], чтобы просмотреть дополнительные сведения о продажах для [названия продукта] в магазинах [имя магазина]".
Установка условного назначения детализации
Условное форматирование можно использовать для задания назначения детализации на основе выходных данных меры.
Ниже приведены некоторые сценарии, в которых может потребоваться, чтобы назначение детализации кнопки было условным:
Вы хотите включить детализацию на страницу только при выполнении нескольких условий. В противном случае кнопка отключена.
Например, вы хотите, чтобы пользователи могли выбрать один продукт и один магазин, прежде чем они смогут перейти на страницу сведений о рынке. В противном случае кнопка отключена.
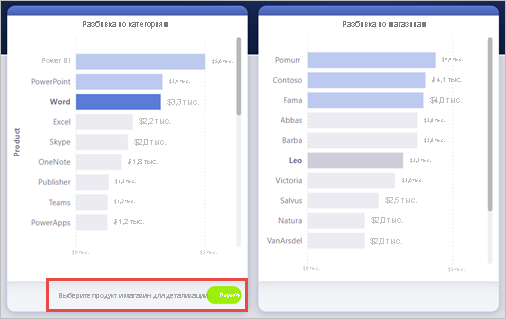
Вы хотите, чтобы кнопка поддерживала несколько назначений детализации на основе выбора пользователей.
Например, если у вас несколько назначений (сведения о рынке и сведения о хранилище), с помощью которых пользователи могут выполнить детализацию, можно выбрать определенное место для детализации до того, как кнопка будет включена для этого назначения детализации.
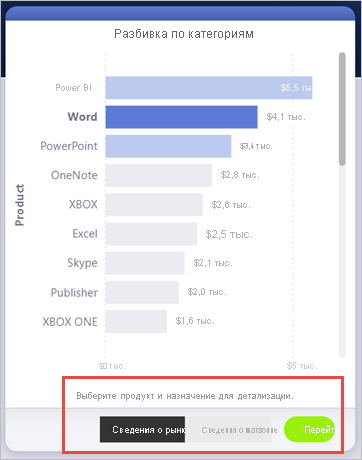
У вас также могут быть интересные варианты для гибридного сценария для поддержки нескольких назначений детализации и конкретных условий, в которых требуется отключить кнопку. Продолжить чтение сведений об этих трех вариантах.
Отключить кнопку до тех пор, пока не будет выполнено несколько условий
Давайте рассмотрим первый случай, когда вы хотите сохранить кнопку отключенной, пока не будут выполнены дополнительные условия. В Power BI Desktop необходимо создать базовую меру DAX, которая выводит пустую строку (""), если условие не будет выполнено. Когда оно выполнено, мера выводит имя целевой страницы детализации.
Ниже приведен пример меры DAX, требующей выбора магазина, прежде чем пользователь сможет выполнить детализацию на странице сведений о продукте:
Destination logic = If(SELECTEDVALUE(Store[Store], “”)==””, “”, “Store details”)
После создания меры выполните следующие действия в Power BI Desktop:
Выберите условное форматирование (fx) рядом с назначением для действия кнопки.
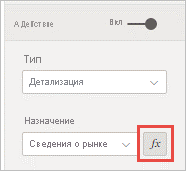
На последнем шаге выберите меру DAX, созданную в качестве значения поля для назначения.
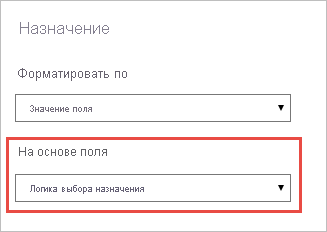
Теперь кнопка отключена, даже если выбран один продукт, так как мера также требует выбрать одно хранилище.
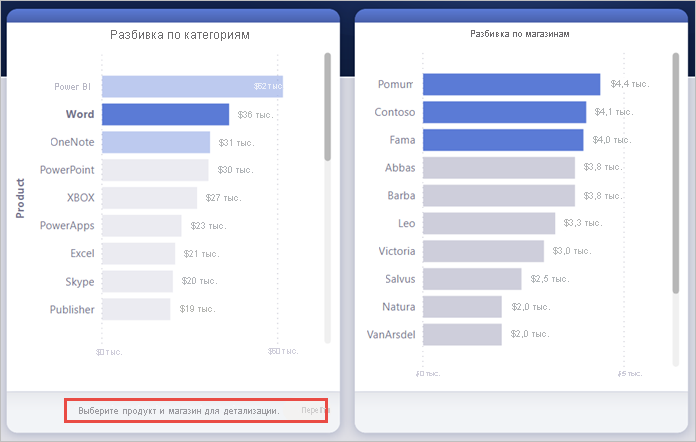
Поддержка нескольких назначений
В других распространенных случаях, когда требуется поддерживать несколько назначений, выполните следующие действия.
Создайте таблицу с одним столбцом с именами назначений детализации.
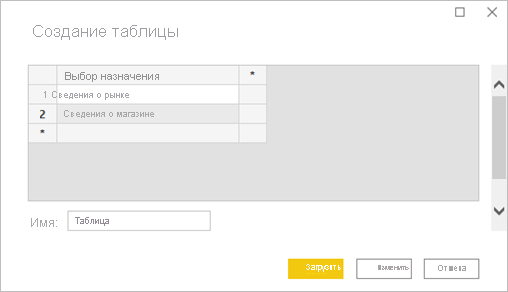
Так как Power BI использует точное сопоставление строк для задания назначения детализации, убедитесь, что введенные значения выравниваются точно с именами страниц детализации.
После создания таблицы добавьте ее на страницу в виде среза с одним выбором.

Если требуется больше вертикального пространства, преобразуйте срез в раскрывающийся список. Удалите заголовок среза и добавьте текстовое поле с заголовком рядом с ним.

Кроме того, измените срез списка с вертикальной на горизонтальную ориентацию.
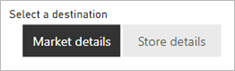
Для целевого ввода для действия детализации нажмите кнопку условного форматирования (fx) рядом с назначением для действия кнопки.
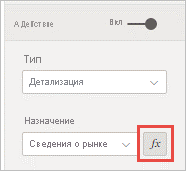
На странице назначения — действие выберите имя созданного столбца. В этом случае выберите место назначения.
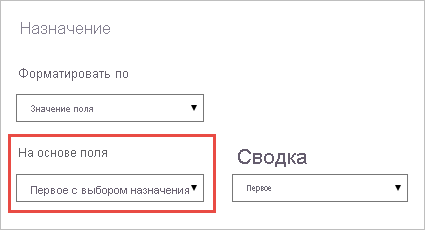
Теперь вы увидите, что кнопка детализации включена только при выборе продукта и назначения:
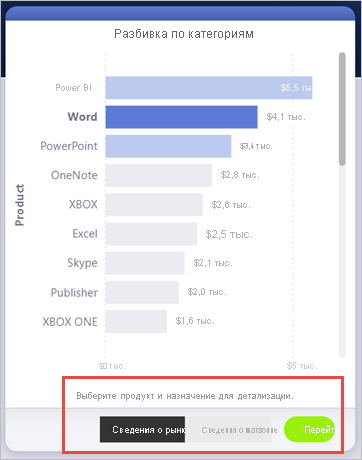
Гибридная среда двух сценариев
Если вы заинтересованы в гибридной среде двух сценариев, можно создать и сослаться на меру DAX в Power BI Desktop, чтобы добавить дополнительную логику для выбора назначения.
Ниже приведен пример меры DAX, которая требует, чтобы пользователь мог выбрать магазин, прежде чем он сможет детализировать продукт на любой из страниц детализации:
Destination logic = If(SELECTEDVALUE(Store[Store], “”)==””, “”, SELECTEDVALUE(‘Table'[Select a destination]))
В Power BI Desktop вы выбираете меру DAX, созданную в качестве значения поля для назначения. В этом примере пользователь должен выбрать продукт, магазин и целевую страницу перед включением кнопки детализации:
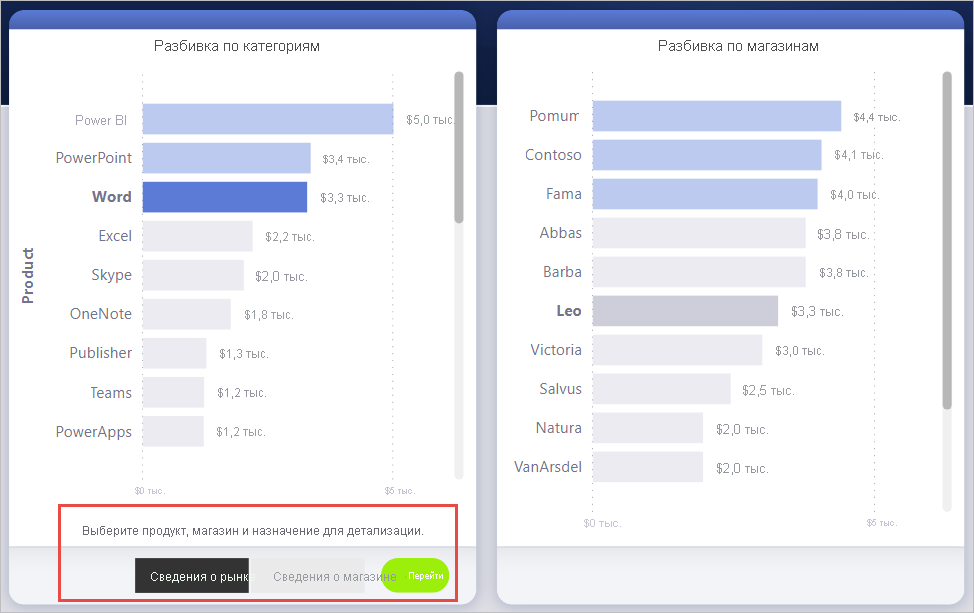
Рекомендации и ограничения
- Эта кнопка не разрешает несколько назначений с помощью одной кнопки.
- Эта кнопка поддерживает только детализацию в одном отчете; другими словами, он не поддерживает детализацию между отчетами.
- Форматирование отключенного состояния для кнопки привязано к классам цветов в теме отчета. Дополнительные сведения о классах цветов.
- Действие детализации работает для всех встроенных визуальных элементов и некоторых визуальных элементов, импортированных из AppSource. Однако он не гарантирует работу со всеми визуальными элементами, импортированными из AppSource.
Связанный контент
Дополнительные сведения о функциях, аналогичных или взаимодействующих с кнопками, см. в следующих статьях: