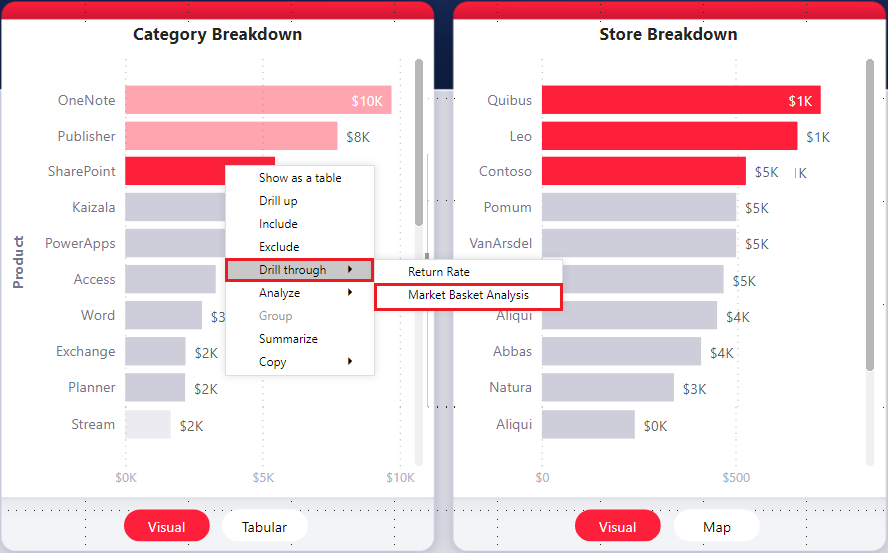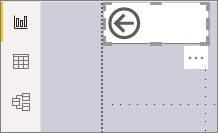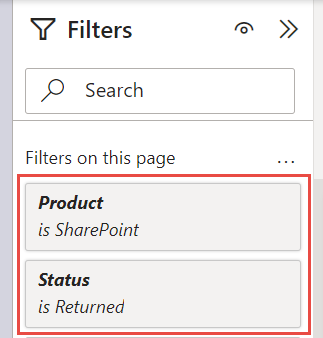Примечание
Для доступа к этой странице требуется авторизация. Вы можете попробовать войти или изменить каталоги.
Для доступа к этой странице требуется авторизация. Вы можете попробовать изменить каталоги.
ОБЛАСТЬ ПРИМЕНЕНИЯ: Служба Power BI Power BI Desktop
Детализация в отчетах Power BI позволяет создать целевую страницу назначения в отчете, которая посвящена определенной сущности, например поставщику, клиенту или производителю. Когда читатели отчетов щелкните правой кнопкой мыши точку данных на других страницах исходного отчета, они детализируются на целевую страницу, чтобы получить сведения, отфильтрованные в этом контексте. Детализацию можно настроить в отчетах в Power BI Desktop или служба Power BI.
Хотите исследовать этот отчет самостоятельно? Откройте этот репозиторий GitHub для примеров Power BI Desktop. Затем выберите «Скачать», чтобы загрузить файл образца "Продажи и возвраты" .pbix на свой компьютер. Этот визуальный элемент находится на странице возврата отчета.
Ниже приведены некоторые статьи, объясняющие другие способы использования детализации.
- Создайте кнопку, которая выполняет детализацию до подробных сведений при нажатии кнопки.
- Настройте детализацию между отчетами, чтобы перейти от одного отчета к другому в той же рабочей области или приложении служба Power BI.
Настройка целевой страницы детализации
Чтобы настроить детализацию, создайте целевую страницу отчета с визуальными элементами, для типа сущности, для которой будет предоставлено детализация.
Например, предположим, что вы хотите предоставить детализацию для производителей. Вы можете создать целевую страницу детализации с визуальными элементами, которые показывают общий объем продаж, общее количество единиц доставки, продажи по категориям и т. д. Таким образом, при детализации до этой страницы визуальные элементы зависят от выбранного производителя.
На панели «Визуализации» для этой целевой страницы детализации выберите «Создать визуализацию». Затем в разделе Детализация:
- Установите для всех фильтровзначение "Вкл.".
- В детализации добавьте поле, которое вы хотите использовать в качестве фильтра для детализации, перетащив его из области данных.
- В развернутом разделе для добавленного поля под Разрешить детализацию, когда: выберите Использовать в качестве категории.
При добавлении поля в область Drill through, Power BI автоматически создает визуальный элемент кнопки «Назад». Этот визуальный элемент становится кнопкой в опубликованных отчетах. Пользователи, которые просматривают отчет в служба Power BI, используйте эту кнопку на целевой странице, чтобы вернуться на исходную страницу исходного отчета, из которой они пришли.
Использование собственного образа для кнопки "Назад"
Так как кнопка "Назад" является изображением, его можно заменить любым нужным образом. Он по-прежнему работает как кнопка "Назад", чтобы сообщить потребителям, что может вернуться на исходную страницу. Вы можете добавлять только собственные образы в Power BI Desktop, а не в служба Power BI.
Чтобы использовать собственный образ для кнопки "Назад", выполните следующие действия.
На вкладке "Вставка " в Power BI Desktop выберите "Изображение". Затем найдите изображение и поместите его на целевую страницу детализации.
Выберите новое изображение на целевой странице детализации. В области "Формат изображения" установите ползунок "Действие включено", а затем установите для свойства "Типназад". Изображение теперь работает как кнопка "Назад".
Теперь пользователи могут щелкнуть правой кнопкой мыши точку данных на других исходных страницах отчета и получить контекстное меню, поддерживающее детализацию на этой целевой странице.
Когда читатели отчетов выбирают детализацию, целевая страница фильтруется, чтобы отобразить сведения о точке данных, которую они щелкнули правой кнопкой мыши. Например, предположим, что вы щелкаете правой кнопкой мыши точку данных о Contoso, изготовителе и выберите "Детализация". Страница детализации, на которые они отправляются, фильтруется в Contoso.
Передача всех фильтров в детализации
Вы можете настроить детализацию для передачи всех примененных фильтров на целевую страницу детализации. Например, можно выбрать только определенную категорию продуктов и визуальные элементы, отфильтрованные по этой категории, а затем выбрать детализацию в источнике. Вам может быть интересно, как выглядит целевая страница детализации со всеми примененными фильтрами.
Чтобы сохранить все примененные фильтры, перейдите на целевую страницу. В области "Визуализации" выберите "Создать визуализацию". Затем в разделе "Детализация" установите для всех фильтров значение "Вкл.".
При детализации визуального элемента на исходной странице временные фильтры, примененные к исходному визуальному элементу, также применяются к целевой странице детализации. На панели "Фильтры " опубликованного отчета эти временные фильтры отображаются в курсиве.
Хотя это можно сделать с помощью подсказок страниц, это было бы нечетным опытом, потому что подсказка, как представляется, не работает должным образом. По этой причине мы не рекомендуем делать это с подсказками.
Добавление меры для детализации
Помимо передачи всех фильтров на целевую страницу детализации, можно также добавить меру или суммированный числовый столбец в область детализации. На целевой странице детализации перетащите поле детализации в область "Детализация" на вкладке "Построение визуализации" панели "Визуализации", чтобы применить его.
При добавлении меры или сводного числового столбца можно перейти к странице, когда поле используется в области «Значения» визуализации.
Это все, что нужно, чтобы настроить детализацию в отчетах. Это отличный способ получить расширенное представление информации об сущности, выбранной для фильтра детализации.
Связанный контент
Вы также можете ознакомиться со следующими статьями: