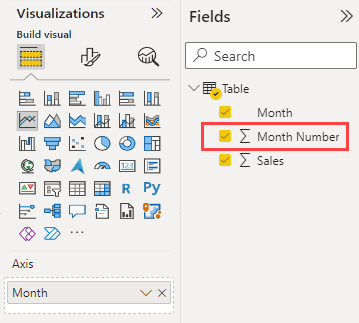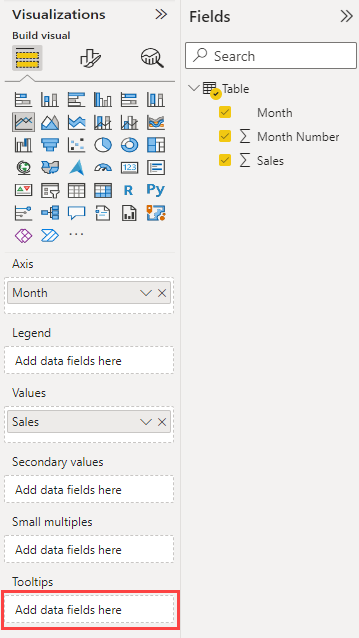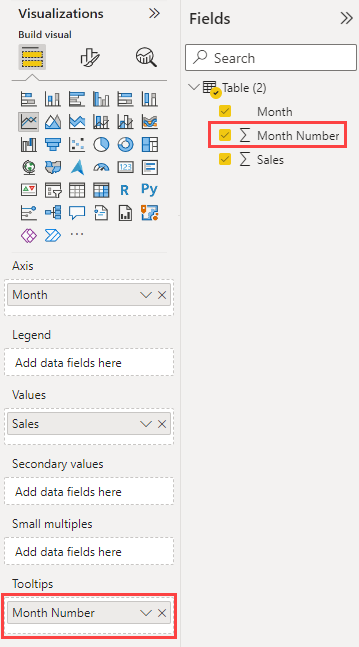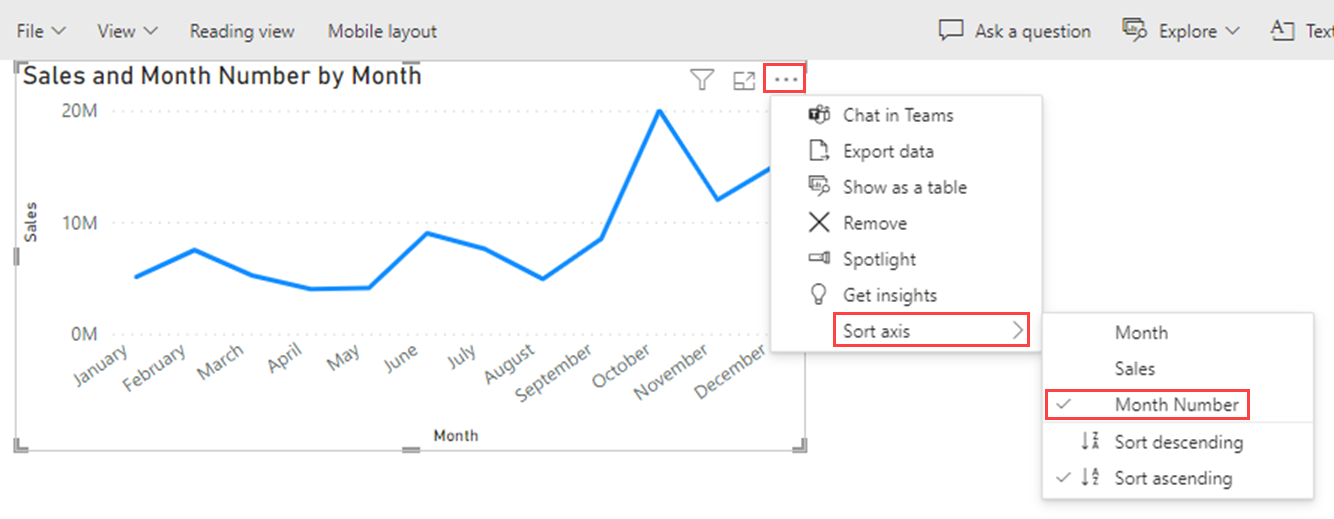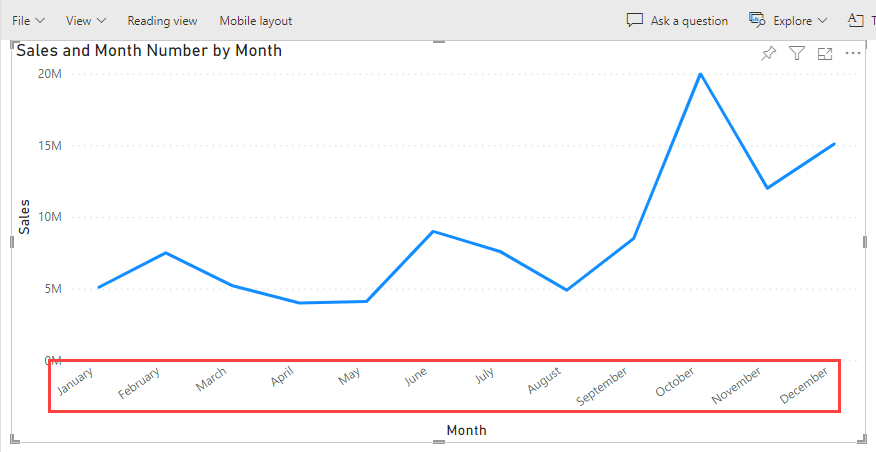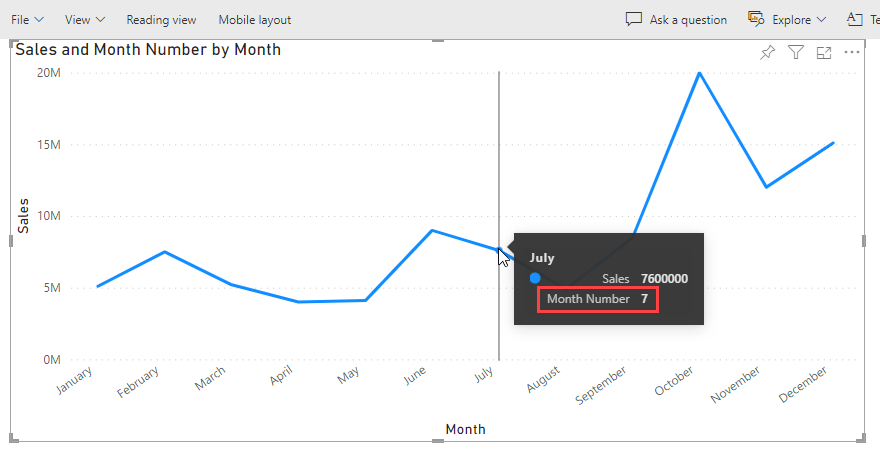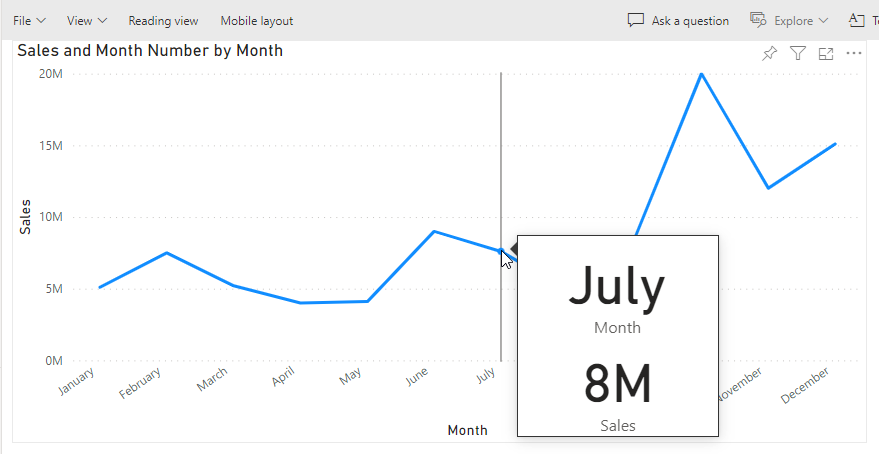Сортировка одного столбца по другому столбцу в Power BI
ОБЛАСТЬ ПРИМЕНЕНИЯ: Служба Power BI Power BI Desktop
При редактировании отчета в Power BI можно выбрать столбец, чтобы определить порядок сортировки другого столбца.
Ниже приведен общий пример. У вас есть столбец "Имя месяца", и при добавлении его в визуальный элемент месяцы сортируются в алфавитном порядке: апрель, август, декабрь, февраль и т. д. Тем не менее, вы хотите, чтобы они были отсортированы в хронологическом порядке. В этой статье показано, как задать порядок сортировки одного столбца по другому столбцу в Power BI Desktop или в служба Power BI.
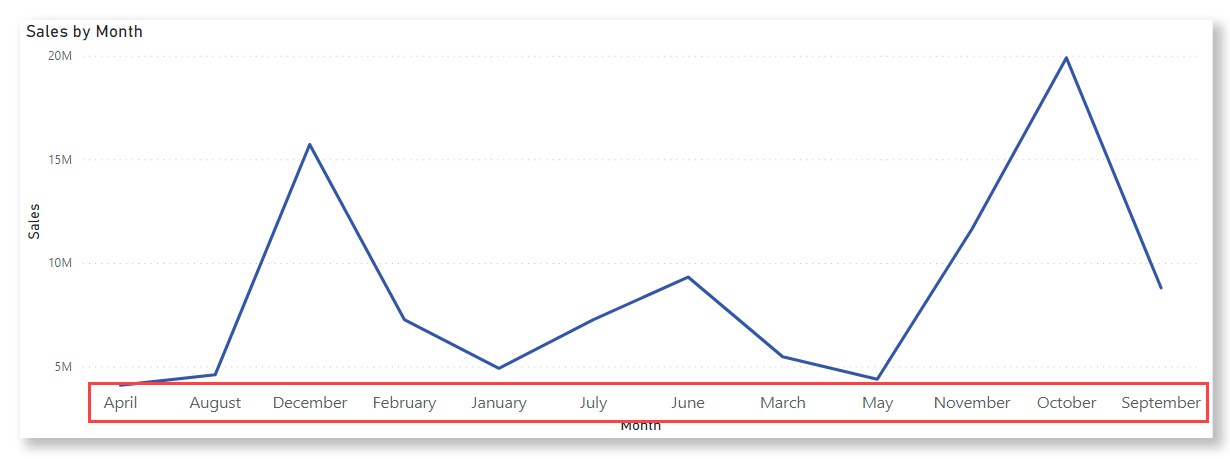
Примечание.
При чтении отчета можно также изменить порядок сортировки значений в визуальном элементе. Дополнительные сведения см. в разделе "Изменение сортировки диаграммы" в отчете Power BI.
Установка столбца для сортировки
Чтобы задать другой столбец для сортировки в Power BI Desktop, оба столбца должны находиться на одном уровне детализации. Например, для правильной сортировки столбца имен месяцев требуется столбец, содержащий число для каждого месяца. Порядок сортировки будет применяться к любому визуальному элементу отчета, который содержит отсортированный столбец. В следующем примере месяцы отсортированы по алфавиту, но их следует отсортировать по хронологии.
Выберите столбец, который требуется отсортировать, в данном случае — месяц. Обратите внимание, что месяцы в визуальном элементе отсортированы по алфавиту. На панели "Поля" вкладка "Инструменты столбцов" становится активной.
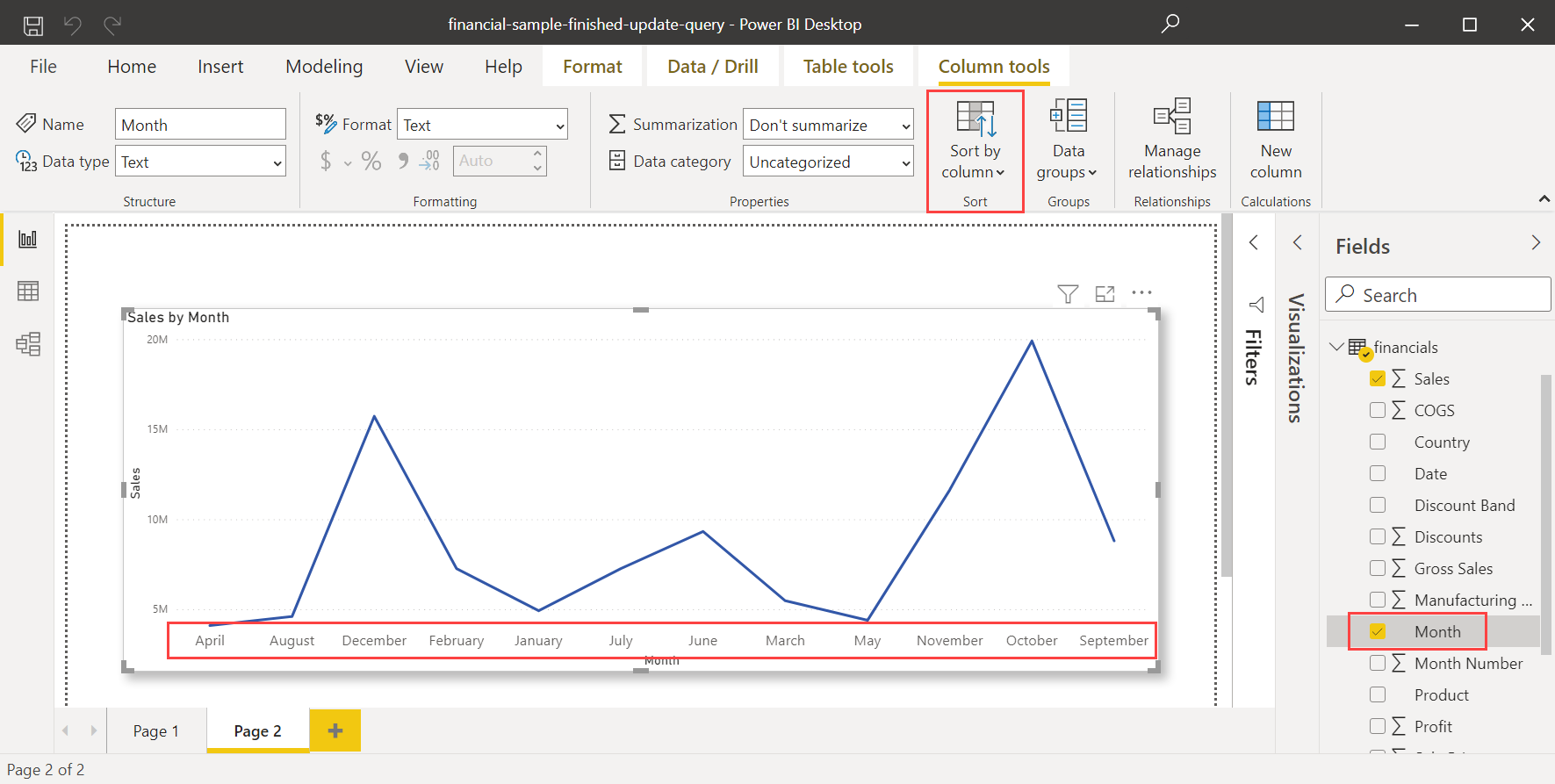
Выберите " Сортировка по столбцу", а затем выберите поле, по которому нужно отсортировать другое поле, в данном случае — номер месяца.
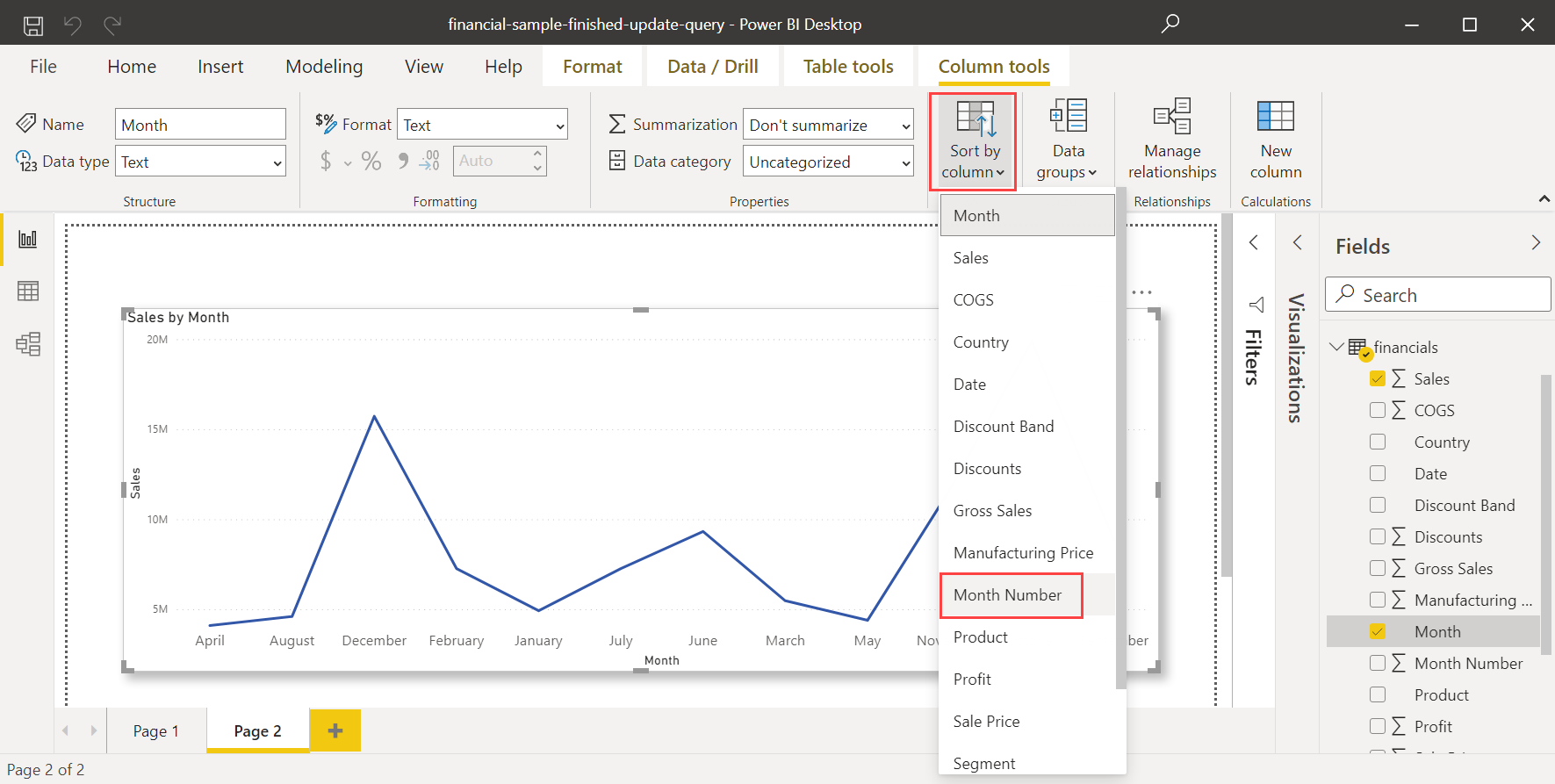
Визуальный элемент автоматически сортируется по порядку месяцев в год.
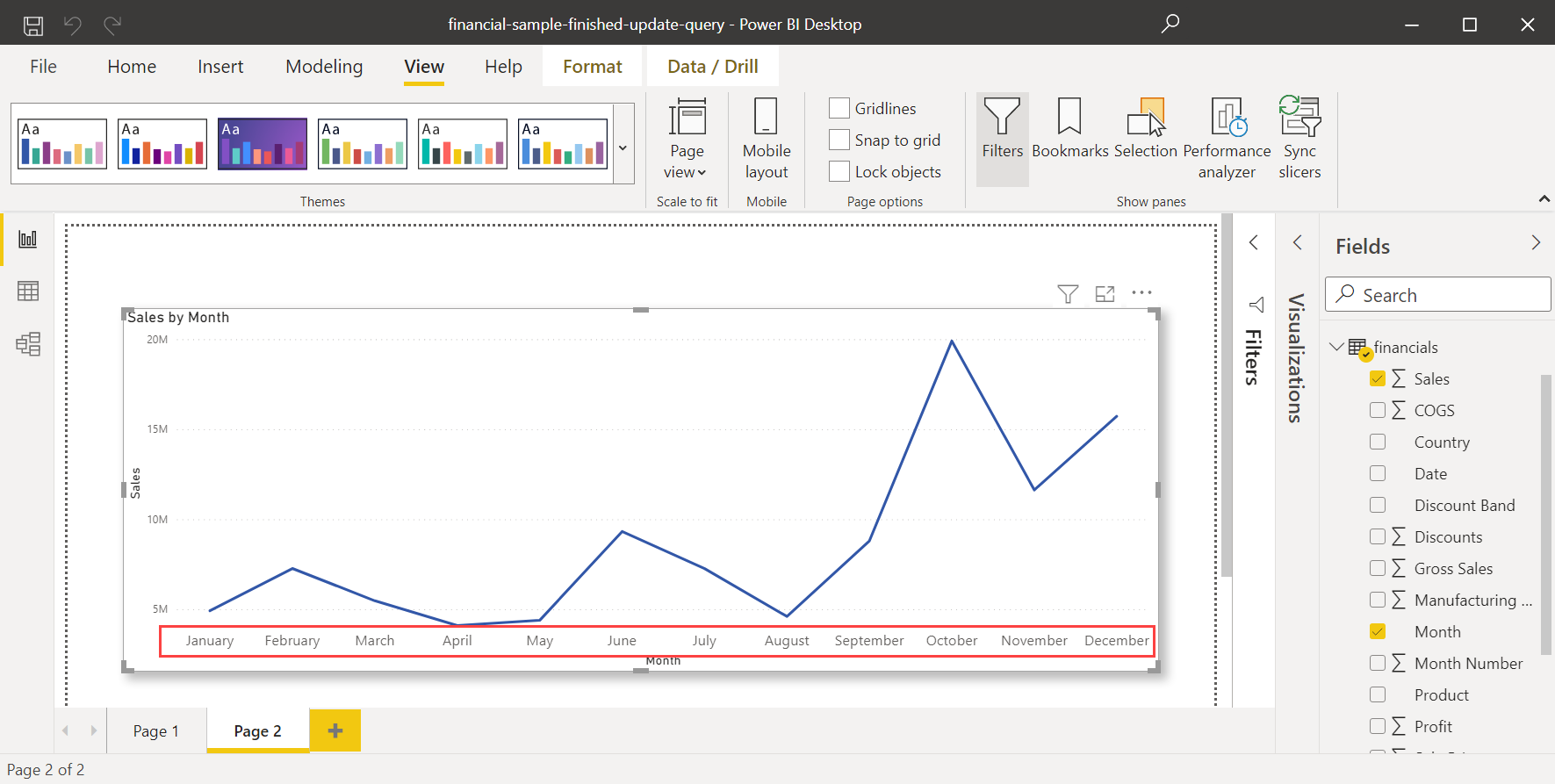
Связанный контент
Вы также можете ознакомиться со следующими статьями: