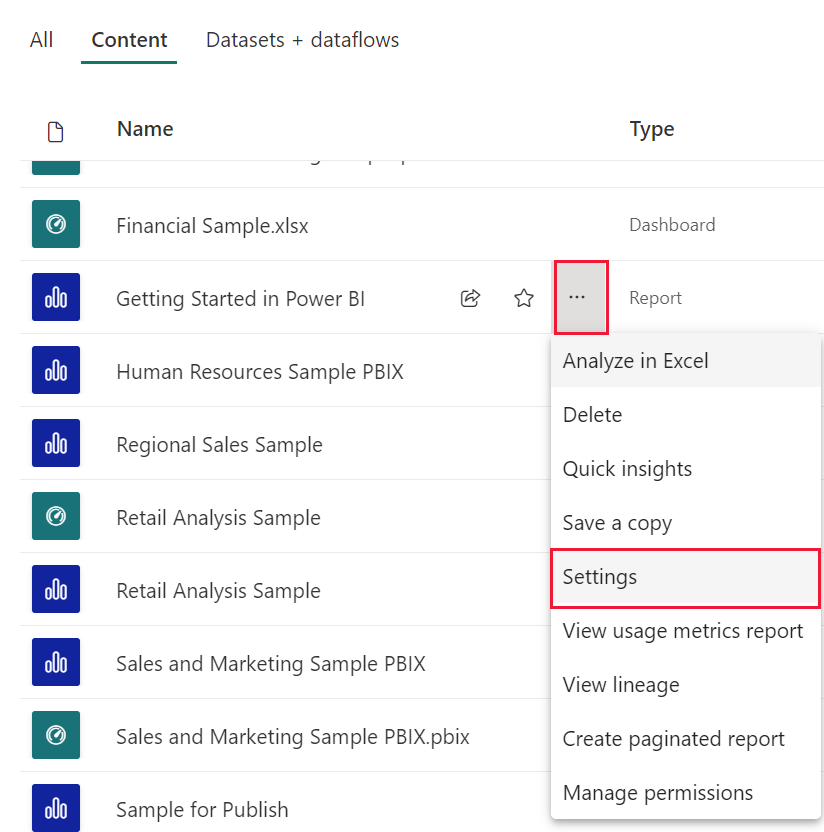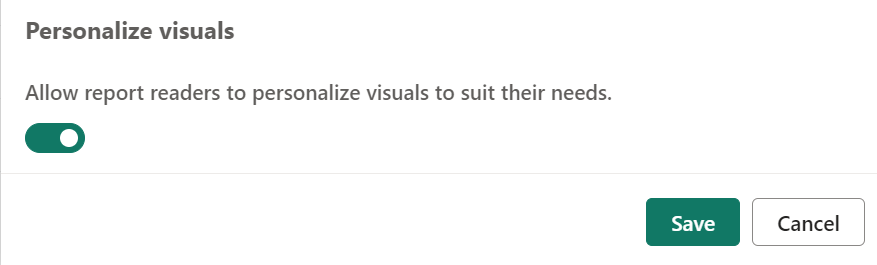Примечание
Для доступа к этой странице требуется авторизация. Вы можете попробовать войти или изменить каталоги.
Для доступа к этой странице требуется авторизация. Вы можете попробовать изменить каталоги.
ОБЛАСТЬ ПРИМЕНЕНИЯ: Служба Power BI Power BI Desktop
Когда вы предоставляете общий доступ к отчету с широкой аудиторией, некоторые из пользователей могут видеть немного разные представления конкретных визуальных элементов. Может быть, они хотят заменить то, что находится на оси, изменить тип визуального элемента или добавить что-то в подсказку. Трудно сделать один визуальный элемент, который удовлетворяет всем требованиям. Благодаря этой новой возможности вы можете предоставить бизнес-пользователям возможность изучить и персонализировать визуальные элементы, все в режиме чтения отчета. Они могут настроить визуальный элемент так, как они хотят и сохранить его как закладку, чтобы вернуться. Им не нужно иметь разрешения на редактирование отчета или вернуться к автору отчета для изменения.
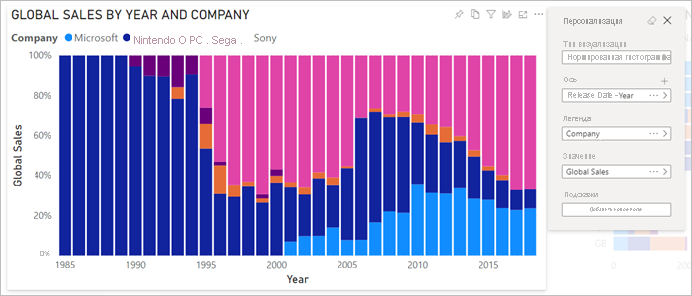
Какие пользователи отчета могут изменить
Эта функция идеально подходит для создателей отчетов: вы можете включить базовые сценарии изучения для читателей отчетов. Читатели отчетов получают дополнительные аналитические сведения с помощью нерегламентированного изучения визуальных элементов в отчете Power BI. Ниже приведены изменения, которые они могут сделать:
- Измените тип визуализации.
- Переключение меры или измерения.
- Добавление или удаление условных обозначений.
- Сравните два или более мер.
- Изменение агрегатов и т. д.
Эта функция не только позволяет создавать новые возможности исследования, но и позволяет пользователям записывать и предоставлять общий доступ к изменениям:
- Зафиксируйте их изменения.
- Поделитесь своими изменениями.
- Сбросьте все изменения отчета. При выборе сброса, чтобы удалить все персонализации по умолчанию .
- Сбросьте все изменения для визуального элемента.
- Очистите последние изменения.
После персонализации отчета читатели отчетов могут создавать личные закладки для сохранения своих персонализаций. Сведения о том, как читатели отчетов могут использовать эту функцию, см. в статье "Персонализация визуальных элементов" в отчетах.
Включение персонализации в отчете
Эту функцию можно включить в Power BI Desktop или в служба Power BI. Вы также можете включить его в внедренных отчетах.
Чтобы включить эту функцию в Power BI Desktop, перейдите в раздел ">>текущего отчета о файлах.> Установите флажок "Персонализация визуальных элементов".
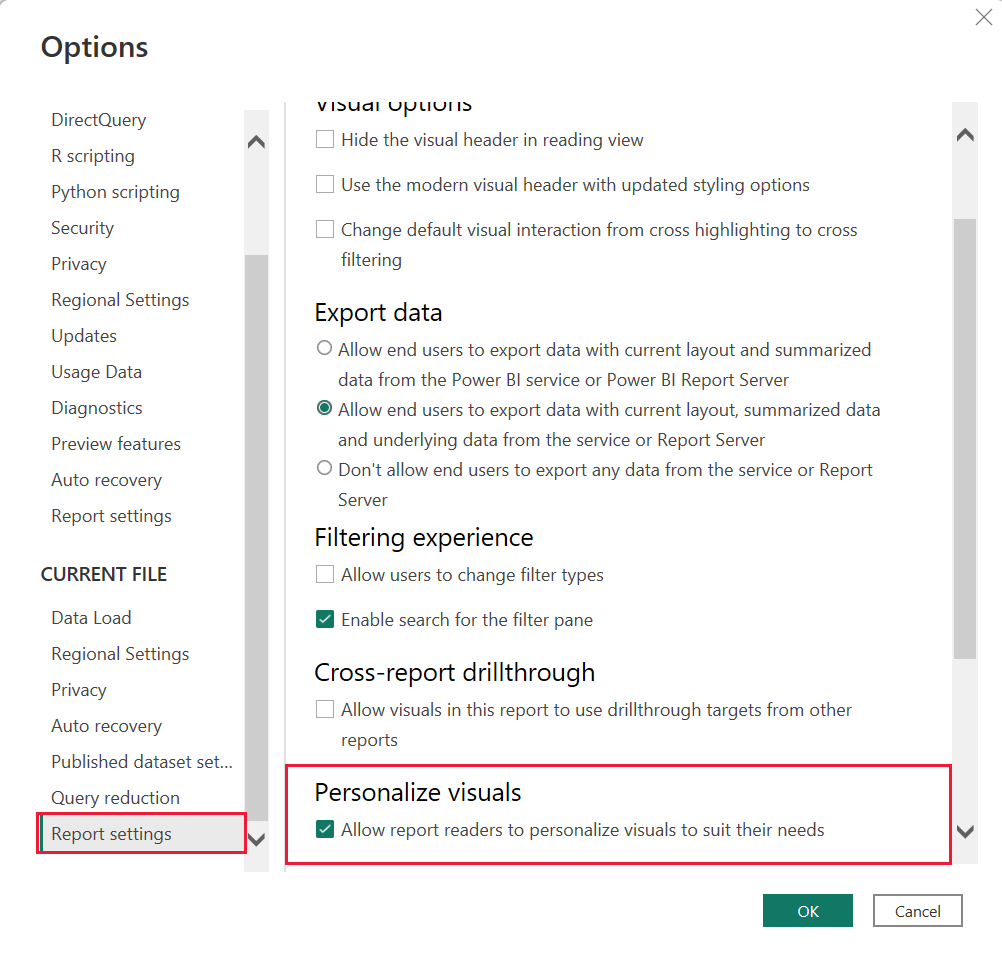
Включение или отключение функции на странице или визуальном уровне
При включении визуальных элементов персонализации для данного отчета по умолчанию все визуальные элементы в этом отчете могут быть персонализированы. Если вы не хотите, чтобы все визуальные элементы были персонализированы, вы можете переключить параметр на страницу или выкл.
Персонализация визуального элемента на странице
Перейдите на вкладку ">Формат" в области "Визуализации".
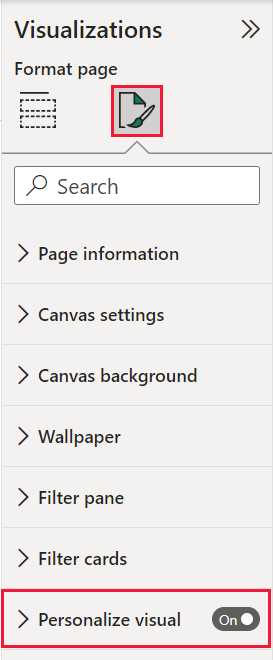
Персонализация слайдов визуального элемента>"Вкл. или выкл.
Персонализация визуального элемента на визуальный элемент
Выберите визуальный элемент. Затем выберите значки> "Формат>общего>заголовка".
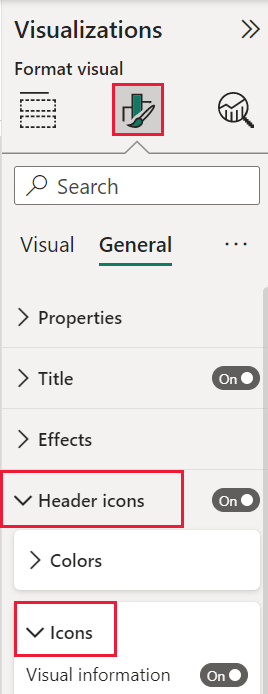
Персонализация слайдов визуального элемента>"Вкл. или выкл.
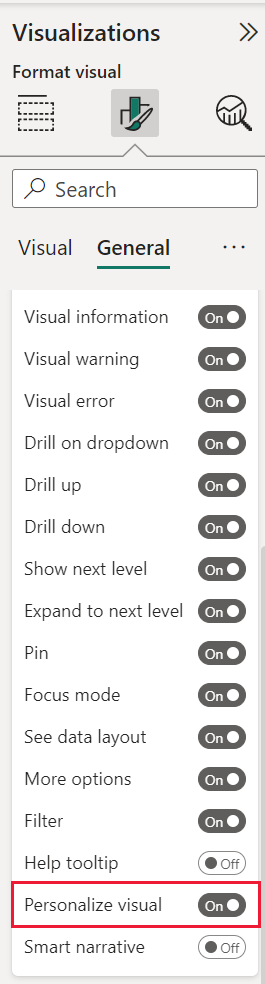
Использование перспектив для более ориентированного представления
Для визуальных элементов персонализации можно использовать точки зрения для выбора подмножества модели, которая обеспечивает более ориентированное представление. Выбор подмножества может оказаться полезным при работе с большой моделью данных, что позволяет сосредоточиться на управляемом подмножестве полей. Выбор подмножества также может помочь не перегружены средства чтения отчетов с полной коллекцией полей в этой большой модели.
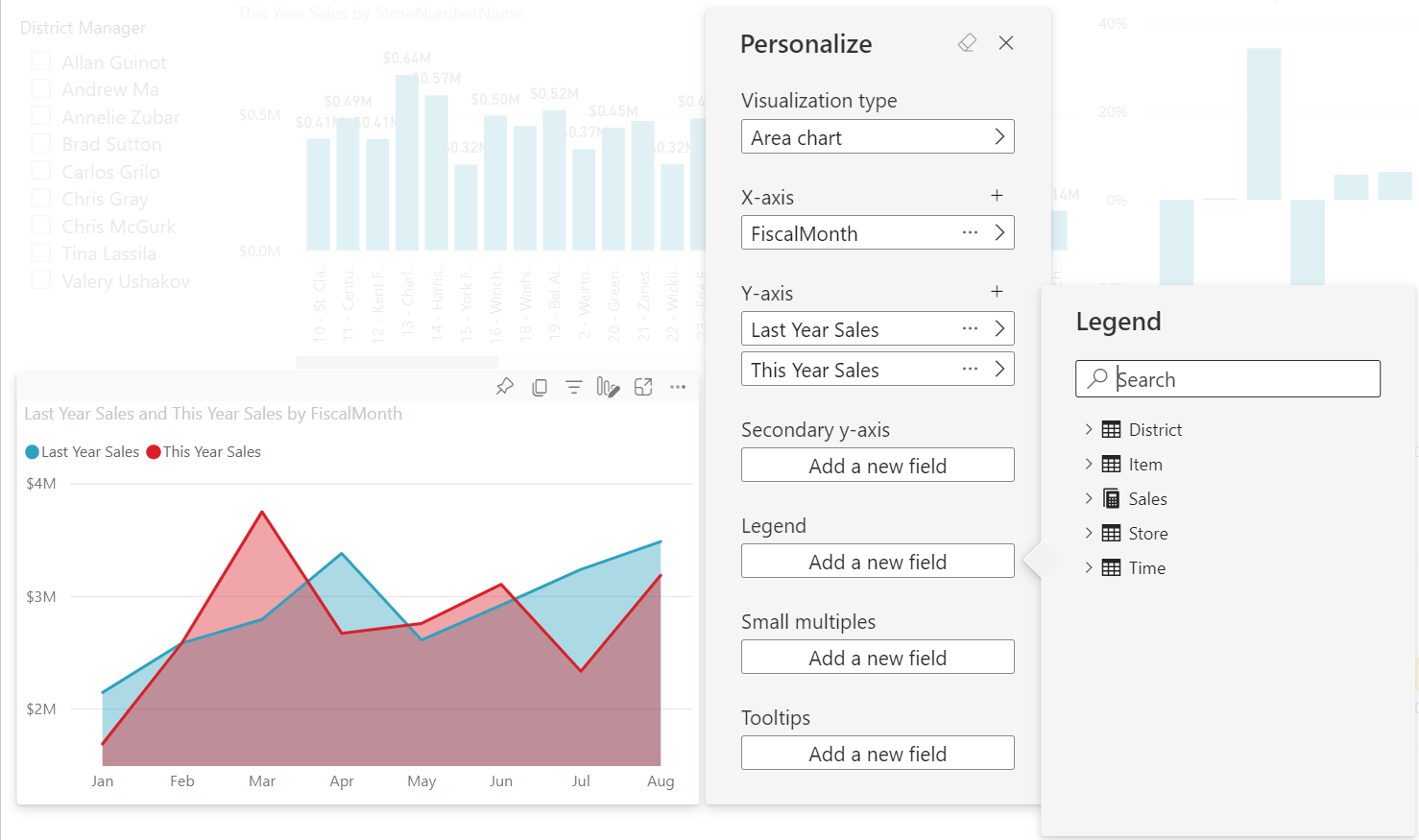
При работе с перспективами следует учитывать следующие рекомендации.
Перспективы не предназначены для использования в качестве механизма безопасности, они являются инструментом для обеспечения лучшего взаимодействия с конечным пользователем. Все безопасность перспективы наследуется от базовой модели.
Поддерживаются перспективы в табличных и многомерных моделях. Однако для перспектив в многомерных моделях можно задать только ту же перспективу, что и базовый куб отчета.
Прежде чем удалять перспективу из модели, убедитесь, что перспектива не используется в визуальном интерфейсе персонализации.
Чтобы использовать перспективы, необходимо включить визуальные элементы персонализации для отчета. Кроме того, необходимо создать по крайней мере одну перспективу, которая включает измерения и меры, с которыми должны взаимодействовать конечные пользователи для взаимодействия с визуальными элементами персонализации.
Чтобы создать перспективу, используйте табличный редактор, который можно скачать из следующего расположения: скачать табличный редактор.
После установки табличного редактора откройте отчет в Power BI Desktop и запустите табличный редактор на вкладке "Внешние инструменты " ленты.
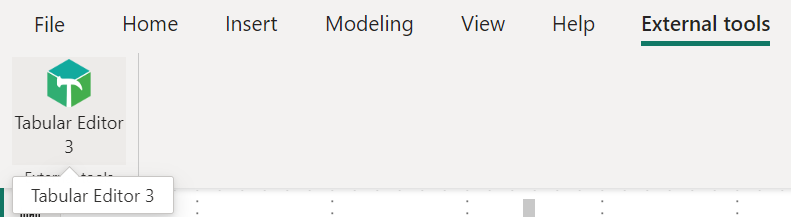
В табличном редакторе щелкните правой кнопкой мыши пункт "Перспективы создания>
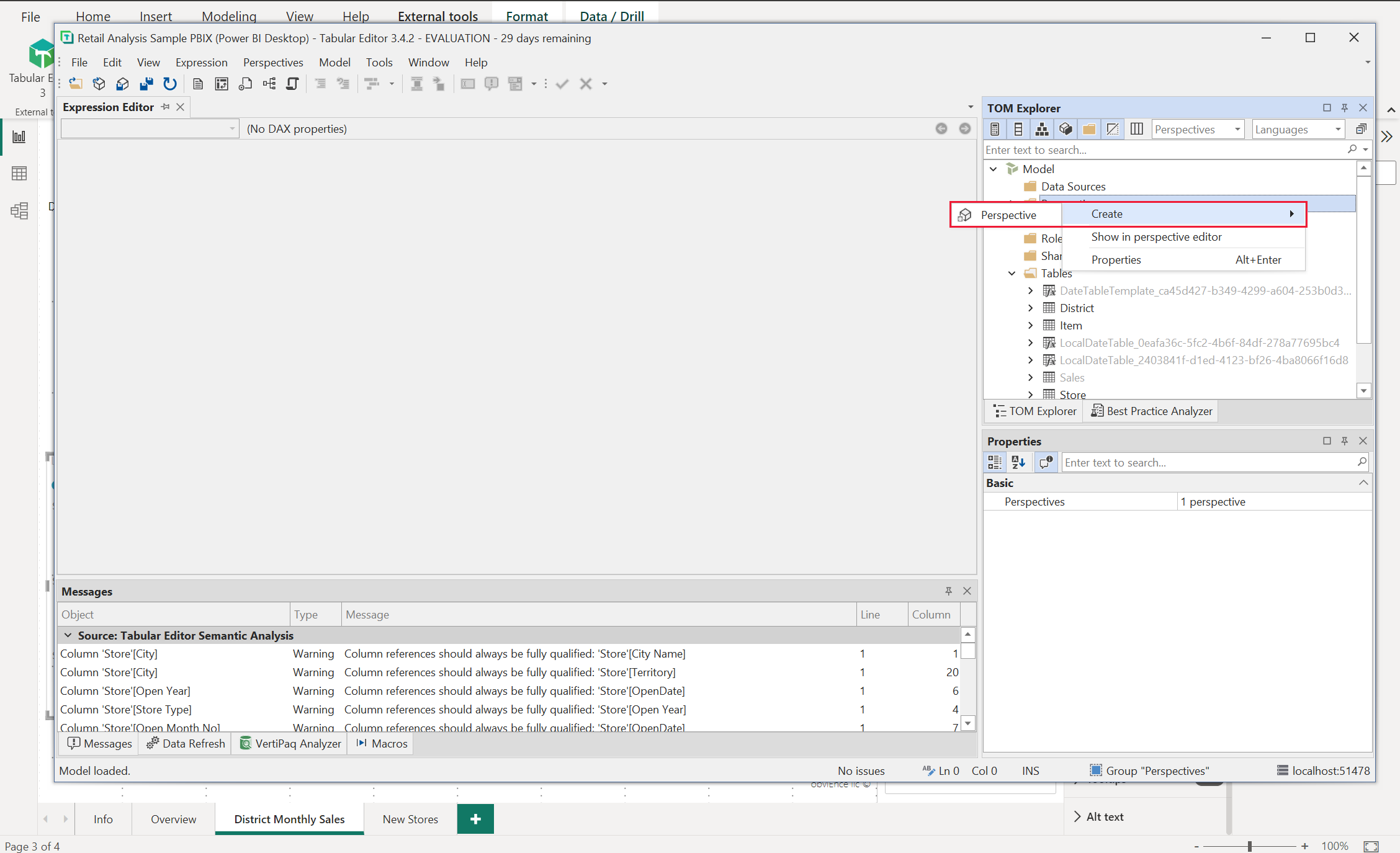
Чтобы переименовать перспективу, можно дважды щелкнуть текст.
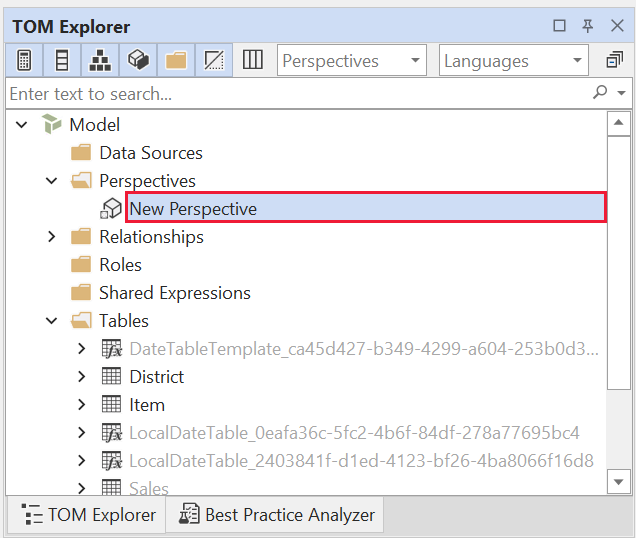
Затем добавьте поля в перспективу, открыв папку "Таблицы " в табличном редакторе. Затем щелкните правой кнопкой мыши поля, которые нужно отобразить в перспективе.
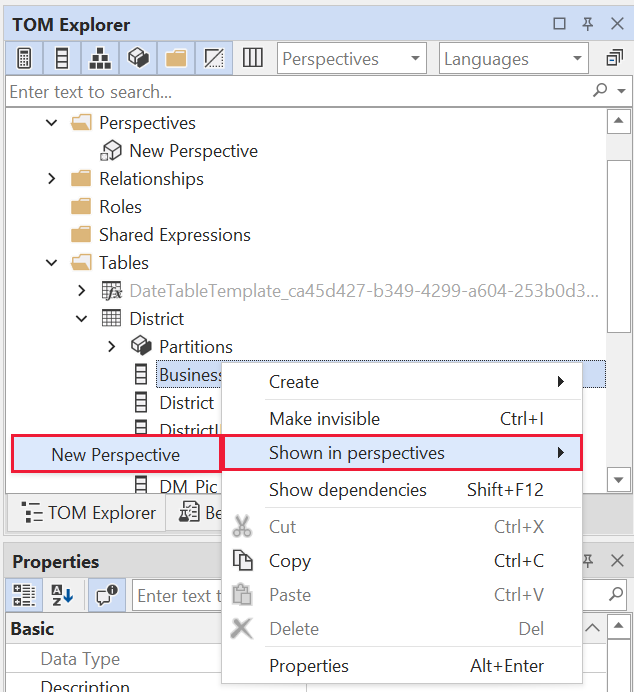
Повторите этот процесс для каждого поля, которое нужно добавить в перспективу. Невозможно добавить повторяющиеся поля в перспективу, поэтому любое уже добавленное поле нельзя добавить еще раз.
После добавления всех нужных полей обязательно сохраните параметры как в табличном редакторе, так и в Power BI Desktop.
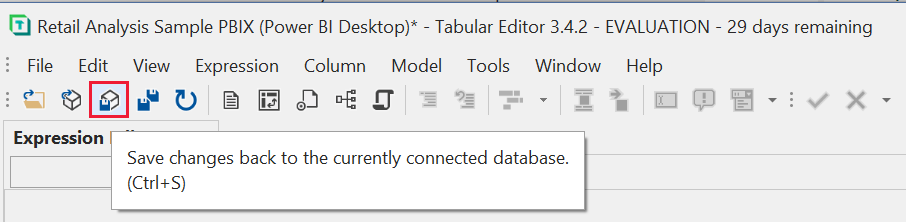
После сохранения новой перспективы в модели и сохранения отчета Power BI Desktop перейдите в область "Формат " на странице, где вы увидите новый раздел для визуального элемента Персонализации.
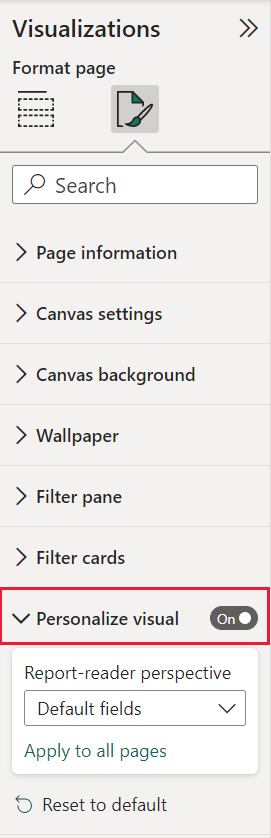
Выбор для перспективы чтения отчетов изначально имеет значение "Поля по умолчанию". Выбрав стрелку раскрывающегося списка, вы увидите другие созданные перспективы.
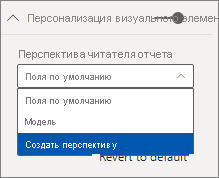
После настройки перспективы для страницы отчета интерфейс "Персонализация визуальных элементов" для этой страницы фильтруется на выбранную перспективу. Нажмите кнопку "Применить ко всем страницам", чтобы применить параметр перспективы ко всем существующим страницам в отчете.
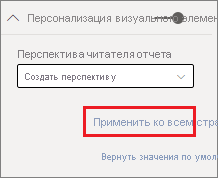
Рекомендации и ограничения
Эта функция имеет несколько ограничений, которые следует учитывать.
- Эта функция не поддерживается для публикации в Интернете.
- Экспорт в PowerPoint и PDF не фиксирует персонализированные визуальные элементы.
- Исследования пользователей не сохраняются автоматически. Поощряйте читателей отчетов сохранять свои представления в виде личных закладок , чтобы захватить их изменения.
- Эта функция поддерживается в мобильных приложениях Power BI для планшетов iOS и Android. Он не поддерживается в мобильных приложениях Power BI для телефонов. Однако любое изменение визуального элемента, сохраненного в личной закладке, в то время как в служба Power BI учитывается во всех мобильных приложениях Power BI.
Связанный контент
Есть еще вопросы? Спросите Сообщество Power BI