Коллекция диагностика Power BI Desktop
Чтобы повысить поддержку и диагностика, Power BI Desktop может собирать и отправлять диагностические сведения. Процесс сбора и отправки диагностических сведений Power BI прост и прост в использовании. При указании этого следует сохранять только диагностические сведения, служба поддержки Майкрософт.
Сохранение сведений диагностика в Power BI Desktop
Чтобы сохранить диагностические сведения в Power BI Desktop, выполните следующие действия.
В Power BI Desktop выберите параметры и параметры >файла>.
В разделе "Глобальный" выберите "Диагностика".
Выберите "Включить трассировку".
Выберите " Сбор диагностических сведений".
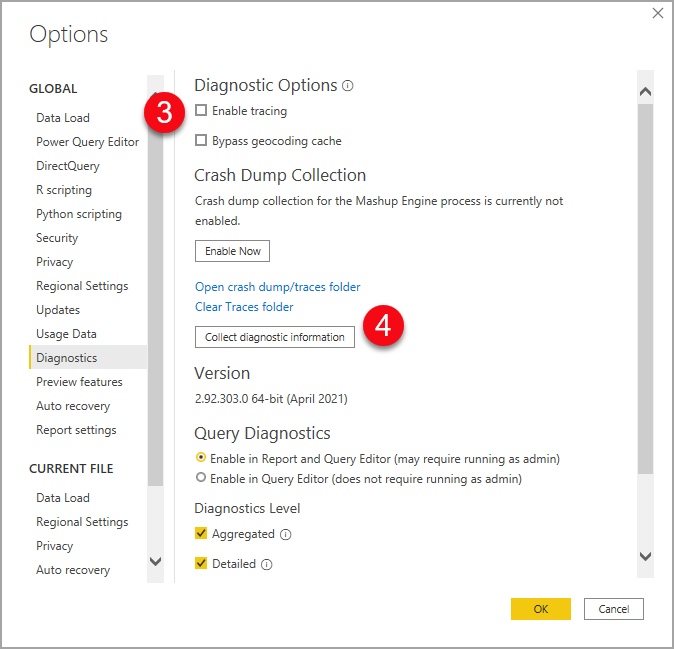
После нажатия кнопки "Сбор диагностических сведений" появится диалоговое окно "Сохранить диагностика сведения":
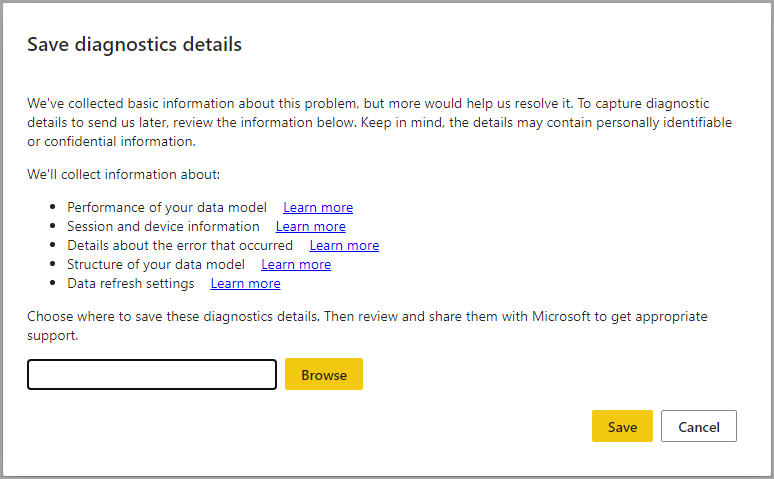
Просмотрите сведения, предоставленные в диалоговом окне. Дополнительные сведения о собранных сведениях см . в разделе о собранных диагностических данных в этой статье.
По умолчанию диагностические сведения сохраняются в папке "Документы ". Выберите "Обзор", чтобы перейти к другому расположению и выбрать другое расположение.
Выбрав новое расположение для Power BI Desktop, чтобы сохранить диагностические сведения, нажмите кнопку "Сохранить". Откроется диалоговое окно "Сохранить диагностика сведения". Выберите "Открыть ", чтобы просмотреть диагностические сведения в сжатой папке с именем PBIDesktopDiagnosticInfo.[ метка времени].zip в указанном расположении.
ZIP-файл диагностика может содержать следующие файлы и каталоги на основе того, что произошло на компьютере и ваших параметров:
- ErrorsInfo.yaml — содержит сведения о любых ошибках, которые произошли и создаются, только если отображается диалоговое окно ошибки.
- PackagingErrorsInfo.yaml — содержит сведения об ошибках, возникших во время сбора сведений.
- AnalysisServicesInfo.trc — содержит сведения о производительности модели данных.
- SessionDeviceInfo.txt — содержит сведения о сеансе и устройстве.
- AutoPageRefresh.json — содержит параметры обновления данных.
- CSDL.xml — описывает структуру модели данных.
- DatabaseSchema.json — описывает структуру модели данных.
- DataModelSchema.json — описывает структуру модели данных.
- Папка и файлы трассировки — содержит подробные сведения о сеансе и устройстве.
- QueryEvaluations.json — содержит результаты оценки при загрузке или обновлении запроса.
- RemoteCsdls.json — описывает структуру моделей удаленных данных.
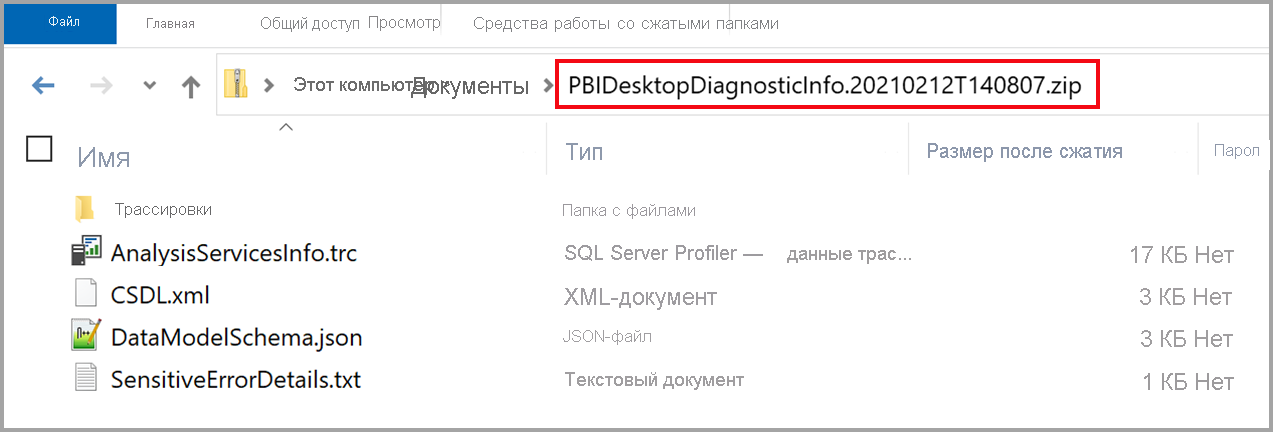
При запросе поддержки Майкрософт отправьте ZIP-файл, содержащий диагностические сведения.
В следующем видео показано процесс сбора диагностика:
Сбор трассировок mashup
Действия, описанные в предыдущем разделе, не включают коллекцию трассировок mashup. Чтобы включить трассировки mashup в коллекции диагностики, выполните следующие действия.
- Перейдите к
%localappdata%\Microsoft\Power BI Desktop\Tracesсодержимому этой папки и очистите его содержимое. Если вам нужны данные из этой папки для последующей ссылки, ее можно заархивировать перед очисткой папки. Если вы используете версию Power BI Desktop в Microsoft Store, путь к трассировкам будет%userprofile%\Microsoft\Power BI Desktop Store App\Traces. Чтобы определить, какая папка используется для аварийных дампов, можно выбрать ссылку на папку Open crash dump/traces в окне диагностики , показанном на следующем шаге. - Убедитесь, что в Power BI Desktop включена трассировка, перейдя к параметрам файла > и параметрам>, а затем выберите "Диагностика" в разделах в левой области. Убедитесь, что включение трассировки проверка, как показано на следующем рисунке.
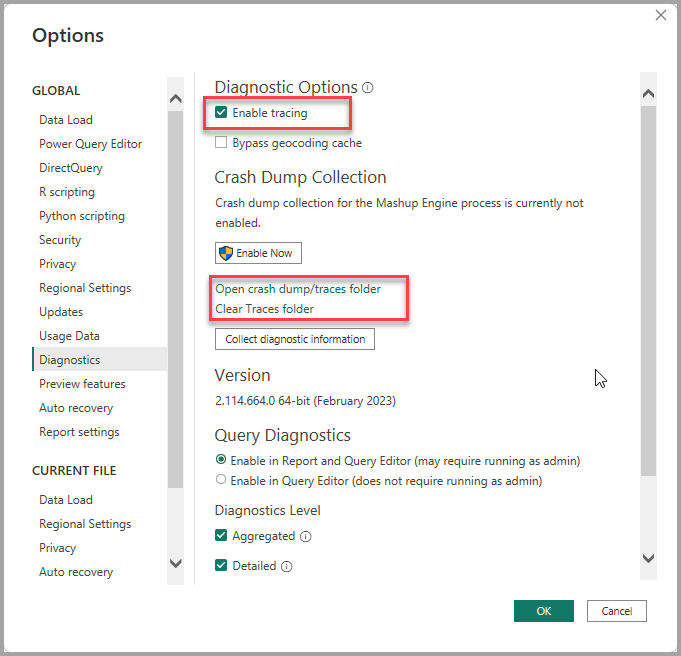
- Воспроизвести проблему или ситуацию, для которой требуется собрать диагностика и трассировки с помощью mashup.
- Закройте Power BI Desktop, чтобы убедиться, что все трассировки удаляются на диск.
- Откройте
%localappdata%\Microsoft\Power BI Desktop\Traces(или%userprofile%\Microsoft\Power BI Desktop Store App\Traces, если используете версию Power BI Desktop в Microsoft Store) и сжимаете содержимое в ZIP-файл или аналогичный сжатый файл. - Повторите этот ряд шагов для любых дополнительных сценариев, которые требуется записать.
Собранные диагностические сведения
Собираемые диагностические сведения являются исчерпывающими и содержат сведения, наиболее часто необходимые для решения проблем. Power BI Desktop собирает сведения о следующем:
- Производительность модели данных.
- Текущий сеанс Power BI Desktop и устройство.
- Возникла проблема.
- Структура модели данных.
- Параметры обновления данных.
В следующих разделах содержатся дополнительные сведения о собранных сведениях.
Производительность модели данных
Сведения о производительности модели данных помогают анализировать взаимодействие между подсистемой Power BI и источниками данных. Это особенно важно в ситуациях, когда вы испытываете:
- Проблемы с производительностью модели.
- Проблемы с DirectQuery.
- Проблемы агрегирования.
Ниже приведены следующие сведения:
- Языковой стандарт среды Power BI Desktop
- Версия Power BI Desktop
- Путь, в котором в настоящее время открытый PBIX-файл и модель данных хранятся на компьютере
- Импорт модели данных, DirectQuery или смешанный режим
- Все запросы, созданные для создания визуальных элементов, включая таблицу, столбец, имена мер и значения данных, если они используются в качестве фильтра
Сведения о сеансе и устройстве
Сведения о сеансе и устройстве содержат сведения о сложности используемых запросов и функций. Она содержит сведения о следующем:
- Операционная система, включая версию, конфигурацию часового пояса.
- Оборудование, включая конфигурацию памяти.
- Версия Power BI Desktop.
- Конфигурация Power BI Desktop, например включена ли быстрая комбинация.
- Путь к тому, где хранятся журналы трассировки на локальном компьютере.
- Режим модели данных по умолчанию (импорт, DirectQuery или смешанный режим).
- Версия метаданных модели данных.
- Функции предварительного просмотра включены или отключены.
- Все параметры параметра DirectQuery.
- Имя облачной среды (клиента), в которой вы вошли (при наличии).
- Запросы Power Query.
Сведения о сеансе и устройстве особенно важны при возникновении:
- Проблемы с производительностью отчета и Power Query.
- Проблемы, когда Power BI Desktop перестает отвечать, останавливается неожиданно или не загружается должным образом.
Сведения об ошибке, которая произошла
Сведения об ошибке включают в себя именно то, какая ошибка произошла и где она произошла. Она также содержит ссылку на место хранения журналов трассировки на локальном компьютере. Он также включает:
- Режим модели данных по умолчанию (импорт, DirectQuery или смешанный режим).
- Версия метаданных модели данных.
- Предварительные версии функций, включенные или отключенные в Power BI Desktop.
- Имя облачной среды (клиента), в которую вы вошли (при наличии).
- Последние действия, которые вы выполнили, например добавление поля в визуальный элемент.
- Запросы Power Query.
Сведения об ошибках особенно важны при возникновении:
- Проблемы с производительностью отчета и Power Query.
- Проблемы, когда Power BI Desktop перестает отвечать, останавливается неожиданно или не загружается должным образом.
Структура модели данных
Собранные сведения — это текстовое описание всего, что можно увидеть в представлении модели данных в Power BI Desktop, в том числе:
- Сведения о таблице, включая имя и количество строк
- Сведения о столбцах, включая имя, типы данных, количество отдельных значений и минимальное и максимальное значение.
- Связи, включая или из которых таблица и столбец, направление, карта inality и другие параметры.
- Определения вычисляемых столбцов.
- Определения мер.
- Определения ролей.
- Удаленная структура источника и запрос.
Сведения о структуре модели данных особенно важны при возникновении:
- Проблемы с производительностью модели.
- Проблемы с моделированием в целом.
Параметры обновления данных
Сведения об обновлении данных помогают анализировать проблемы с добавочным обновлением, агрегированием и автоматическим обновлением страницы. В нем описываются параметры добавочного обновления (включая имена таблиц), определенные все агрегаты (включая имена таблиц и столбцов).
Сведения об обновлении данных особенно важны при возникновении:
- Проблемы с добавочным и автоматическим обновлением страниц.
- Проблемы с агрегатами, включая проблемы с производительностью.
Связанный контент
Вы можете выполнять все действия с помощью Power BI Desktop. Дополнительные сведения о его возможностях проверка следующие ресурсы:
Обратная связь
Ожидается в ближайшее время: в течение 2024 года мы постепенно откажемся от GitHub Issues как механизма обратной связи для контента и заменим его новой системой обратной связи. Дополнительные сведения см. в разделе https://aka.ms/ContentUserFeedback.
Отправить и просмотреть отзыв по