Руководство: встраивание визуального элемента Power Apps в отчет Power BI
ОБЛАСТЬ ПРИМЕНЕНИЯ: Служба Power BI Power BI Desktop
В этом руководстве вы используете визуальный элемент Power Apps для создания нового приложения, внедренного в пример отчета Power BI. Это приложение взаимодействует с другими визуальными элементами в этом отчете.
Если у вас нет подписки Power Apps, создайте бесплатную учетную запись перед началом работы.
В этом руководстве описано следующее:
- Добавление визуального элемента Power Apps в отчет Power BI
- Работайте в Power Apps, чтобы создать новое приложение, использующее данные из отчета Power BI
- Просмотр и взаимодействие с визуальным элементом Power Apps в отчете
Необходимые компоненты
- Браузер Google Chrome или Microsoft Edge
- Подписка Power BI с установленным примероманализа возможностей
- Понимание того, как создавать приложения в Power Apps и как изменять отчеты Power BI
Создание нового приложения
При добавлении визуального элемента Power Apps в отчет он запускает Power Apps Studio с динамическим подключением к данным между Power Apps и Power BI.
Откройте пример отчета "Анализ возможностей" и выберите страницу "Предстоящие возможности ".
Откройте отчет в режиме редактирования, выбрав "Изменить " на панели параметров.
Переместите и измените размер некоторых плиток отчета, чтобы освободить место для нового визуального элемента.
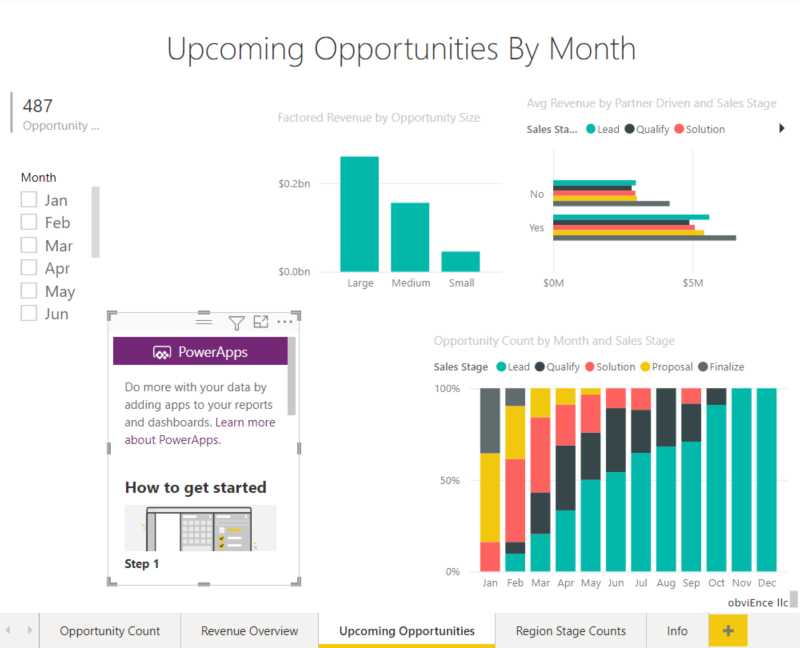
В области "Визуализации" выберите значок Power Apps, а затем измените размер визуального элемента в соответствии с пространством, которое вы сделали.
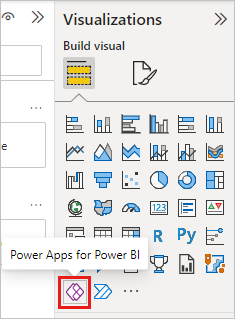
В области "Поля" выберите "Имя возможности>", "Код продукта>" и "Этап продаж SalesStage".>
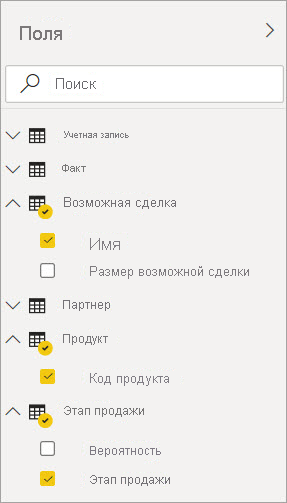
В визуальном элементе Power Apps выберите среду Power Apps, в которой вы хотите создать приложение, а затем нажмите кнопку "Создать".
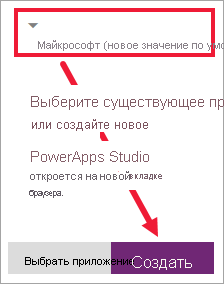
В Power Apps Studio вы увидите, что создается базовое приложение с коллекцией , отображающей одно из полей, выбранных в Power BI.
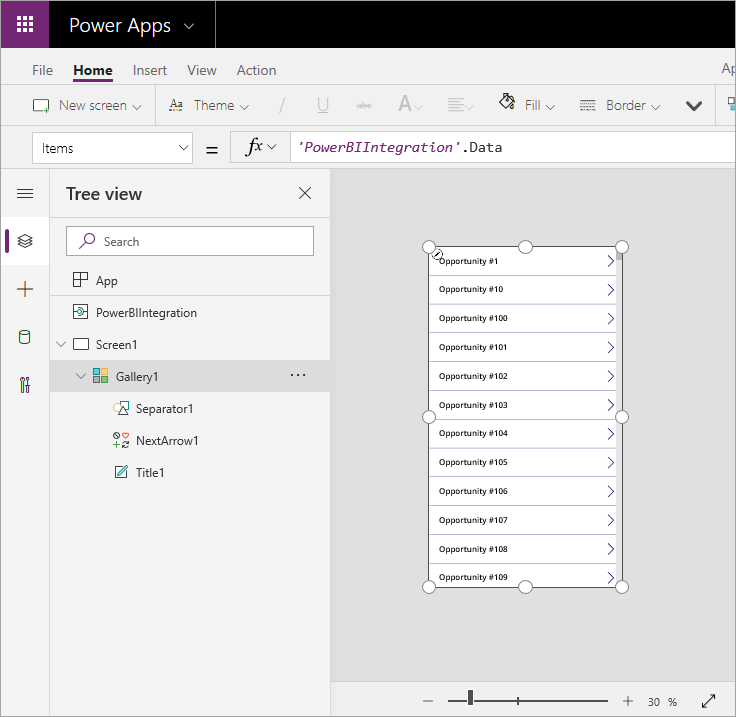
В левой области выберите Screen1, а затем задайте для свойства Fill экрана значение LightBlue (поэтому оно лучше отображается в отчете).
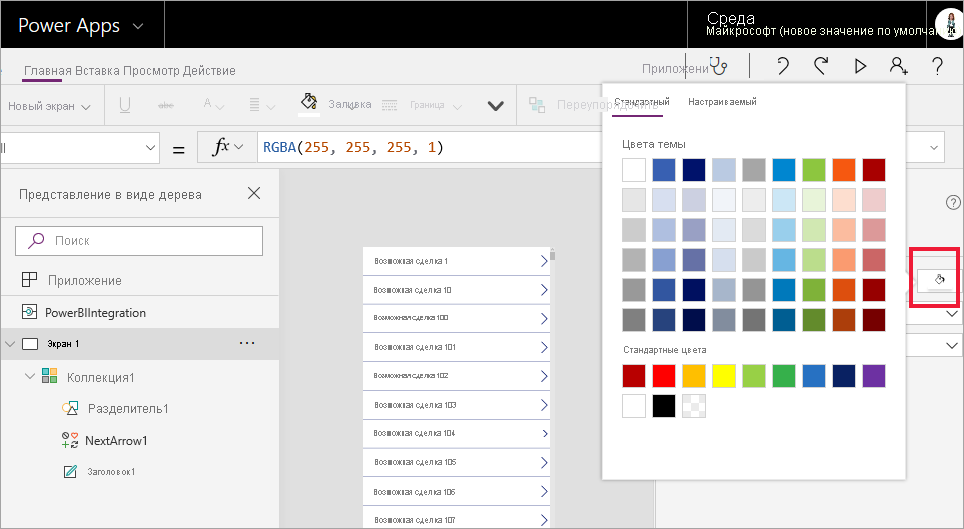
Выберите Коллекцию1 и укажите место для элемента управления меткой, изменив высоту> свойств>на 964.
Примечание.
Если вы не можете изменить поле "Высота ", сначала попробуйте изменить размер визуального элемента на холсте. Выберите визуальный элемент и перетащите один из дескрипторов. Теперь измените поле "Высота ".
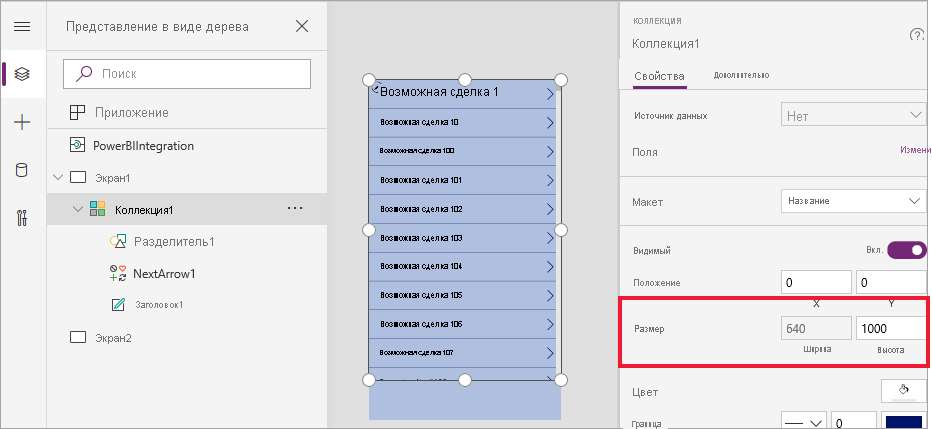
Разверните меню навигации слева, выберите +Вставить и выберите классическую>текстовую метку из списка элементов управления.
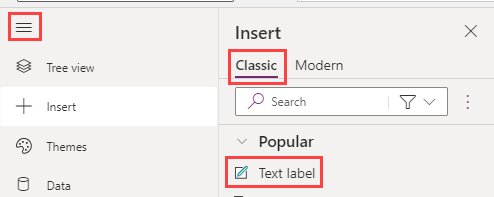
Перетащите метку в нижней части визуального элемента. Задайте для свойства Text значение
"Opportunity Count: " & CountRows(Gallery1.AllItems). Визуальный элемент на холсте теперь отображает 487 возможностей в наборе данных.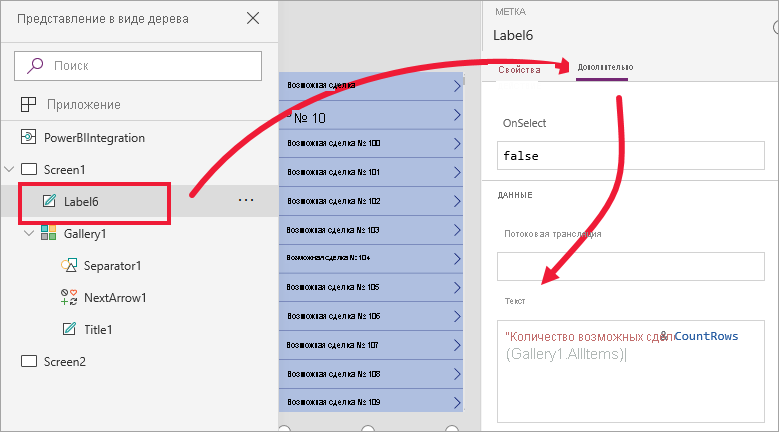
Щелкните значок "Сохранить" в правом верхнем углу. Сохраните приложение с именем "Приложение "Возможности".
Просмотр приложения в отчете
Теперь приложение доступно в отчете Power BI и взаимодействует с другими визуальными элементами, так как он предоставляет общий доступ к одному источнику данных.
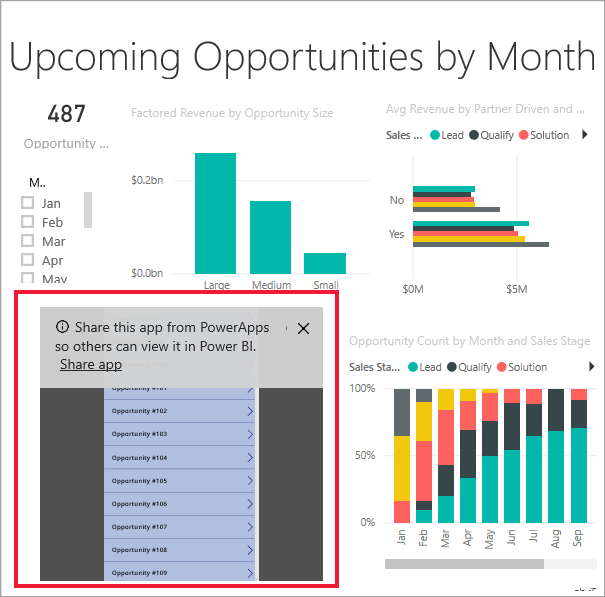
В отчете Power BI выберите "Январь " в срезе. Это фильтрует весь отчет, включая данные в визуальном элементе Power Apps.
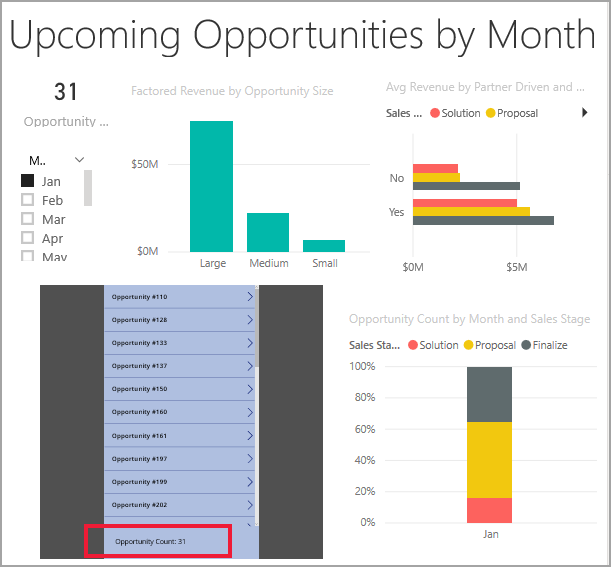
Обратите внимание, что обновленное число возможностей в визуальном элементе Power App соответствует количеству в верхнем левом углу отчета. Вы можете выбрать другие элементы отчета и данные в обновлениях приложения.
Очистка ресурсов
Если вы не хотите сохранить пример анализа возможностей с визуальным элементом Power Apps, удалите панель мониторинга, отчет и семантику модели.
Рекомендации и ограничения
Сведения об устранении неполадок см . в визуальном элементе Power Apps для Power BI.