Визуальный элемент Power Apps для Power BI
Power BI позволяет анализировать данные и принимать более обоснованные решения, в то время как Power Apps дает всем пользователям возможность создавать приложения, подключающиеся к бизнес-данным, и работать с ними. С помощью пользовательского визуального элемента Power Apps вы можете передавать в приложение на основе холста контекстные данные, которые обновляются в режиме реального времени при внесении изменений в отчет. Пользователи приложения могут получать бизнес-аналитику и выполнять действия непосредственно из отчетов и панелей мониторинга Power BI.
Использование визуального элемента Power Apps
Рассмотрим действия, которые необходимы для работы с пользовательским визуальным элементом Power Apps в отчете Power BI.
Визуальный элемент Power Apps доступен по умолчанию в службе Power BI. Если вы используете Power BI Desktop и не видите его, вы должны обновиться до последней версии Power BI Desktop.
Добавьте визуальный элемент Power Apps в отчет и настройте связанные с ним поля данных.
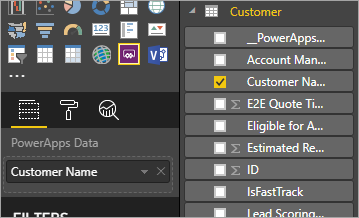
Можно выбрать существующее приложение или создать новое, но отчет должен публиковаться в службе Power BI и открывается в Microsoft Edge или Google Chrome.
Если вы решили создать приложение, вы можете выбрать среду, в которой оно будет создано.
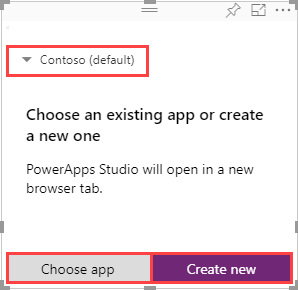
Если вы решили использовать существующее приложение, визуальный элемент даст указание открыть приложение в Power Apps. Затем визуальный элемент настроит необходимые компоненты в приложении, чтобы Power BI мог отправлять данные в Power Apps.
Если вы решили создать приложение, Power Apps создаст простое приложение с уже настроенными необходимыми компонентами.
Примечание
Вы должны создать новое приложение из визуального элемента Power Apps в отчете Power BI, чтобы функция
PowerBIIntegration.Refresh()была доступна в приложении.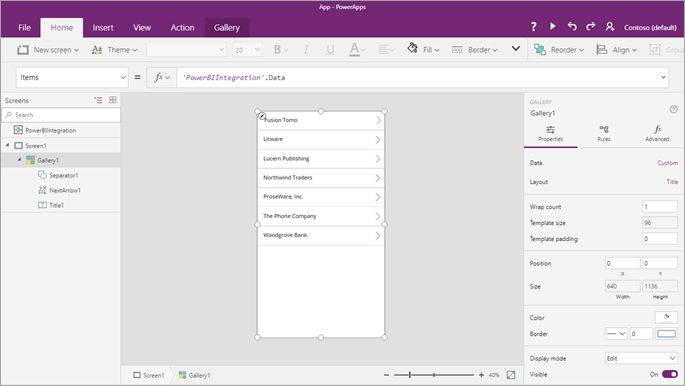
Теперь в Power Apps Studio можно использовать поля данных, настроенные в шаге 2. Объект
PowerBIIntegrationдействует так же, как любой другой источник данных или коллекция Power Apps только для чтения. С помощью этого объекта можно заполнять любой элемент управления или соединяться с другими источниками данных и фильтровать их.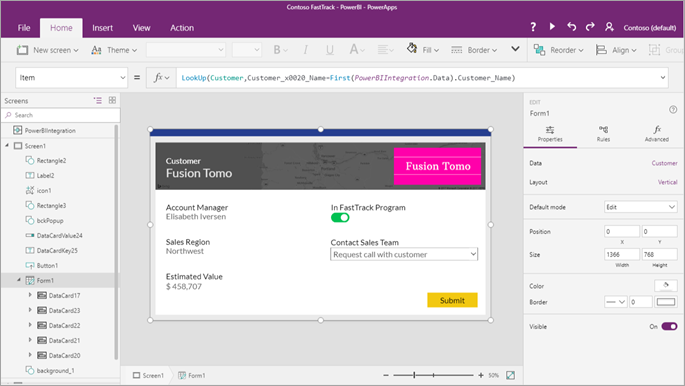
Эта формула соединяет данные Power BI с источником данных клиента:
LookUp(Customer,Customer_x0020_Name=First(PowerBIIntegration.Data).Customer_Name)Отчет Power BI и запущенный экземпляр Power Apps Studio используют общее активное подключение к данным. Если открыты оба этих компонента, вы можете фильтровать или изменять данные в отчете, и эти изменения будут немедленно отражаться в приложении в Power Apps Studio.
Завершив создание приложения или внесение изменений в него, сохраните и опубликуйте приложение в Power Apps, чтобы увидеть его в отчете Power BI.
После проверки изменений предоставьте доступ к приложению Power Apps пользователям отчета и сохраните отчет.
Вы создали отчет, в котором пользователи могут выполнять действия в процессе анализа данных.
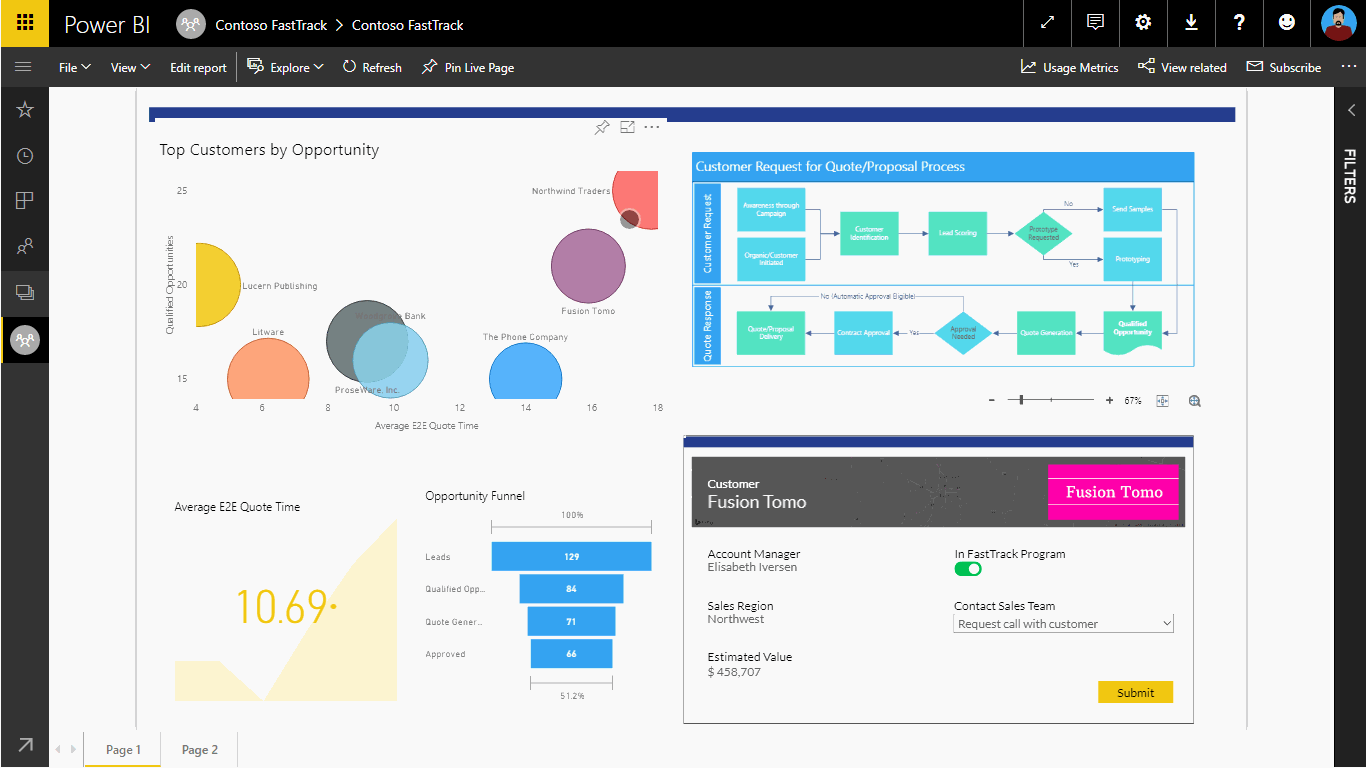
Если необходимо внести изменения в приложение, откройте отчет в режиме редактирования, выберите элемент Дополнительные параметры (. . .) в визуальном элементе Power Apps, а затем выберите пункт Изменить.
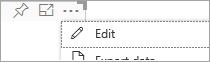
Ограничения визуального элемента Power Apps
Следующие ограничения применяются к визуальному элементу Power Apps:
- Визуальный элемент Power Apps поддерживается только для Внедрить для организации. Внедрить для клиентов не поддерживается.
- Максимальное количество записей, которые можно передать из Power BI в визуальный элемент Power Apps с помощью объекта "PowerBIIntegration", ограничено до 1000.
- Визуальный элемент Power Apps поддерживается только для гостевых пользователей при соблюдении следующих условий:
- URI приложения на основе холста (веб-ссылка) включает tenantId приложения в строке запроса.
- Портал Power BI аутентифицирует пользователя вместо разрешения анонимного доступа.
- Приложение на основе холста используется совместно с гостевым пользователем, который пытается просмотреть его содержимое.
- Визуальный элемент Power Apps не поддерживает многоуровневое встраивание в национальные облака Power Apps. Например, встраивание отчета Power BI с визуальным элементом Power Apps в страницу SharePoint или дальнейшее встраивание этой страницы SharePoint в канал Teams не поддерживается в национальных облаках.
- Чтобы изменить поля данных, связанные с визуальным элементом, необходимо изменить приложение из службы Power BI, нажав кнопку с многоточием (...) и выбрав пункт Изменить. В противном случае изменения не будут переданы в Power Apps, и приложение будет работать непредсказуемо.
- Визуальный элемент Power Apps не может вызвать обновление отчетов Power BI и источников данных Power BI изнутри Power BI Desktop. Если вы записываете данные из приложения обратно в источник данных, который используется отчетом, изменения отразятся не сразу в Power BI Desktop. Изменения отражаются при следующем запланированном обновлении.
- Визуальный элемент Power Apps не может фильтровать данные или отправлять их обратно в отчет.
- Общий доступ к приложению Power Apps необходимо предоставлять отдельно от отчета. Узнайте об общем доступе к приложениям в Power Apps.
- Сервер отчетов Power BI не поддерживает визуальный элемент Power Apps.
- При использовании функции
PowerBIIntegration.Refresh()действуют следующие ограничения:- Вы должны создать новое приложение из визуального элемента Power Apps в отчете Power BI, чтобы эта функция была доступна в приложении.
- Вы должны использовать источник, который поддерживает DirectQuery и подключение для передачи данных должно быть создано с использованием метода DirectQuery.
- Power Apps в Power BI Desktop предоставляет данные для Power Apps Studio при создании приложений, но не при редактировании. Используйте веб-часть Power BI для предварительного просмотра данных при редактировании приложений.
- Мобильное приложение Power BI не поддерживает элемент управления "микрофон" в визуальном элементе Power Apps.
Примечание
Мы рекомендуем вам сначала опубликовать свой отчет в службе Power BI, затем создавать или изменять приложения.
Поддержка веб-браузеров
В следующей таблице перечислены возможности поддержки браузеров для просмотра, создания и изменения действий визуального элемента Power Apps. Поддерживаемые браузеры и действия помечены галочкой ( ✓ ).
| Браузер | Вид | Создание | Изменить |
|---|---|---|---|
| Microsoft Edge | ✓ | ✓ | ✓ |
| Google Chrome | ✓ | ✓ | ✓ |
| Safari * | ✓ | ||
| Mozilla Firefox | |||
| Все остальные браузеры |
* В Safari необходимо включить межсайтовое отслеживание (Параметры > Конфиденциальность и снять флажок Предотвращать межсайтовое отслеживание) для просмотра визуального элемента Power Apps.
Поддержка специальных возможностей
Для навигации в визуальном элементе Power Apps с помощью клавиатуры выполните следующие действия:
- Установите фокус выбора на отчете Power BI для визуального элемента Power Apps, что вы хотите.
- Используйте клавишу TAB на клавиатуре, пока визуальный элемент не будет выделен.
- Используйте клавишу CTRL+СТРЕЛКА ВПРАВО на клавиатуре, чтобы войти в визуальный элемент.
- Используйте клавишу TAB на клавиатуре, пока не будет выбран компонент визуального элемента, который требуется выбрать.
Дополнительные сведения см. в разделе Документация по специальным возможностям Power BI
Дальнейшие шаги
- Пройдите простой пошаговый учебник.
- Посмотрите наше видео.
Примечание
Каковы ваши предпочтения в отношении языка документации? Пройдите краткий опрос (обратите внимание, что этот опрос представлен на английском языке).
Опрос займет около семи минут. Личные данные не собираются (заявление о конфиденциальности).
Обратная связь
Ожидается в ближайшее время: в течение 2024 года мы постепенно откажемся от GitHub Issues как механизма обратной связи для контента и заменим его новой системой обратной связи. Дополнительные сведения см. в разделе https://aka.ms/ContentUserFeedback.
Отправить и просмотреть отзыв по