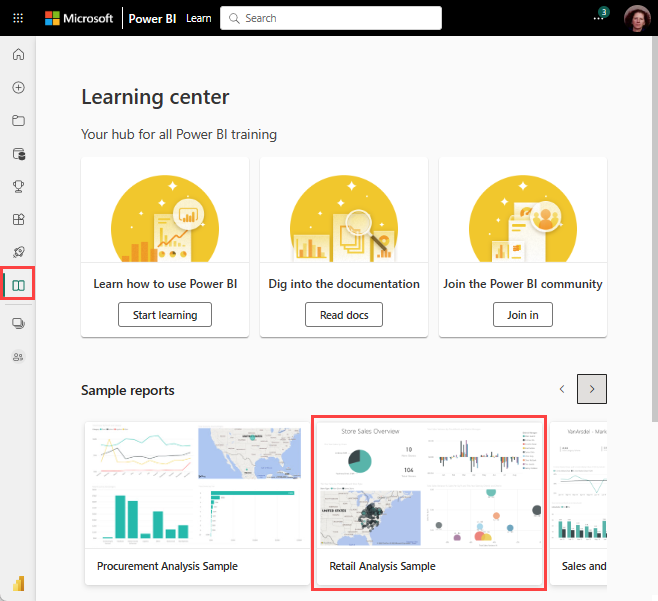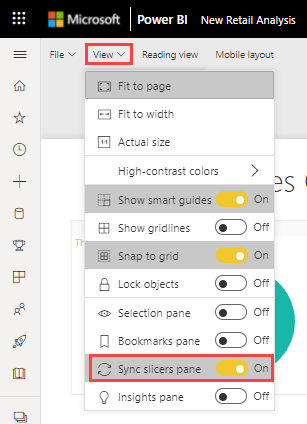Срезы в Power BI
ОБЛАСТЬ ПРИМЕНЕНИЯ: Служба Power BI Power BI Desktop
Предположим, вы хотите, чтобы читатели отчетов могли просмотреть общие метрики продаж, но также выделить производительность для отдельных руководителей округов и различных временных параметров. Можно создать отдельные отчеты или сопоставительные диаграммы. Фильтры можно добавить в область "Фильтры". Или можно использовать срезы. Срезы — это другой способ фильтрации. Они отображаются на странице отчета и сужают часть семантической модели, показанной в других визуализациях отчета.

В этой статье описывается создание и форматирование базового среза с помощью примера бесплатного анализа розничной торговли. Он также охватывает управление тем, какие визуальные элементы влияют на срез, синхронизацию с срезами на других страницах, а также фильтрацию и форматирование срезов.
В следующих других статьях объясняется, как сделать определенные типы срезов:
- Срезы числовых диапазонов.
- Относительные срезы дат.
- Относительные срезы времени.
- Адаптивные, изменяемые срезы.
- Срезы иерархии с несколькими полями .
Когда следует использовать срез
Срезы являются отличным выбором, когда вы хотите:
- Отображение часто используемых или важных фильтров на холсте отчета для упрощения доступа.
- упрощение просмотра текущего отфильтрованного состояния без открытия раскрывающегося списка;
- фильтрация по столбцам, которые не нужны и скрыты в таблицах данных;
- Создание более специализированных отчетов путем размещения срезов рядом с важными визуальными элементами.
Срезы Power BI не поддерживают:
- Поля ввода
- Параметры детализации
Создание среза
Этот срез фильтрует данные по диспетчеру округов. Если вы хотите следовать этой процедуре, скачайте пример PBIX-файла анализа розничной торговли.
Откройте Power BI Desktop и в строке меню выберите команду "Открыть файл".>
Перейдите к файлу PBIX.pbix примера анализа розничной торговли, а затем нажмите кнопку "Открыть".
На левой панели щелкните значок
 отчета, чтобы открыть файл в представлении отчета.
отчета, чтобы открыть файл в представлении отчета.На странице "Обзор" на холсте отчета выберите значок
 среза в области "Визуализации", чтобы создать новый срез.
среза в области "Визуализации", чтобы создать новый срез.
Выбрав новый срез, в области "Поля " разверните таблицу "Округ " и выберите dm , чтобы заполнить срез.
Измените размер и перетащите элементы на холсте, чтобы освободить место для среза. Если изменить размер среза слишком маленьким, его элементы отрезаются.
Теперь новый срез заполняется списком имен руководителей округов и их полей выбора.
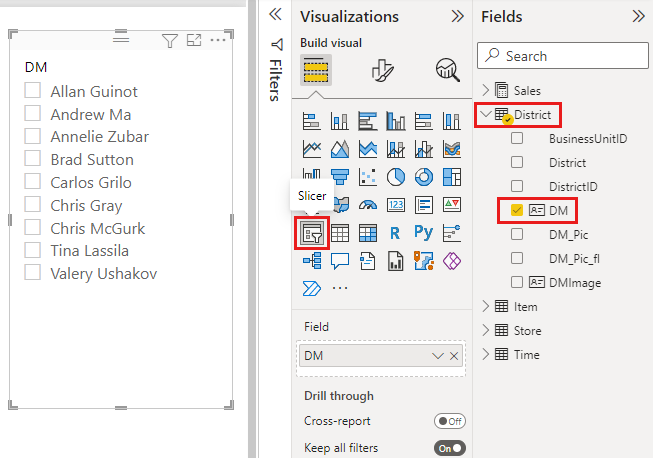
Выберите имена на срезе и обратите внимание на эффекты на другие визуализации на странице. Снова выберите имена, чтобы отменить их выбор, или удерживайте клавишу CTRL , чтобы выбрать несколько имен. Выбор всех имен имеет тот же эффект, что и выбор.
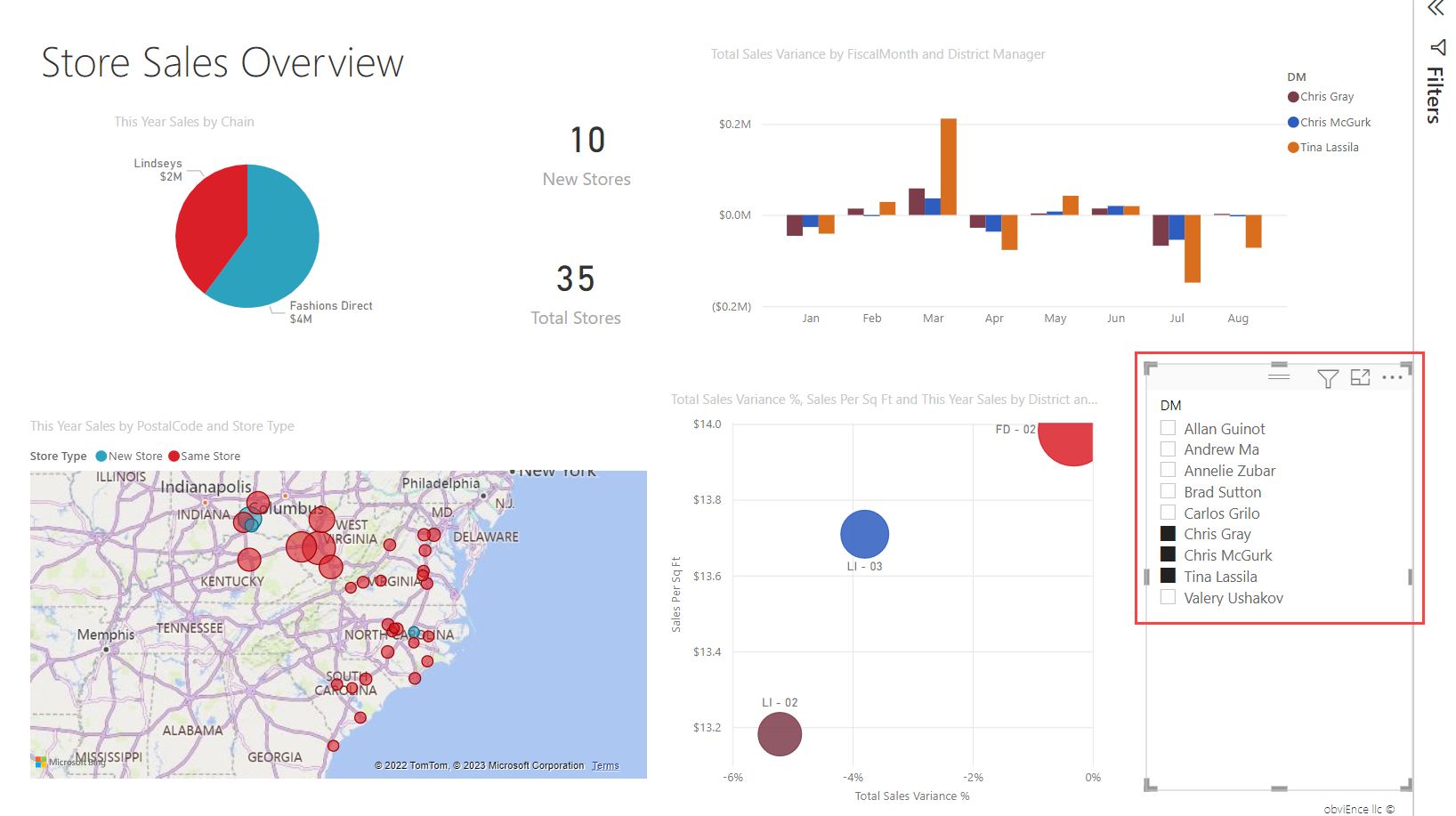
Управление тем, какие визуальные элементы страницы влияют на срезы
По умолчанию срезы на страницах отчетов влияют на все остальные визуализации на этой странице, включая друг друга. При выборе значений в созданном списке и срезах дат обратите внимание на последствия других визуализаций. Отфильтрованные данные — это пересечение значений, выбранных в обоих срезах.
Используйте визуальные взаимодействия, чтобы исключить некоторые визуализации страниц, затронутые другими пользователями. Например, в примере "Анализ розничной торговли" на странице "Обзор" диаграмма "Общая дисперсия продаж по финансовому плану" и "Окружной менеджер" отображаются общие сравнительные данные для руководителей округов по месяцам, что является информацией, которую может потребоваться сохранить. Используйте визуальные взаимодействия, чтобы сохранить выбор срезов от фильтрации этой диаграммы.
Выберите созданный ранее срез. В этом случае на странице "Обзор" примера отчета "Анализ розничной торговли" выберите срез диспетчера округов.
Выберите ленту "Формат", а затем выберите "Изменить взаимодействия".
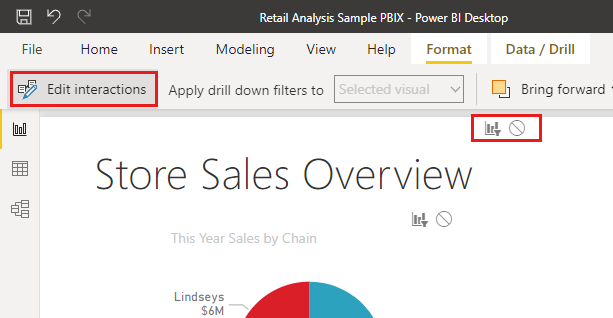
Элементы управления фильтрами,
 каждый из которых имеет параметр "Фильтр " и "Нет ", отображаются над всеми другими визуальными элементами на странице. Изначально параметр фильтра предварительно выбирается для всех элементов управления.
каждый из которых имеет параметр "Фильтр " и "Нет ", отображаются над всеми другими визуальными элементами на странице. Изначально параметр фильтра предварительно выбирается для всех элементов управления.
- Выберите параметр "Нет" в элементе управления фильтра над диаграммой "Общий объем продаж" на диаграмме "Финансовыймонт" и "Диспетчер округов", чтобы остановить срез диспетчера округов от фильтрации.
Дополнительные сведения об изменении взаимодействий см. в статье "Изменение взаимодействия визуальных элементов в отчете Power BI".
Синхронизация и использование срезов на других страницах
Вы можете синхронизировать срез и использовать его на любой или всех страницах отчета.
В текущем отчете на странице "Квартал ежемесячных продаж" есть срез "Менеджер по округу" (или DM), но что делать, если бы мы также хотели, чтобы срез на странице "Новые магазины"? На странице "Новые магазины " есть срез, но он предоставляет только сведения о имени хранилища. С помощью области срезов синхронизации можно синхронизировать срез диспетчера округов на эти страницы, чтобы выбор среза на любой странице влиял на визуализации на всех трех страницах.
В Power BI Desktop на ленте "Вид " выберите срезы синхронизации.
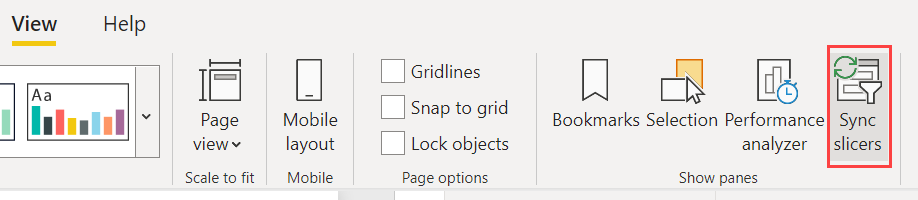
Область срезов синхронизации отображается между областями "Фильтры" и "Визуализации ".
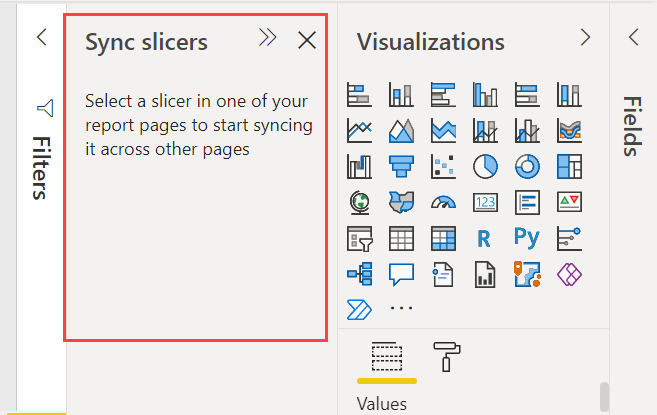
На странице ежемесячных продаж в округе отчета выберите срез диспетчера округов.
Так как вы уже создали срез диспетчера округов на странице обзора , область срезов синхронизации отображается следующим образом:
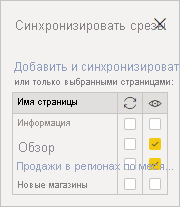
В столбце "Синхронизация" области "Срезы синхронизации" выберите страницы "Обзор", "Ежемесячные продажи" и "Новые магазины".
Этот выбор приводит к синхронизации срезов ежемесячных продаж по округу на этих трех страницах.
В столбце "Видимые" области срезов синхронизации выберите страницу "Новые магазины".
Этот выбор приводит к тому, что на этих трех страницах отображается срез "Ежемесячные продажи по округу". Теперь панель срезов синхронизации отображается следующим образом:
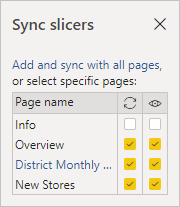
Просмотрите эффекты синхронизации срезов и его отображение на других страницах. На странице "Ежемесячные продажи" обратите внимание, что срез диспетчера округов теперь отображает те же выборы, что и на странице обзора. На странице "Новые магазины" срез диспетчера округов теперь отображается, а выбор влияет на выборы, которые отображаются в срезе "Имя магазина".
Совет
Хотя срез изначально отображается на синхронизированных страницах с одинаковым размером и положением, что и на исходной странице, можно перемещать, изменять размер и форматировать синхронизированные срезы на различных страницах независимо.
Примечание.
Если вы синхронизируете срез со страницей, но не делаете его видимым на этой странице, срезы, сделанные на других страницах, по-прежнему фильтруют данные на странице.
Синхронизация отдельных срезов
Вы также можете синхронизировать два или более отдельных срезов. Синхронизация срезов полезна при работе с составными моделями, так как может потребоваться сделать один и тот же выбор между источниками, не опираясь на связи между исходными группами. Чтобы синхронизировать два или более отдельных срезов, помечайте их как часть группы.
Убедитесь, что область срезов синхронизации видна, выбрав ее в меню "Вид ".
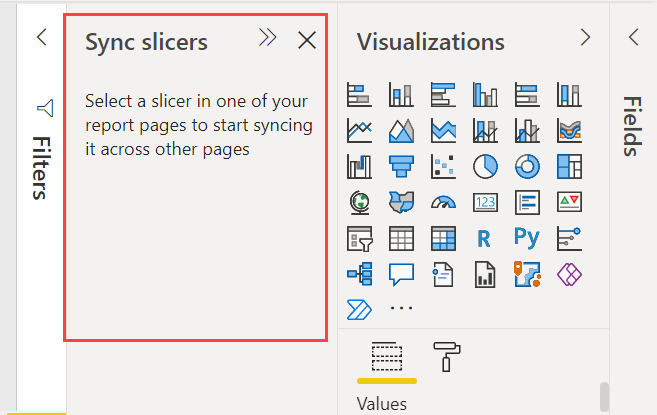
Выберите один из срезов, которые требуется в группе. В области срезов синхронизации разверните дополнительные параметры и введите имя группы. Вы можете назвать его любым нужным.
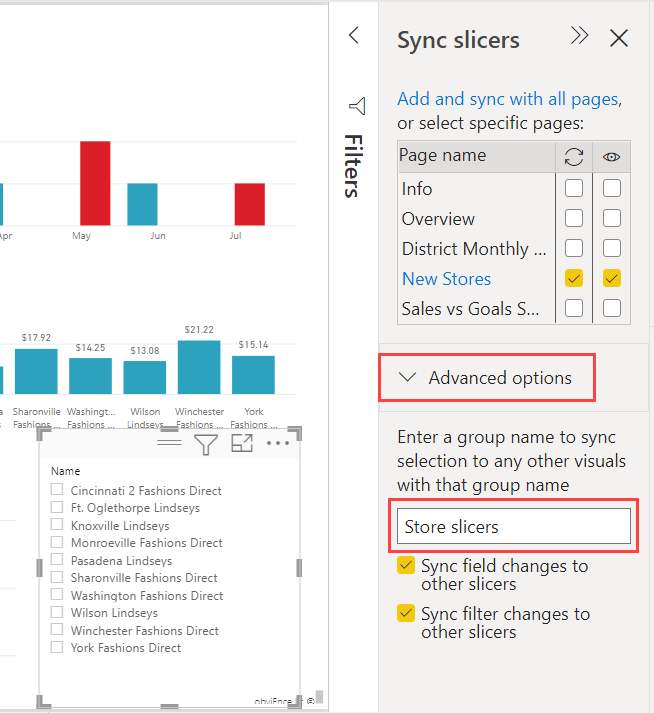
Затем выберите другой срез, с которым вы хотите синхронизироваться с первым, и введите то же имя в поле имени группы. Обязательно введите его точно так же.
Не забудьте выбрать изменение поля синхронизации на другие срезы, изменить фильтр синхронизации на другие срезы или оба в зависимости от вашего сценария.
- Если вы просто хотите сохранить срезы в синхронизации, чтобы фильтры, заданные срезами, сохранялись в синхронизации, выберите "Изменить фильтр синхронизации" на другие срезы.
- Если вы также хотите убедиться, что все изменения, внесенные в поле, на котором срезы будут синхронизированы по всей группе, выберите "Синхронизировать поля" на другие срезы.
Убедитесь, что синхронизация работает так, как требуется, изменив выделение в одном из срезов. Обратите внимание, что оно обновляется в другой срез в группе.
Фильтрация срезов
Фильтры визуального уровня можно применить к срезам, чтобы уменьшить список значений, отображаемых в срезе. Например, можно отфильтровать пустые значения из среза списка или отфильтровать определенные даты из среза диапазона. При фильтрации среза он влияет только на значения, отображаемые в срезе, а не фильтр, который срез применяется к другим визуальным элементам при выборе. Например, предположим, что вы применяете фильтр к срезу диапазона только для отображения определенных дат. Выбор на срезе будет отображать только первые и последние даты из этого диапазона, но вы по-прежнему увидите другие даты в других визуальных элементах. После изменения выбранного диапазона в срезе вы увидите другие обновления визуальных элементов. Очистка среза снова отобразит все даты.
Дополнительные сведения о фильтрах визуального уровня см. в разделе "Типы фильтров".
Форматирование срезов
Доступны различные параметры форматирования в зависимости от типа среза. Для стиля по умолчанию используется вертикальный список. Выберите плитку , чтобы создать срез с плитками или кнопками, расположенными по горизонтали, и прокрутите стрелки для доступа к элементам, которые не помещаются в срез. Используя стиль плитки с адаптивным макетом и цветом фона , можно создавать кнопки или плитки, а не стандартные элементы списка, а изменять размер элементов среза, чтобы соответствовать разным размерам экрана и макетам.
Параметры отображения
Выберите срез "Диспетчер округов" и щелкните значок
 "Формат" на панели "Визуализации".
"Формат" на панели "Визуализации".Измените размер среза, чтобы быть широким, но не высоким.
В области "Формат" в разделе "Визуальный элемент" разверните раздел "Параметры> среза" и выберите плитку.
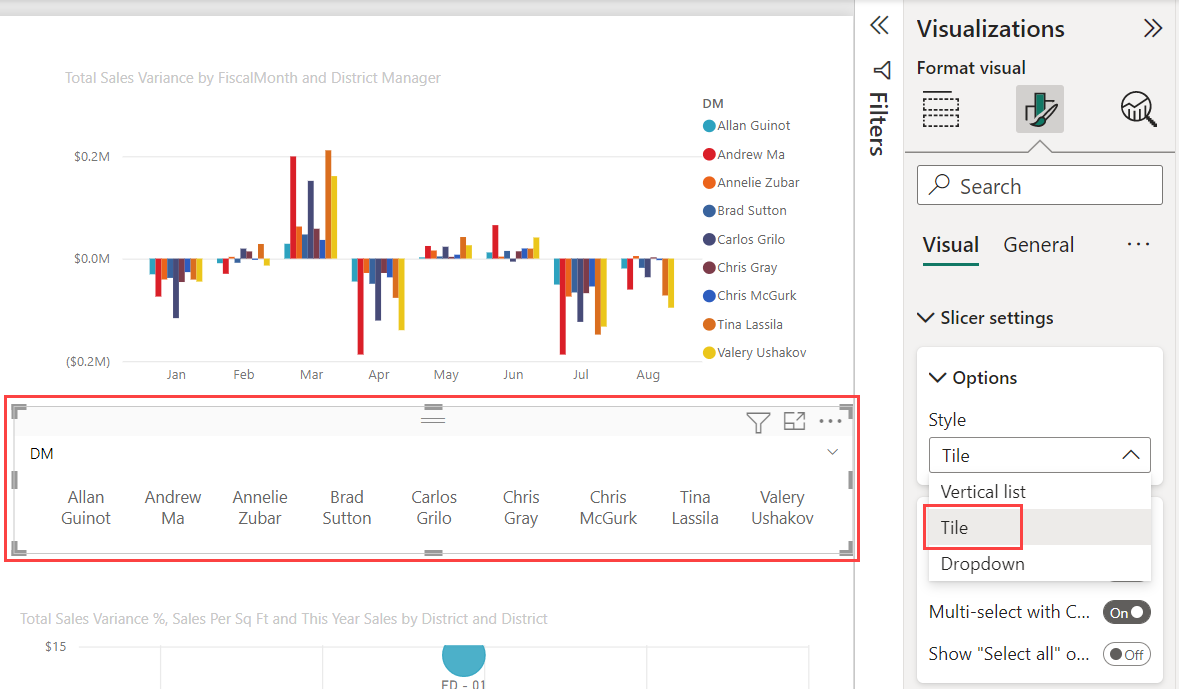
Совет
Элементы списка срезов отсортированы по возрастанию по умолчанию. Чтобы изменить порядок сортировки по убыванию, выберите многоточие (...) в правом верхнем углу оси сортировки>срезов >сортировки по убыванию.
Разверните заголовок среза и измените текст заголовка на "Диспетчер округов".
Разверните значения и выберите цвет фона. Этот цвет является одним из цветов темы,
#abdae5.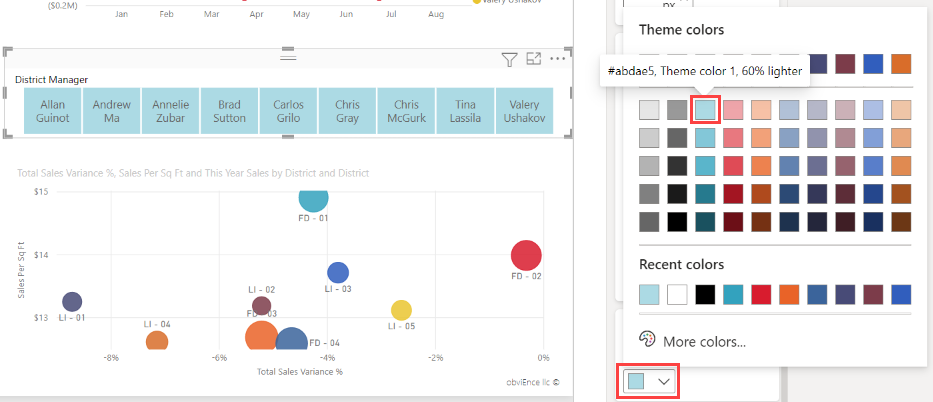
Совет
- В стиле плитки выбранные элементы отображают выбранный текст и цвет фона. Выбранные элементы используют системный фон по умолчанию, обычно черный фон с белым текстом.
- При использовании стиля вертикального списка элементы всегда отображают выбранные цвета и выбранные проверка поля всегда черные.
Отзывчивый макет
Выбрав стиль плитки, вы можете включить адаптивный макет, чтобы изменить размер и расположение элементов среза в соответствии с размером экрана представления и среза.
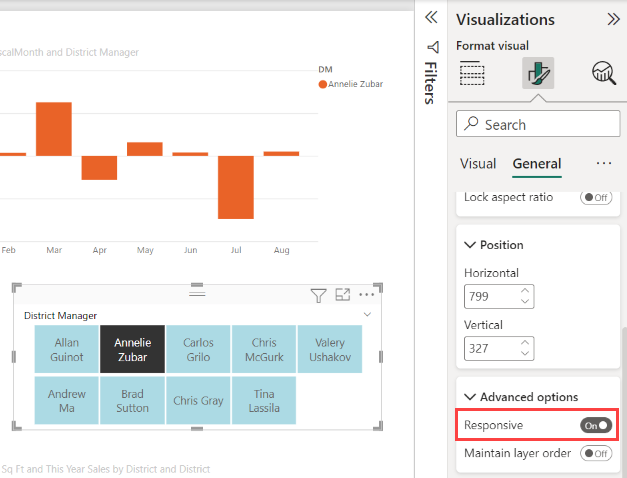
Адаптивный макет доступен только для срезов плиток и числовых срезов диапазона, а не для вертикальных срезов списка. Дополнительные сведения о адаптивных макетах см. в статье "Создание адаптивного среза", который можно изменить.
Для срезов диапазона адаптивное форматирование изменяет стиль ползунка и обеспечивает более гибкое изменение размера. Дополнительные сведения о срезах числовых диапазонов.
Элементы управления выбором
Параметр Show "Выбрать все" по умолчанию отключен. В разделе "Выбор" включите параметр "Выбрать все", чтобы добавить элемент "Выбрать все" в срез. С его помощью можно выбрать или отменить выбор всех элементов как один раз. При выборе всех элементов выберите один элемент, разрешая не тип фильтра.

По умолчанию одиночный флажок отключен. При выборе элемента он выбирается. Удерживая клавишу CTRL , можно выбрать несколько элементов. При выборе элемента он снова отменяет выбор.
При включении единого нажатия кнопки "Вкл." вы не можете одновременно выбрать несколько элементов. В вертикальных срезах списков проверка поля становятся переключателями.
Параметры заголовка
Текст title в заголовке среза по умолчанию включен. Этот выбор показывает имя поля данных в верхней части среза. Вы можете изменить текст заголовка, который особенно полезен для срезов иерархии. Дополнительные сведения см . в статье "Добавление нескольких полей в срез иерархии".
Заголовок на вкладке "Общие " — другой вариант. Он отключен по умолчанию.
Другие параметры форматирования
Другие параметры форматирования отключены по умолчанию. Включите следующие параметры, чтобы управлять ими:
Аспект блокировки: сохраните относительную высоту и ширину среза, если оно изменяется. Под общим>размером свойств.>
Фон: добавьте цвет фона в срез и задайте его прозрачность. Под общими>эффектами.
Граница: добавьте границу вокруг среза и задайте его цвет. Под общими>эффектами.
На вкладке "Визуальный элемент" также есть параметр "Граница". Она добавляет границу поверх, под или рядом с каждым параметром в срезе. Он отличается от общих параметров и не влияет на него.
Тень. Добавление тени в ползунок. Под общими>эффектами.
Связанный контент
Дополнительные сведения о срезах см. в следующих статьях: