Примечание
Для доступа к этой странице требуется авторизация. Вы можете попробовать войти или изменить каталоги.
Для доступа к этой странице требуется авторизация. Вы можете попробовать изменить каталоги.
Power BI — один из лучших инструментов для обеспечения простой и интерактивной визуализации. Чтобы просматривать панели мониторинга и отчеты из Power BI на веб-страницах на веб-сайте, вы должны включить визуализацию Power BI из центра администрирования порталов Power Platform. Можно также внедрять панели мониторинга и отчеты, созданные в новой рабочей области Power BI, включив интеграцию сервиса Power BI Embedded.
Заметка
- Необходимо иметь соответствующую лицензию Power BI.
- Чтобы использовать сервис Power BI Embedded, необходимо иметь соответствующую лицензию Power BI Embedded. Убедитесь, что вы просматриваете планирование емкости и цены для Power BI Embedded. Дополнительные сведения: Вопросы и ответы по лицензированию Power BI Embedded.
- Убедитесь, что параметр Внедрение содержимого в приложениях имеет значение Включено в настройках разработчика клиента Power BI. Когда отключено, портал не может визуализировать встроенные панели мониторинга или отчеты Power BI.
Включить визуализацию Power BI
Включение визуализации Power BI позволяет встраивать панели мониторинга и отчеты в веб-страницы на веб-сайте с помощью тега powerbiLiquid.
Откройте центр администрирования Power Platform.
В разделе Ресурсы выберите сайты Power Pages.
Выберите сайт, в котором требуется включить визуализацию Power BI. В главном меню выберите пункт Управление.
Or
В разделе Среды выберите среду, содержащую сайт, на котором вы хотите включить визуализацию Power BI.
В области Ресурсы выберите Power Pages сайты.
Выберите сайт, в котором требуется включить визуализацию Power BI. В главном меню выберите пункт Управление.
На странице информации о сайте в разделе Службы включите переключатель Визуализация Power BI.
Выберите Включить в сообщении подтверждения. При включении визуализации Power BI веб-сайт перезапустится и станет недоступен на несколько минут. После включения визуализации Power BI отобразится сообщение.
Выберите Закрыть.
Настройщики могут теперь использовать Liquid-тег powerbi для внедрения панелей мониторинга и отчетов Power BI на веб-страницы веб-сайта. При встраивании контента Power BI настройщики могут использовать параметры фильтра для создания персонализированных представлений. Дополнительные сведения см. в разделе Liquid-тег powerbi.
Отключить визуализацию Power BI
Откройте центр администрирования Power Platform.
В разделе Ресурсы выберите сайты Power Pages.
Выберите сайт, в котором требуется выключить визуализацию Power BI. В главном меню выберите пункт Управление.
Or
В разделе Среды выберите среду, содержащую сайт, на котором вы хотите включить визуализацию Power BI.
В области Ресурсы выберите Power Pages сайты.
Выберите сайт, в котором требуется выключить визуализацию Power BI. В главном меню выберите пункт Управление.
На странице информации о сайте в разделе Службы включите переключатель Отключить визуализацию Power BI.
Выберите Отключить в сообщении подтверждения. При выключении визуализации Power BI веб-сайт перезапускается и становится недоступен на несколько минут. После включения визуализации Power BI отобразится сообщение.
Выберите Закрыть.
Включить службу Power BI Embedded
Включение сервиса Power BI Embedded позволяет встраивать панели мониторинга и отчеты, созданные в новом рабочем пространстве Power BI. Панели мониторинга и отчеты внедряются на веб-страницы на портале с помощью тега powerbiLiquid.
Необходимые условия: прежде чем включать сервис Power BI Embedded, убедитесь, что вы создали ваши панели мониторинга и отчеты в новой рабочей области в Power BI. После создания рабочей области предоставьте доступ администратора глобальному администратору (добавив пользователя-глобального администратор напрямую в рабочую область, а не через членство в группе), чтобы рабочие области отображались в центре администрирования Power Platform. Дополнительные сведения о создании новых рабочих областей и добавлении доступа к ним, см. в разделе Создание новых рабочих областей в Power BI.
Заметка
Убедитесь, что визуализация Power BI включена, чтобы Liquid-тег powerbi работал.
Чтобы включить службу Power BI Embedded:
Откройте центр администрирования Power Platform.
В разделе Ресурсы выберите сайты Power Pages.
Выберите сайт, в котором требуется включить сервис Power BI Embedded. В главном меню выберите пункт Управление.
Or
В разделе Среды выберите среду, содержащую сайт, на котором вы хотите включить Power BI Embedded.
В области Ресурсы выберите Power Pages сайты.
Выберите сайт, в котором требуется включить Power BI Embedded. В главном меню выберите пункт Управление.
На странице информации о сайте в разделе Службы включите переключатель Включить Power BI Embedded.
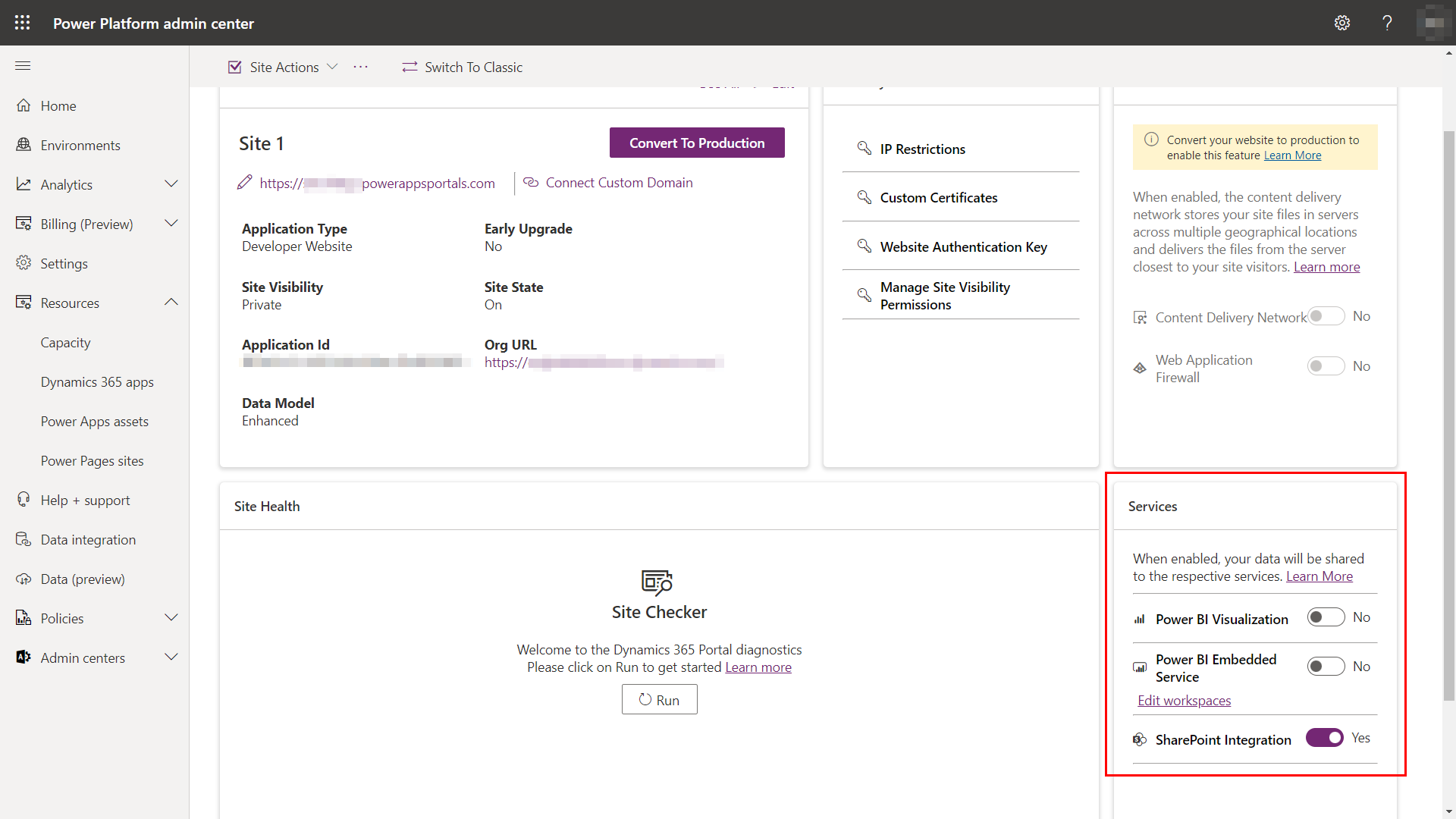
Выберите ссылку Изменить рабочие области и выберите рабочие области, из которых вы хотите отображать панели мониторинга и отчеты на своем портале. Переместите эти рабочие области в список Выбранные рабочие области.
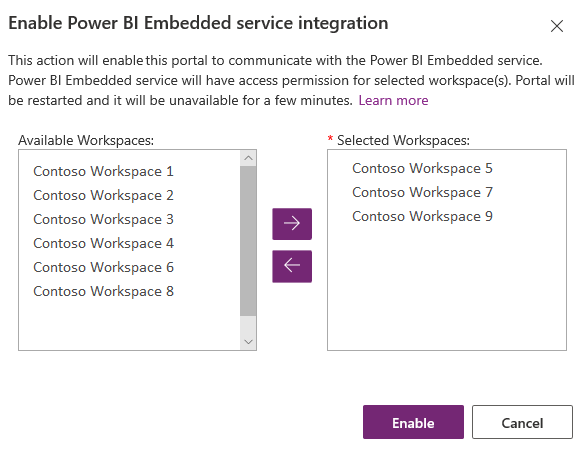
Заметка
После добавления рабочих областей в список Выбранные рабочие области базы данных и отчеты отображаются через несколько минут.
Выберите Включить. Во время включения сервиса Power BI Embedded веб-сайт перезапускается и недоступен в течение нескольких минут. После включения сервиса Power BI Embedded отобразится сообщение.
После включения службы Power BI Embedded необходимо создать группу безопасности и добавить ее в учетную запись Power BI. Дополнительные сведения см. в разделе Создание группы безопасности и добавление в организацию Power BI.
Создание группы безопасности и добавление ее в организацию Power BI
После включения интеграции со службой Power BI Embedded необходимо создать группу безопасности в Microsoft Entra ID, добавить в нее участника, а затем добавить эту группу безопасности в Power BI через портал администрирования Power BI. Эта конфигурация позволяет панелям мониторинга и отчетам, созданным в новых рабочих областях Power BI, отображаться на портале.
Заметка
Необходимо выполнить вход с той же учетная записью глобального администратора, который вы использовали для включения сервиса Power BI Embedded.
Шаг 1. Создание группы безопасности
Войдите в портал Azure с использованием учетной записи глобального администратора для этого каталога.
Выберите Azure Active Directory, Группы и выберите Создать группу.
На странице Группа введите следующие данные:
Тип группы: Безопасность
Название группы: сервис Power Pages Power BI Embedded
Описание группы: эта группа безопасности используется для Power Pages и интеграции сервиса Power BI Embedded.
Тип членства: Назначенный
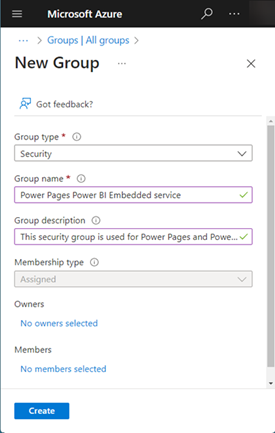
Выберите Создать.
Шаг 2. Добавление участников группы
Необходимое условие: перед добавлением участника в группу безопасности необходимо иметь идентификатор приложения веб-сайта. Идентификатор доступен в разделе Сведения о сайтедля выбранного веб-сайта в Центре администрирования Power Platform.
Войдите в портал Azure с использованием учетной записи глобального администратора для этого каталога.
Выберите Azure Active Directory, затем выберите Группы.
Со страницы Группы - Все группы найдите и выберите группу Сервис Power Pages Power BI Embedded.
На странице Power PagesОбзор сервиса Power BI Embedded выберите Участники в области Управление.
Выберите Добавить участников и введите идентификатор приложения веб-сайта в текстовое поле.
Выберите участника в результатах поиска, затем выберите Выбрать.
Шаг 3. Power BI настройка
Войдите в Power BI с использованием учетной записи глобального администратора для этого каталога.
Выберите значок Параметры в правом верхнем углу сервиса Power BI, и выберите Портал администрирования.
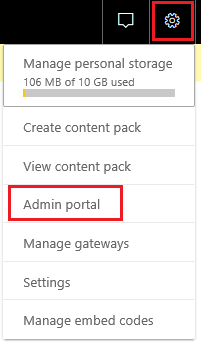
Выберите Параметры клиента.
В разделе Настройки для разработчиков:
- Включите Внедрение содержимого в приложениях.
- Включите Разрешить субъектам-службам использовать API-интерфейсы Power BI.
- В поле Отдельные группы безопасности найдите и выберите группу Служба Power BI Embedded портала.
Выберите Применить.
Настройщики могут теперь использовать Liquid-тег powerbi для внедрения панелей мониторинга и отчетов Power BI из новых рабочих областей Power BI на страницы веб-сайта. Чтобы использовать сервис Power BI Embedded, тип проверки подлинности должен быть указан как powerbiembedded. При встраивании контента Power BI настройщики могут использовать параметры фильтра для создания персонализированных представлений. Дополнительные сведения см. в разделе Liquid-тег powerbi.
Управление сервисом Power BI Embedded
Откройте центр администрирования Power Platform.
В разделе Ресурсы выберите сайты Power Pages.
Выберите сайт, в котором требуется управлять сервисом Power BI Embedded. В главном меню выберите пункт Управление.
Or
В разделе Среды выберите среду, содержащую сайт, на котором вы хотите включить Power BI Embedded.
В области Ресурсы выберите Power Pages сайты.
Выберите сайт, в котором требуется управлять Power BI Embedded. В главном меню выберите пункт Управление.
На странице информации о сайте в разделе Службы включите переключатель Управление Power BI Embedded.
В окне Управление интеграцией службы Power BI Embedded выберите доступные рабочие области, из которых панели мониторинга и отчеты необходимо отображать на вашем веб-сайте. Переместите эти рабочие области в список Выбранные рабочие области. Вы также можете удалить используемые в настоящее время рабочие области, переместив их обратно в область Доступные рабочие области.
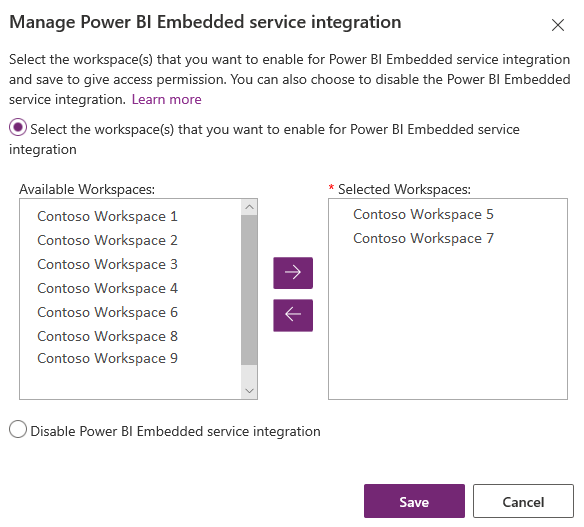
Заметка
После удаления рабочих областей из списка Выбранные рабочие области для отображения изменений может потребоваться до 1 часа. До этого базы данных и отчеты отображаются на портале без каких-либо проблем.
Выберите Сохранить.
Отключение сервиса Power BI Embedded
Откройте центр администрирования Power Platform.
В разделе Ресурсы выберите сайты Power Pages.
Выберите сайт, в котором требуется управлять сервисом Power BI Embedded. В главном меню выберите пункт Управление.
Or
В разделе Среды выберите среду, содержащую сайт, на котором вы хотите включить Power BI Embedded.
В области Ресурсы выберите Power Pages сайты.
Выберите сайт, в котором требуется управлять Power BI Embedded. В главном меню выберите пункт Управление.
На странице информации о сайте в разделе Службы включите переключатель Управление Power BI Embedded.
В окне Управление интеграцией сервиса Power BI Embedded выберите Отключить интеграцию сервиса Power BI Embedded.
Выберите Сохранить.
Выберите ОК в сообщении подтверждения. Во время отключения сервиса Power BI Embedded веб-сайт перезапускается и недоступен в течение нескольких минут. После отключения сервиса Power BI Embedded отобразится сообщение.
Рекомендации и ограничения
- Power Pages в настоящее время не поддерживает интеграцию плиток, отчетов и панелей мониторинга Power BI, подключающихся к наборам данных, расположенным в разных рабочих областях. Убедитесь, что набор данных и визуализации расположены в одной рабочей области.
- Функция визуализации Power BI недоступна в регионе Китая для аутентификации Microsoft Entra.
- Для получения дополнительной информации об ограничениях служб Power BI Embedded см. Соображения и ограничения.
Отрисовка отчета Power BI на веб-странице завершается со следующей ошибкой
При подготовке отчета Power BI к просмотру на веб-странице может появиться одна из следующих ошибок:
Произошла ошибка конфигурации при отрисовке отчета.
Эта проблема может произойти по нескольким причинам, таким как:
- Конфигурация Power BI Embedded неправильная.
- Безопасность на уровне строк в Power BI включена, но вы не передали роли в конфигурации компонентов Power BI (дополнительные настройки) или параметр роли в тег Liquid powerbi.
- Внедрение содержимого в приложениях в параметрах разработчиков Power BI не включено.
Не удалось загрузить схему модели, связанную с этим отчетом. Убедитесь, что имеется подключение к серверу, и повторите попытку.
Power Pages использует версию 1 API создания токена. Если для какого-либо внедренного элемента требуется версия 2 API создания токена, вы увидите эту ошибку.
Уведомление о конфиденциальности
Если включено внедрение плиток и панелей мониторинга Power BI, то когда пользователь внедряет плитку или панель мониторинга Power BI, токен авторизации Microsoft Entra ID этого пользователя для Microsoft Dataverse используется для проверки подлинности в службе Power BI с неявным предоставлением разрешения, обеспечивая удобный «единый вход» для конечного пользователя.
Администратор может в любое время отключить внедрение плиток и панелей мониторинга Power BI, чтобы прекратить использование токена авторизации Dynamics 365 для проверки подлинности в сервисе Power BI. Все существующие плитки и панели мониторинга больше не будут отображаться для конечного пользователя.
Компонент или служба Azure, необходимая для внедрения плиток Power BI, подробно рассматривается в следующем разделе.
Примечание. Дополнительные сведения о других предлагаемых службах Azure см. в центре управления безопасностью Microsoft Azure.
Эта служба предоставляет токен проверки подлинности, который передается в службу Power BI для проверки подлинности в API или пользовательском интерфейсе.
Следующие шаги
Добавление компонента Power BI на веб-страницу