Добавление компонента Power BI
Вы можете добавить компонент Power BI на страницу для отображения панелей мониторинга и отчетов Power BI на вашем портале.
Power BI должен быть включен, прежде чем вы начнете добавлять компоненты Power BI. Дополнительные сведения см. на странице Настройка интеграции Power BI.
Для добавления компонента Power BI на страницу:
Откройте студию дизайна для редактирования содержимого и компонентов страницы.
Выберите страницу, которую нужно изменить.
Выберите раздел, в который требуется добавить компонент Power BI.
Наведите указатель мыши на любую редактируемую область холста, а затем выберите значок Power BI в панели компонентов.
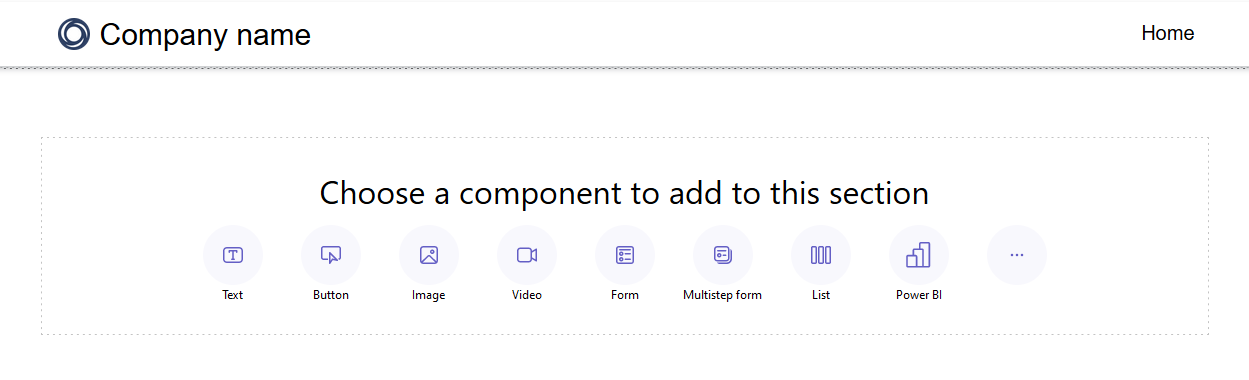
Выберите Редактировать, чтобы настроить соответствующие свойства для отображения вашей панели мониторинга Power BI.
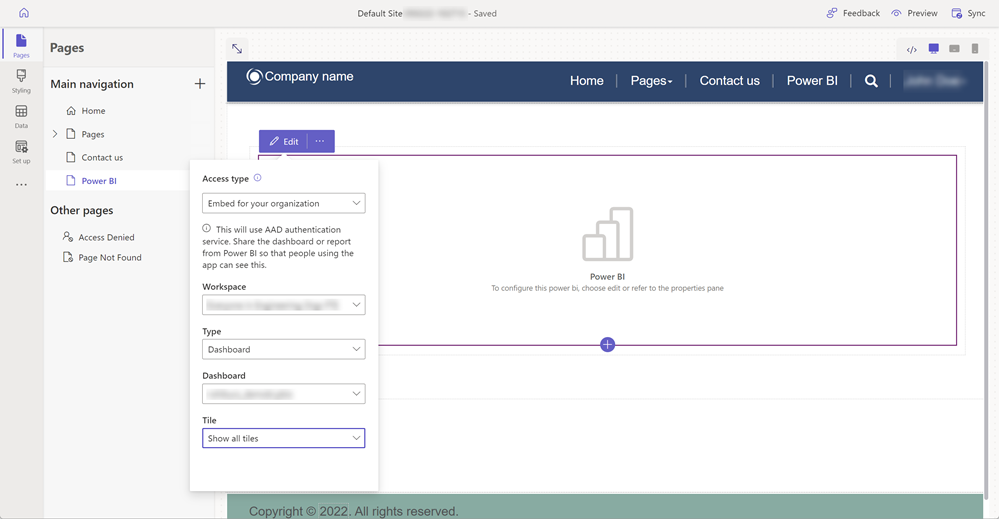
В области свойств в правой части экрана введите следующие сведения:
Тип доступа: из раскрывающегося списка выберите подходящий вариант для ваших бизнес-требований.
- Внедрить для клиентов
- Внедрить для организации
- Опубликовать в Интернете
Внедрить для клиентов — позволяет безопасно делиться отчетами или панелями мониторинга Power BI с внешними пользователями без лицензии Power BI или настройки проверки подлинности Microsoft Entra. Эта опция использует службы Power BI Embedded для интеграции панелей мониторинга или отчетов Power BI на ваш портал.
Заметка
Убедитесь, что служба Power BI Embedded включена и соответствующие рабочие пространства Power BI выбраны и открыты для создателя или вошедшего в систему пользователя.
Внедрить для организации — позволяет безопасно делиться отчетами или панелями мониторинга Power BI с пользователями, прошедшими проверку подлинности Microsoft Entra ID.
Заметка
Убедитесь, что вы поделились рабочими областями Power BI с создателем и целевыми пользователями портала.
Опубликовать в Интернете — позволяет делиться отчетами или панелями мониторинга Power BI со всеми пользователями в Интернете.
Для получения дополнительной информации о типах доступа перейдите в раздел Соображения по типам доступа Power BI.
Рабочая область: выберите нужную рабочую область Power BI в списке.
Выберите тип: выберите тип как Панель мониторинга или Отчет в списке.
- Панель мониторинга — позволяет выбрать панель мониторинга, а затем плитку из выбранной панели мониторинга для отображения на веб-странице.
- Отчет — позволяет выбрать отчет, а затем страницу из отчета для отображения на веб-странице.
Применить роли: если вы определили роли в Power BI и назначили их отчетам, необходимо ввести соответствующие роли в это поле.
- Можно указать несколько ролей, разделенных запятой (например,
role_1,role_2). Дополнительные сведения по этому определение ролей в Power BI, см. Безопасность на уровне строки (RLS) с Power BI. - Эта опция доступна только для типа доступа Внедрить для клиентов.
- Можно указать несколько ролей, разделенных запятой (например,
Применить фильтр: позволяет пользователю загружать отчет с предварительно отфильтрованными значениями. Пользователь может указать состояние фильтра в поле.
- Параметр фильтра должен быть без префикса
?filter=''. Например:Table/Field eq 'value'.
Для получения дополнительной информации см. подробности параметров фильтра. - Эта опция доступна только для отчетов с типами доступа Внедрить для клиентов и Внедрить для организации.
- Параметр фильтра должен быть без префикса
URL-адрес кода внедрения: введите URL-адрес встраиваемого кода.
- Чтобы узнать, как создавать и управлять кодами внедрения, перейдите в раздел Публикация в Интернете из Power BI
- Эта опция доступна только для типа доступа Опубликовать в Интернете.
Информация о типе доступа Power BI
Следующий список кратко объясняет типы доступа Power BI и дает рекомендации по типу доступа для Power Pages. Дополнительные сведения о типах доступа Power BI см. в разделе Различие между службой Power BI и Power BI Embedded.
Внедрить для клиентов:
Показывает список рабочих областей, к которым предоставлен общий доступ пользователю, выполнившему вход, и включенных для службы Power BI Embedded.
Использует службу Power BI Embedded.
Если вы использовали службу Power BI Embedded с Power Pages ранее, вы получите предупреждающее сообщение о том, что вам необходимо отключить визуализацию Power BI в центре администрирования и включить ее снова, выбрав Внедрить для клиентов:
Когда это сообщение появится, убедитесь, что вы отключили, а затем включили визуализацию Power BI снова.
Если вы добавляете Power BI с параметром Внедрить для клиентов на веб-странице, которая доступна анонимно, любой может просмотреть панель мониторинга. Чтобы защитить эту страницу, прочтите Разрешения страницы в Power Pages.
Внедрить для организации:
- Показывает список рабочих областей, к которым предоставлен общий доступ пользователю, выполнившему вход.
- Использует аутентификацию Microsoft Entra.
Опубликовать в Интернете: просмотреть опубликованный отчет или визуальный элемент может любой пользователь в Интернете. Этот вариант не требует проверки подлинности и включает в себя просмотр данных уровня детализации, агрегированных в отчетах. Перед публикацией этого отчета убедитесь, что у вас есть право на предоставление общего доступа к данным и визуализациям. Не публикуйте конфиденциальную или важную информацию. Перед публикацией ознакомьтесь с правилами вашей организации.
Общие соображения по Power BI
- Производительность студии дизайна Power Pages может ухудшиться при работе с рабочими областями Power BI из-за следующих причин:
- Большое число рабочих областей, к которым предоставлен общий доступ пользователю, выполнившему вход.
- Рабочие области Power BI являются общими для многих пользователей.
- Liquid-переменная захвата не поддерживается в студии дизайна при работе с компонентом Power BI.
- При удалении веб-сайта и подготовке нового веб-сайта необходимо добавить идентификатор приложения веб-сайта для нового веб-сайта в группу безопасности Microsoft Entra службы Power BI Embedded портала. Дополнительные сведения см. на странице Настройка интеграции Power BI.
- Если вы внесли изменения в центре администрирования Power Platform в разделе Power Pages, вы должны перезагрузить студию дизайна, если у вас она уже открыта.
- Добавление пользователей в панели мониторинга и отчеты Power BI может занять некоторое время, чтобы отразить ситуацию в студии дизайна.
- Панели мониторинга и отчеты Power BI, подключенные к общему набору данных, присутствующему в другой рабочей области, не поддерживаются.
- Отчеты на страницу Power BI не поддерживаются.
- Если вы используете тип доступа Power BI Внедрить для клиентов для предоставления отчетов и панелей мониторинга своим клиентам, см. статью о библиотеке JavaScript powerbi-client, в которой рассматриваются возможности расширенной настройки.
- Если вы используете тип доступа Power BI Внедрить для клиентов и хотите скрыть область фильтров, см. статью о скрытии область фильтров в режиме чтения в документации по Power BI.
Информация по производительности и оптимизации Power BI
Для внедрения нескольких рабочих областей Power BI могут потребоваться дополнительные соображения. Обратитесь к следующим ресурсам для устранения неполадок, оптимизации и передового опыта в Power BI Embedded:
- Устранение проблем с отрисовкой содержимого приложения Power BI Embedded
- Рекомендации по производительности Power BI Embedded
- Руководство по оптимизации Power BI
См. также
Обратная связь
Ожидается в ближайшее время: в течение 2024 года мы постепенно откажемся от GitHub Issues как механизма обратной связи для контента и заменим его новой системой обратной связи. Дополнительные сведения см. в разделе https://aka.ms/ContentUserFeedback.
Отправить и просмотреть отзыв по