Добавление формы
Форма — это конфигурация на основе данных, которая собирает данные на сайтах Power Pages. Формы на страницах создаются из форм таблицы Dataverse. Dataverse Табличные формы можно создавать с помощью рабочего пространства данных или из приложений на основе моделей, созданных в Power Apps. Вы можете использовать их на страницах или со списками для создания полноценного веб-приложения.
Совет
- Вы можете использовать Copilot для добавления форм на свой сайт Power Pages. Дополнительную информацию см. в разделе Обзор функций искусственного интеллекта и Copilot в Power Pages .
- Мы создали серию руководств и видеороликов, чтобы вы научились использовать Power Pages, а также создавать и добавлять форму на страницу. Для получения дополнительной информации перейдите в раздел Учебник: добавление формы на страницу.
Чтобы добавить форму:
Откройте студию дизайна для редактирования содержимого и компонентов сайта.
Перейдите в рабочую область Страницы.
Выберите страницу, которую нужно изменить.
Выберите раздел, в который нужно добавить компонент формы.
Наведите указатель мыши на любую редактируемую область холста, а затем выберите значок Форма в панели компонентов.
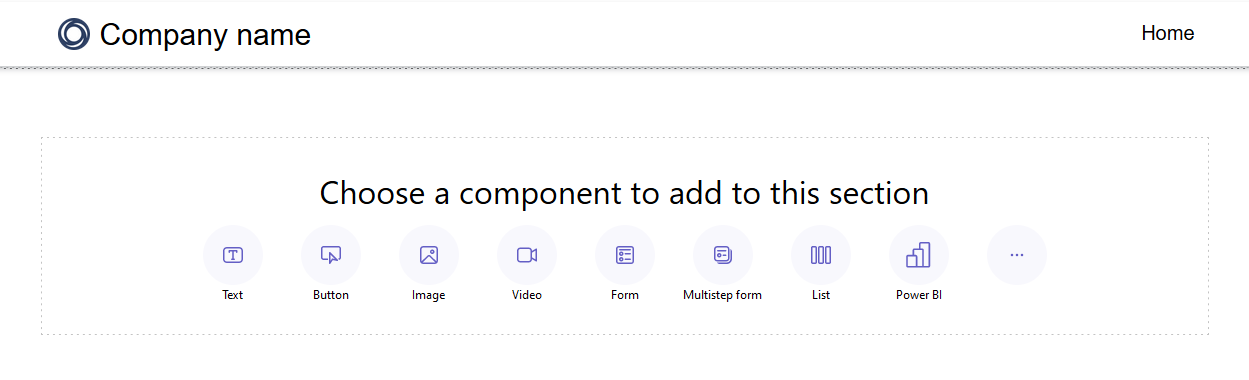
Вы можете либо создать новую форму, либо использовать существующую форму (если создатель создал ее ранее).
Если вы выбрали вариант создания новой формы, необходимо ввести следующие критерии.

Вариант Описание: Выберите таблицу Выберите таблицу, в которой вы хотите хранить данные. Выберите форму Выберите одну из форм Dataverse, доступных для выбранной таблицы. Задайте имя для копии выбранной формы Задайте имя для копии формы. Данные Вы можете указать, что введенные пользователем данные должны использоваться для создания новой записи, обновления существующих записей или сделать данные доступными только для чтения. При отправке При желании вы можно задать отображение сообщения об успешном завершении. Вы должны ввести параметры для перенаправления на веб-страницу и перенаправления на URL-адрес. CAPTCHA Вы можете задать, чтобы для анонимных пользователей, пользователей, прошедших проверку подлинности, или тех и других отображался код Captcha. Attachments Позволяет вам включить и настроить вложения для формы. Заметка
Вам нужно будет включить права доступа к таблице, чтобы пользователи могли взаимодействовать с данными в формах.
Вы можете выбрать многоточие (...), чтобы продублировать форму, переместить ее вверх или вниз в разделе или удалить.
Редактирование текстового поля в форме
Вы можете редактировать текстовые поля, включая адрес электронной почты, заголовок формы и раздел заголовка.
Чтобы редактировать текстовое поле в форме:
- Наведите указатель мыши и выберите текстовое поле на холсте.
- Отредактируйте текстовое поле и выберите нужный стиль (полужирный, подчеркнутый или курсив).

Редактирование, проверка и удаление полей форм
Поля формы доступны для редактирования в рабочей области Pages.
Чтобы отредактировать поле формы:
Выберите поле и нажмите Изменить поле.
Задайте свойства для поля.
- Обновите метку поля/отображаемое имя.
- Отметьте поле как обязательное, затем настройте сообщение об ошибке, которое будет отображаться, если поле является обязательным.
- Добавьте описание к полю и отрегулируйте его положение (над полем, под полем и над меткой).
- Установите правила проверки для поля.
- Используйте параметры для настройки готовых проверок.
- Используйте параметр Regex для ввода пользовательской проверки с использованием регулярных выражений.
В зависимости от типа данных могут отображаться и другие свойства.
Нажмите кнопку Готово.
Чтобы удалить форму, выполните следующие действия:
- Наведите указатель мыши и выберите поле на холсте.
- Выберите значок многоточия ... на панели инструментов.
- Выберите Удалить.
Предупреждение
При этом также будет удалено поле из соответствующей формы Dataverse.
Включите вложения для формы
Если вложения включены, пользователи могут загружать вложения вместе с отправкой формы.
Чтобы включить вложения для формы:
Добьте форму или изменените существующую форму.
В диалоговом окне Добавить форму выберите Вложения на левой панели.
Включите переключатель Включить вложения .
Включите/выключите переключатель Требуется вложение в зависимости от того, хотите ли вы, чтобы пользователь обязательно прикреплял вложение.
Включите/выключите переключатель Разрешить несколько файлов в зависимости от того, хотите ли вы разрешить пользователю загружать несколько файлов.
Для Хранилища вложений выберите Заметки , чтобы сохранить файлы в Dataverse или выберите Хранилище BLOB-объектов Azure , чтобы сохранить файлы в Azure.
Заметка
Прежде чем вы сможете успешно использовать хранилище BLOB-объектов Azure для вложений, необходимо выполнить некоторые предварительные условия:
- Версия Dataverse базового пакета портала должна быть не ниже 9.3.2405.xx. Если требование не выполнено, вы увидите сообщение «Чтобы получить доступ к дополнительным элементам управления загрузкой файлов, обновите Dataverse пакет базового портала».
- Версия выполнения вашего Power Pages веб-сайта должна быть не ниже 9.6.5.1.
Если вы используете хранилище BLOB-объектов Azure, введите значения для имени учетной записи хранилища Azure и имени контейнера Azure. Подробнее см. в статье Включение хранилища Azure.
В поле Максимальное количество файлов введите максимальное количество файлов, которое пользователь может загрузить.
Для параметра Ограничение размера загружаемого файла (в КБ) введите максимальный размер в КБ, который вы хотите разрешить для одного файла. В следующей таблице показаны абсолютные максимальные ограничения размера файла в зависимости от выбранного варианта хранения:
Вариант хранения Максимальный размер файла на файл Примечания. 90 МБ Хранилище BLOB-объектов Azure 10 ГБ Важно
Если вы используете заметки для хранения, убедитесь, что ограничение на размер файла не превышает ограничение на размер вложений в электронные письма, установленное для среды. Например, если вы установите ограничение на размер загружаемого файла 50 МБ, а ограничение на размер вложений в электронные письма по умолчанию составляет 5 МБ, пользователи не смогут загружать файлы размером более 5 МБ.
Для параметра Разрешенные типы файлов выберите, какие типы файлов вы хотите разрешить пользователям загружать. Разрешены следующие типы файлов:
- Все
- Audio
- Документ
- Изображения
- Видеоролики
- Специальные (значения, разделенные запятыми)
После настройки на холсте отобразится заполнитель для отправки файла в систему.
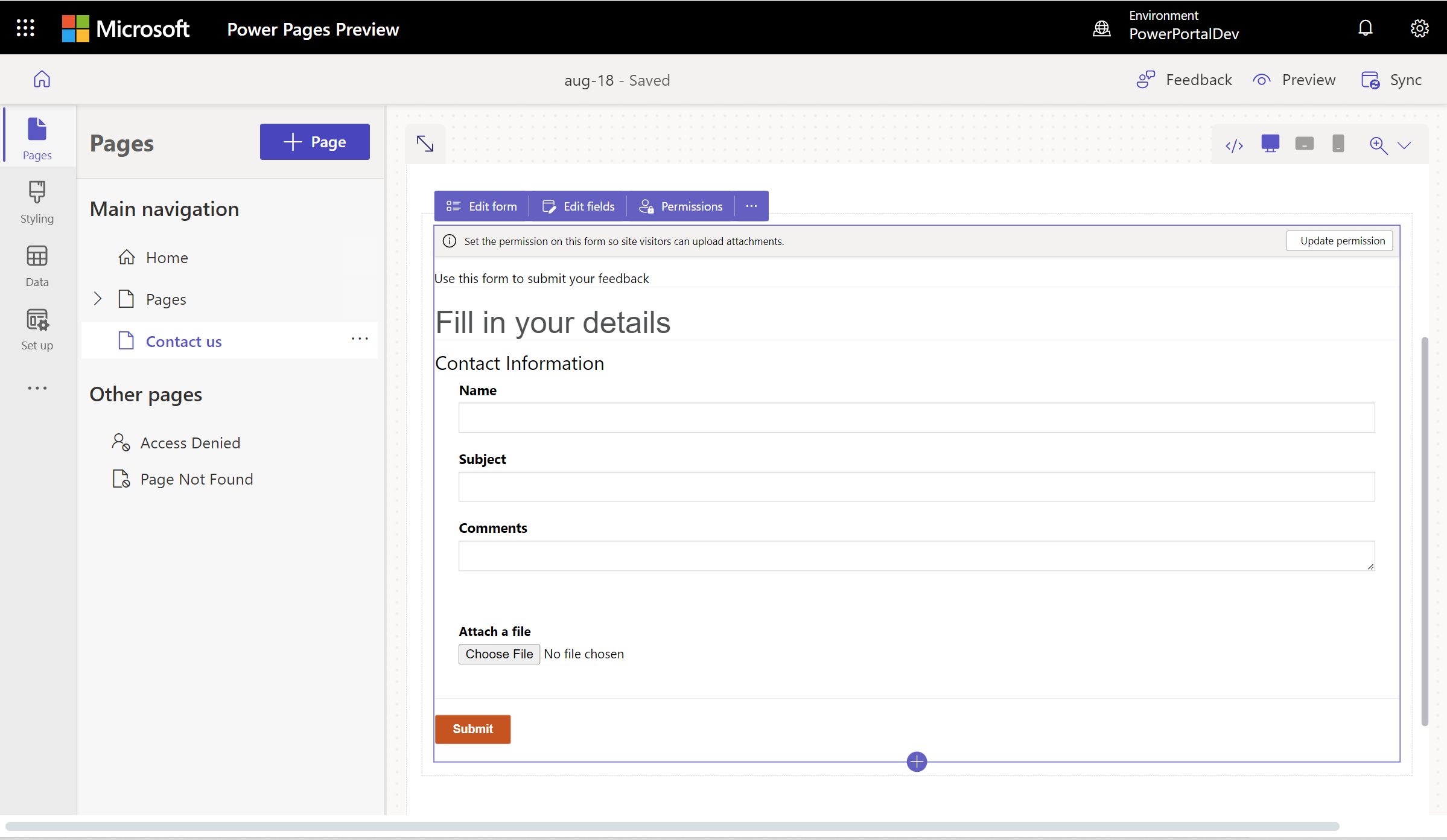
Новый опыт загрузки файлов
Благодаря новому интерфейсу загрузки файлов пользователи могут видеть имя файла, тип файла, размер файла, индикатор выполнения загрузки и возможность удаления. Если загрузка не удалась (например, если тип файла не поддерживается или количество загружаемых файлов превышает максимально допустимое), появляется сообщение об ошибке.
Новые сайты автоматически включают новый процесс загрузки файлов, включая сайты, которые изменяются с сайта разработчика на сайт производства. Существующие сайты должны использовать новый способ загрузки файлов.
Включите новый интерфейс, создав параметр сайта с именем EnhancedFileUpload со значением true. Новые сайты включаются автоматически.
Чтобы отключить новый интерфейс, установите для параметра сайта EnhancedFileUpload значение false.
Включение разрешений таблицы
При добавлении новой формы вы увидите запрос на установку разрешений, позволяющих пользователям сайта взаимодействовать с формой. Поля разрешений для таблиц уже заполнены (создать и добавить), но вам все равно нужно назначить веб-роли и сохранить заданные значения. Процесс автоматически создает разрешения в отношении дочерней таблицы для таблицы заметка (аннотации), которая содержит вложения.

Вы также можете настроить разрешения и назначить веб-роли в соответствии с вашими требованиями в рабочей области Настройка.

Дополнительные сведения см. в разделе Настройка разрешений таблицы.
Включение компонентов кода в полях формы
Если поле формы настроено на использование компонента кода с использованием рабочей области данных или приложения на основе модели, вы можете включить использование компонента кода в форме веб-страницы. Dataverse
Чтобы включить компонент кода, выполните следующие шаги:
В меню нажмите кнопку Редактировать компонент кода.
Переведите переключатель Включить поле пользовательского компонента в положение «вкл».
Пользовательские компоненты теперь включены для этого поля.
Редактирование свойств компонента кода в полях формы (предварительная версия)
Вы также можете редактировать свойства компонента из рабочей области Pages.
Внимание
- Это предварительная версия функции.
- Предварительные версии функций не предназначены для использования в производственной среде, а их функциональность может быть ограничена. Они доступны перед официальным выпуском, чтобы клиенты могли досрочно получить доступ и предоставить отзывы.
После того, как вы включите компонент кода, свойства этого компонента появятся под переключателем Включить поле пользовательского компонента. Установите значения для этих свойств и выберите Готово:
Включить помощь ИИ при заполнении форм (предварительная версия)
[Данная статья посвящена предварительному выпуску и может быть изменена.]
Включение функции заполнения форм с помощью искусственного интеллекта предоставляет вашим пользователям помощь в заполнении форм с помощью искусственного интеллекта, которая помогает им заполнять формы быстрее и точнее. Вы можете включить функцию заполнения форм с помощью ИИ, включив переключатель.

Важно
- Это предварительная версия функции.
- Предварительные версии функций не предназначены для использования в производственной среде, а их функциональность может быть ограничена. Они доступны перед официальным выпуском, чтобы клиенты могли досрочно получить доступ и предоставить отзывы.
- Эта функция недоступна в регионах Government Community Cloud (GCC), Government Community Cloud - High (GCC High) или Department of Defense (DoD).
- Power Pages Версия сайта должна быть 9.6.9.XX или выше.
Включив помощь при заполнении форм, пользователи смогут:
Автоматическое заполнение форм из вложений: ваши пользователи могут прикрепить файл, а искусственный интеллект автоматически заполнит поля, извлекая соответствующую информацию из вложений. Пользователи могут прикреплять документы (PDF) и изображения (JPEG, PNG). При необходимости пользователи всегда могут редактировать автоматически заполненные поля.

Используйте функцию «Помощь в черновиках» для многострочных текстовых полей: если в вашей форме есть многострочное текстовое поле, пользователи могут использовать функцию «Помощь в черновиках», чтобы переписать введенные данные и улучшить свои черновики.

Условия, препятствующие активации заполнения форм ИИ
Заполнение форм с помощью ИИ не может быть включено, и пользователи не смогут его использовать при следующих условиях:
- Администраторы вашей организации отключили функции ИИ для конечных пользователей с помощью средств управления. Подробнее об элементах управления читайте в статье Отключение функций генеративного ИИ для пользователей (предварительная версия).
- Сайт является частью среды, в которой администраторы отключили передачу данных по регионам. Узнайте больше о разрешении передачи данных между регионами на странице Включите функции вторых пилотов и генеративного ИИ.
Известные ограничения
Заполнение формы с помощью ИИ доступно только для:
- базовые формы, но не многоступенчатые формы
- формы, которые создают запись в Dataverse
Формы, используемые для редактирования Dataverse записей, не имеют возможности заполнения форм с помощью ИИ.
Для новых созданных форм убедитесь, что вы добавили правильные разрешения для таблиц, прежде чем включать заполнение форм с помощью ИИ.