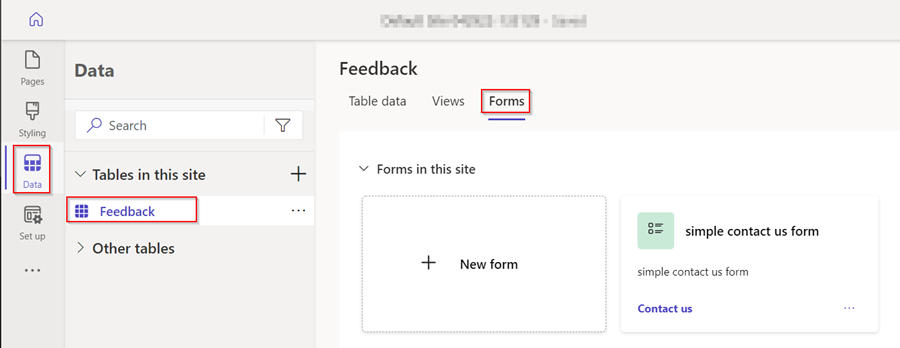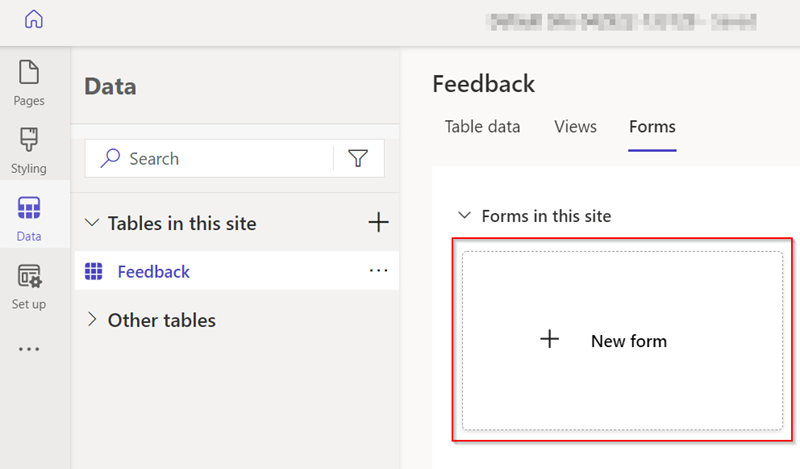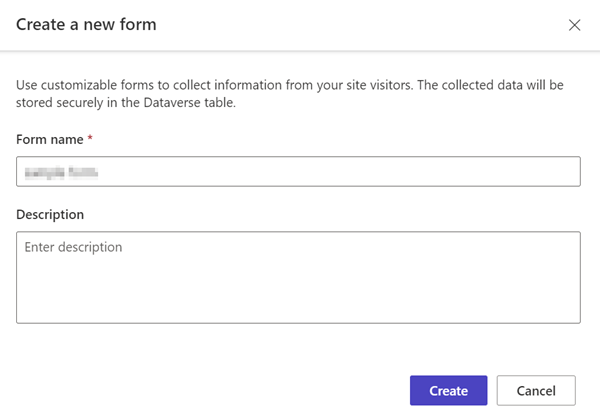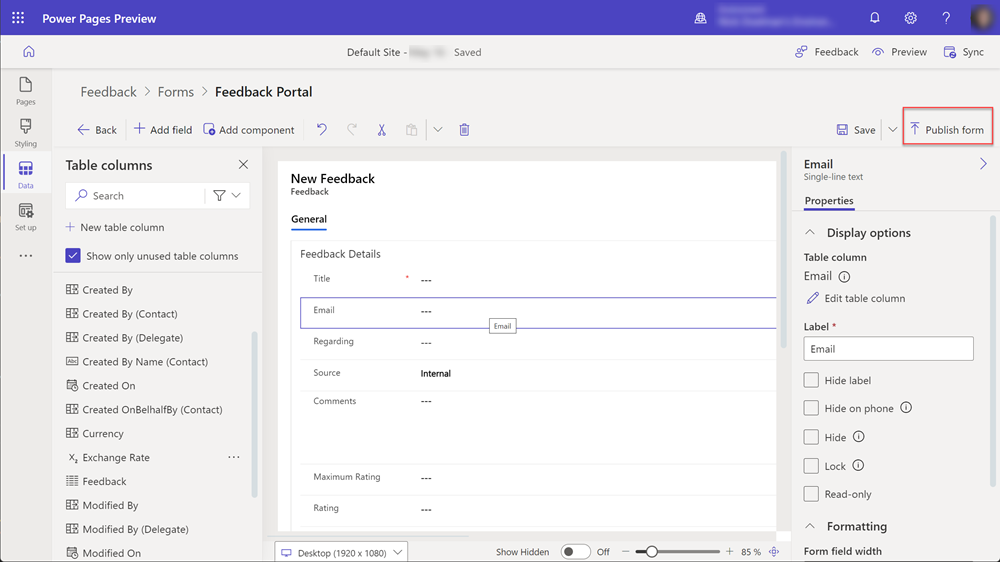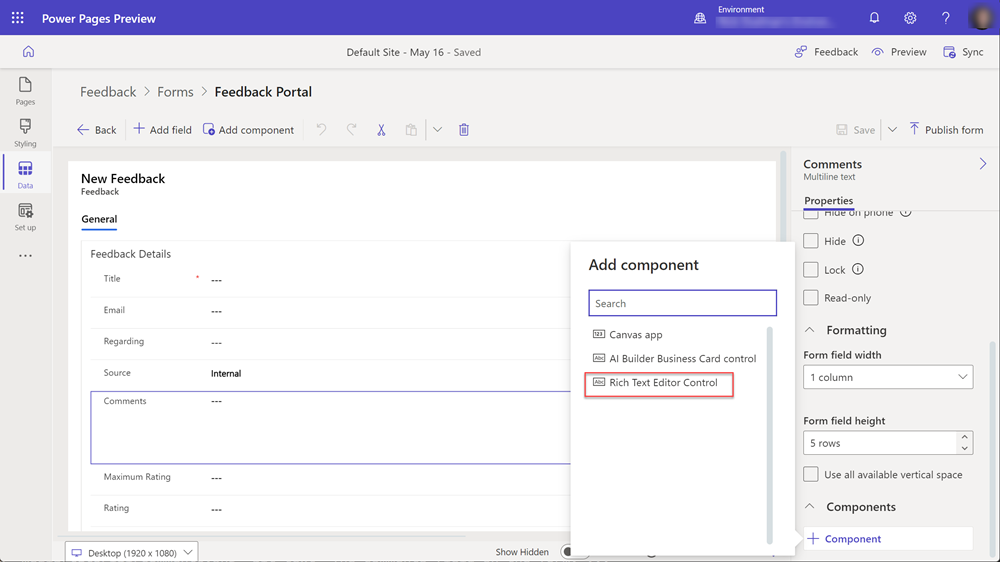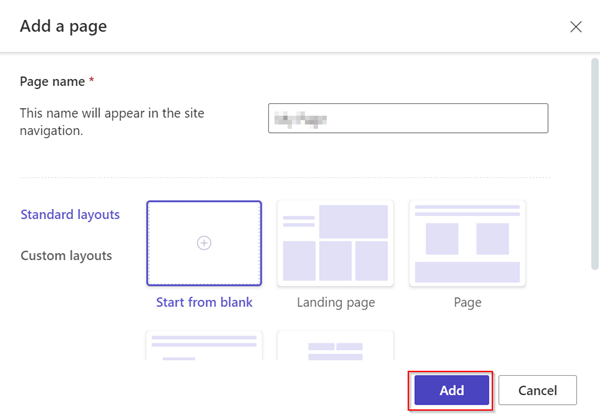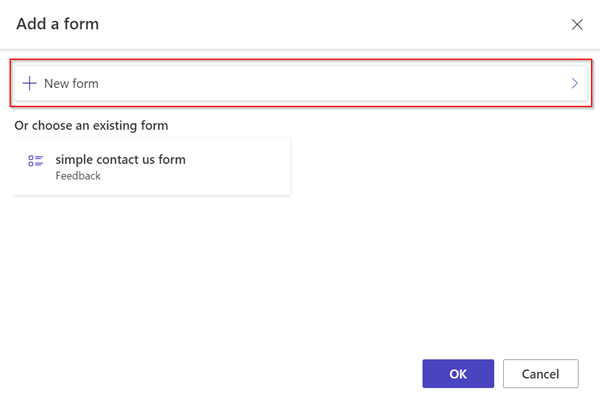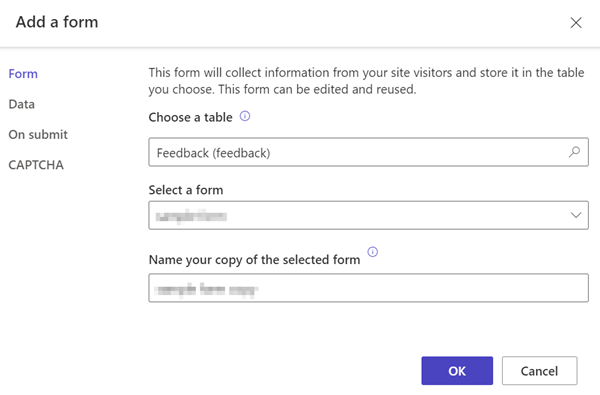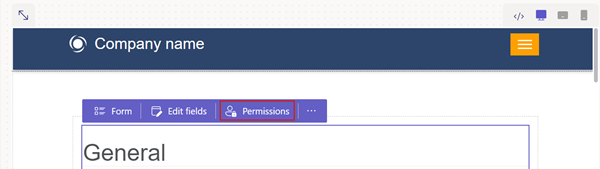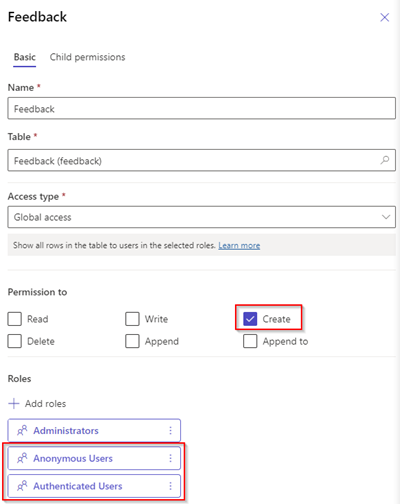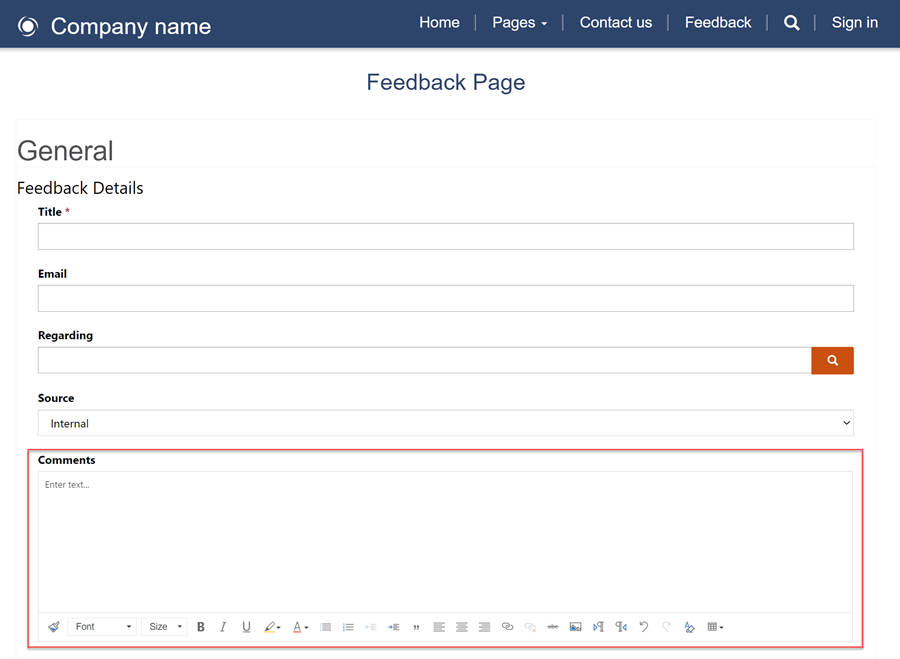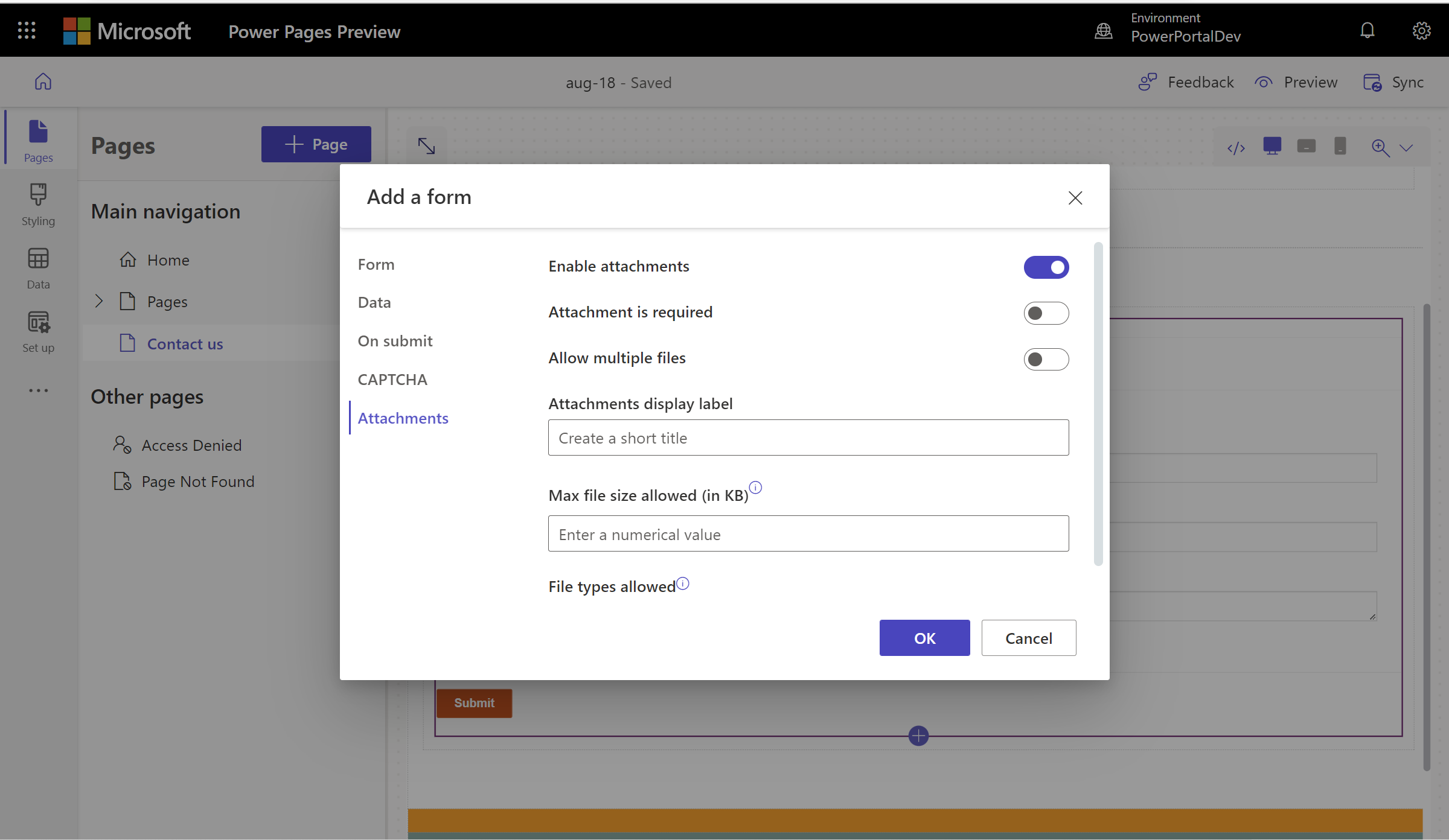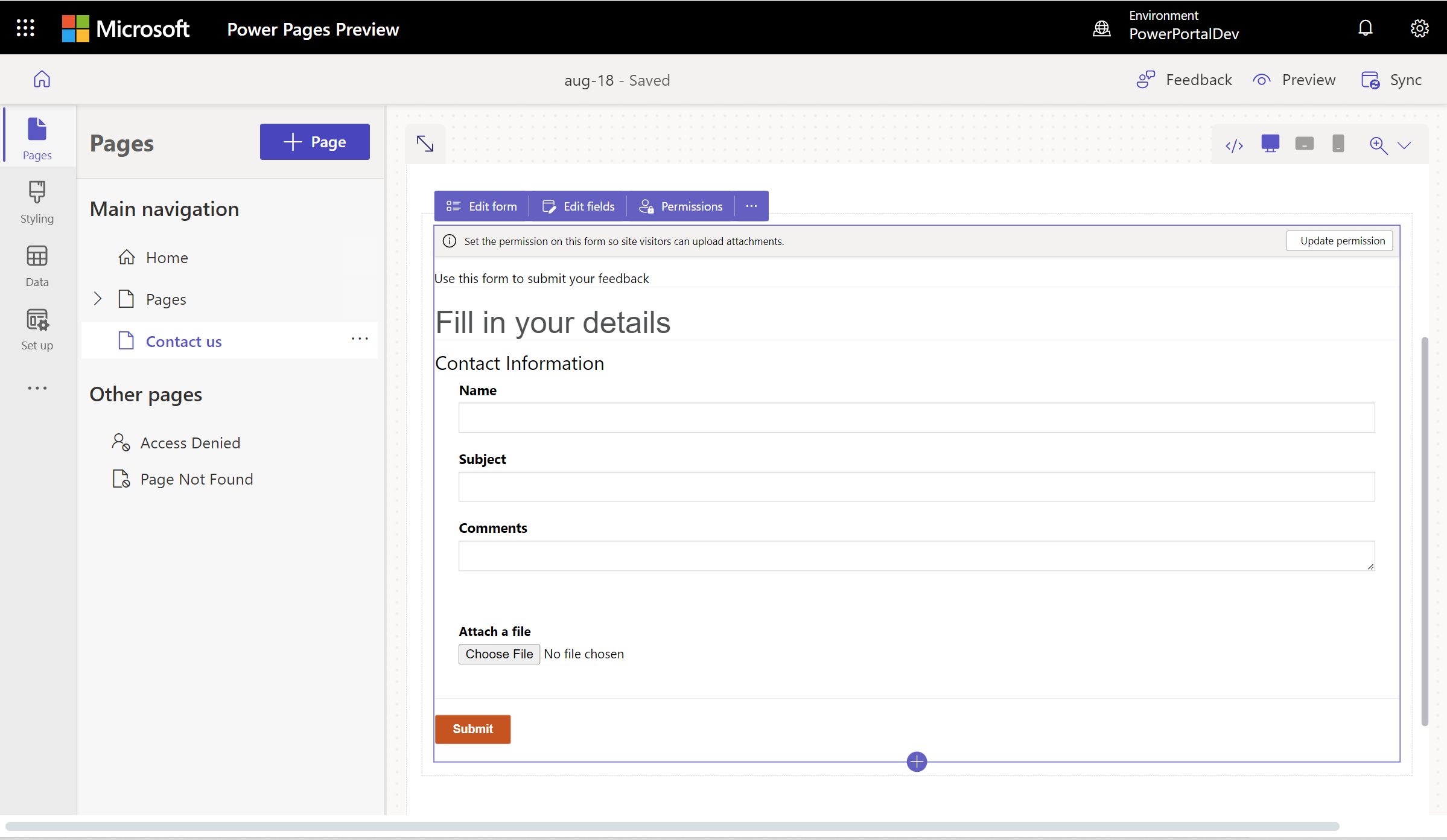Power Pages позволяет добавлять компоненты форм на страницу, чтобы пользователи могли создавать, редактировать или просматривать записи Microsoft Dataverse.
Формы на страницах создаются из форм таблиц Microsoft Dataverse.
В этом учебнике показано, как создавать и добавлять формы на страницу, собирать полезную информацию с помощью компонентов кода и настраивать действия форм при отправке информации в форме.
В этом учебнике вы научитесь делать следующее:
- Создание формы
- Добавление компонентов кода
- Добавление формы на страницу
- Настройка параметров кода
В этом видео представлен обзор шагов по созданию формы.
Переход к Power Pages.
В рабочей области данных выберите Страница отзывов, а затем — вкладку Формы.
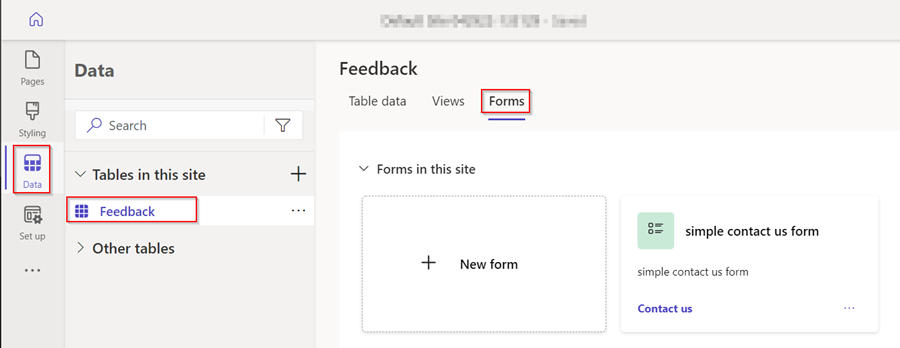
Выберите + Создать форму, чтобы открыть редактор форм.
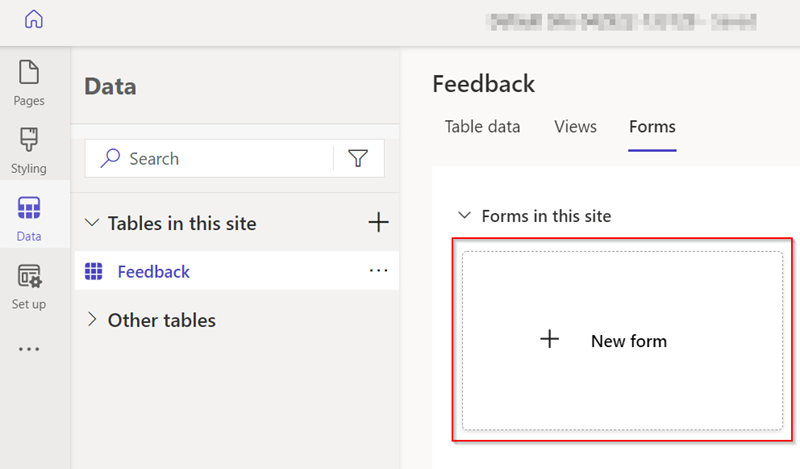
Введите данные.
Измените форму, используя параметр меню Добавить поле или перетащив существующие поля, чтобы изменить их порядок.
Выберите Опубликовать форму.
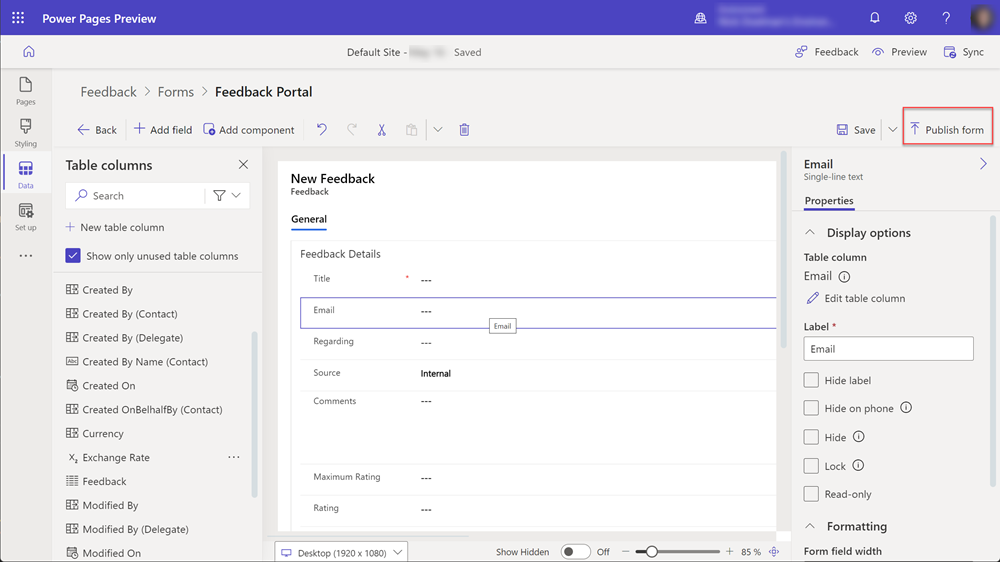
Выберите Назад.

Форма отобразится в списке форм для таблицы.
Добавление компонентов кода
Компоненты кода можно добавлять в формы Dataverse, чтобы разрешить расширенное взаимодействие с определенными полями данных. Например, можно реализовать возможности редактирования форматированного текста в текстовом поле с несколькими строками в форме.
В Рабочей области данных выберите Таблица отзывов, а затем — вкладку Формы.
Выберите ранее созданную форму.
Выберите поле Комментарии в форме.
В разделе справа выберите Компоненты, а затем — элемент управления Редактор форматированного текста.
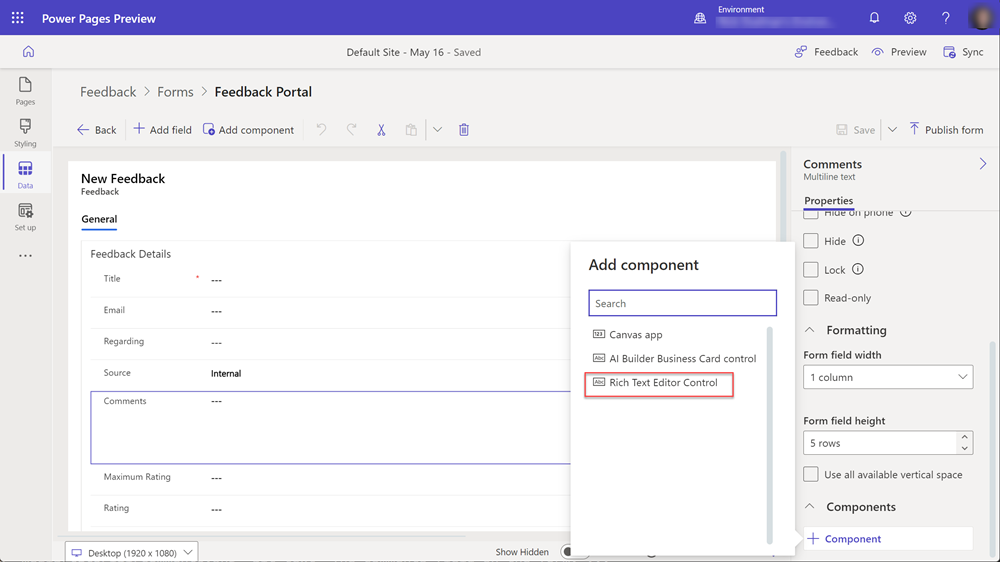
Нажмите кнопку Готово.
Теперь в форме есть компонент кода, связанный с полем.
Добавление формы на страницу
В следующих шагах показано, как добавить форму на страницу.
В этом видео представлен обзор шагов по добавлению формы на страницу.
Откройте сайт Power Pages в студии дизайна.
Выберите значок + рядом с Главной панелью навигации, чтобы добавить новую страницу.
Введите данные.
- Дайте странице имя.
- Выберите шаблон Создать с нуля.
- Выберите Добавить.
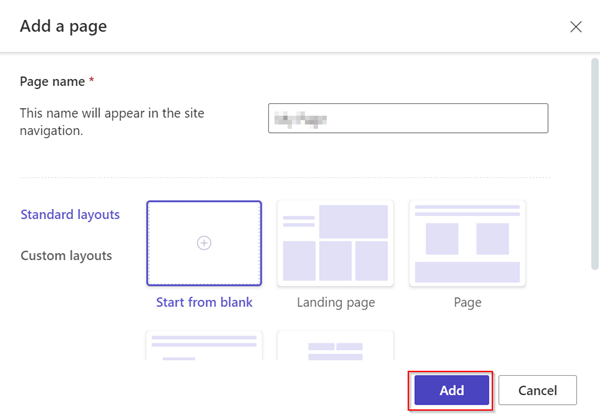
Выберите Форма на панели компонентов.
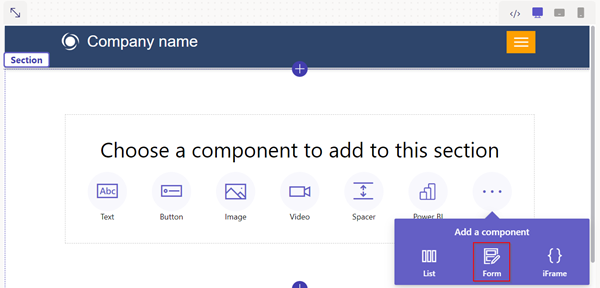
Выберите + Создать форму.
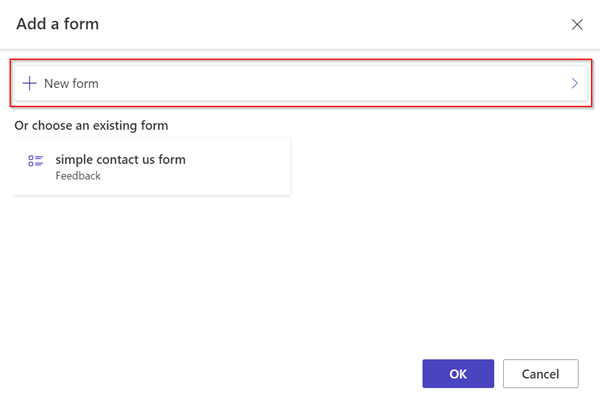
Введите данные.
- Выберите Таблица отзывов.
- Выберите ранее созданную форму.
- Выберите ОК
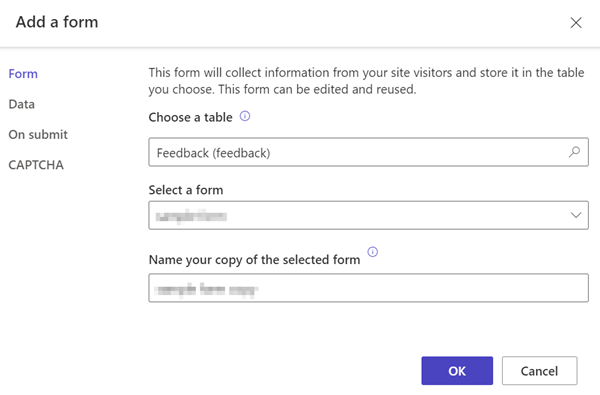
Нажмите кнопку Разрешения.
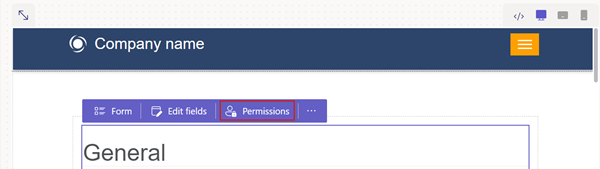
Выберите Разрешения отзывов.
- Установите флажок Создать привилегию и свяжите веб-роли Анонимный и Аутентифицированный.
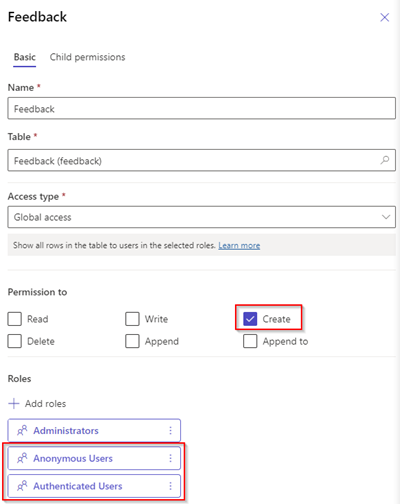
Выберите Предварительный просмотр страницы.

В этом видео представлен обзор шагов по настройке элемента управления редактора форматированного текста в форме.
Если поле формы Dataverse настроено для использования компонента кода с использованием рабочей области данных или приложения на основе модели, вы можете включить использование компонента кода при использовании формы на веб-странице.
Чтобы включить компонент кода, выполните следующие шаги:
В меню нажмите кнопку Редактировать компонент кода.
Переведите переключатель Включить поле пользовательского компонента в положение «вкл».
Пользовательские компоненты теперь включены для этого поля.
В студии дизайна выберите Предварительный просмотр и перейдите на страницу.
Теперь в форме должны отобразиться элементы управления редактором форматированного текста в поле.
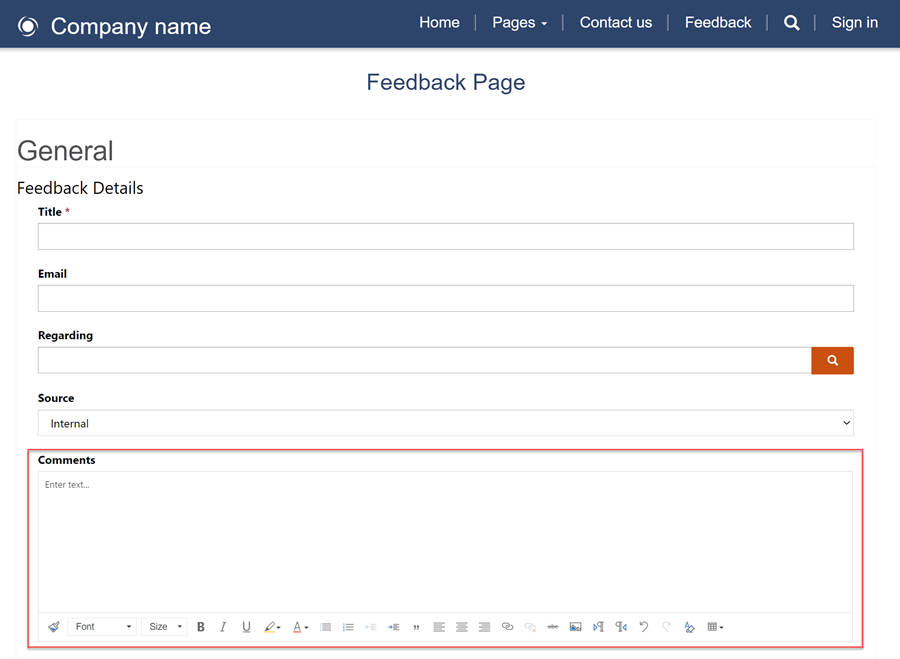
В этом видео показано, как включить вложения в формах.
Пользователи могут загружать вложения при отправке формы.
Чтобы включить вложения для формы:
Добьте форму или изменените существующую форму.
В модальном окне Добавить форму выберите Вложения на левой панели.
- Настройте следующие параметры:
- Нажмите кнопку включения/выключения Включить вложения.
- Нажмите кнопку включения/выключения Требуется вложение.
- Нажмите кнопку включения/выключения Разрешить несколько файлов.
- Максимально допустимый размер файла
Примечание
Разрешены следующие типы файлов:
- Все
- Audio
- Документ
- Изображения
- Video
- Специальные (значения, разделенные запятыми)
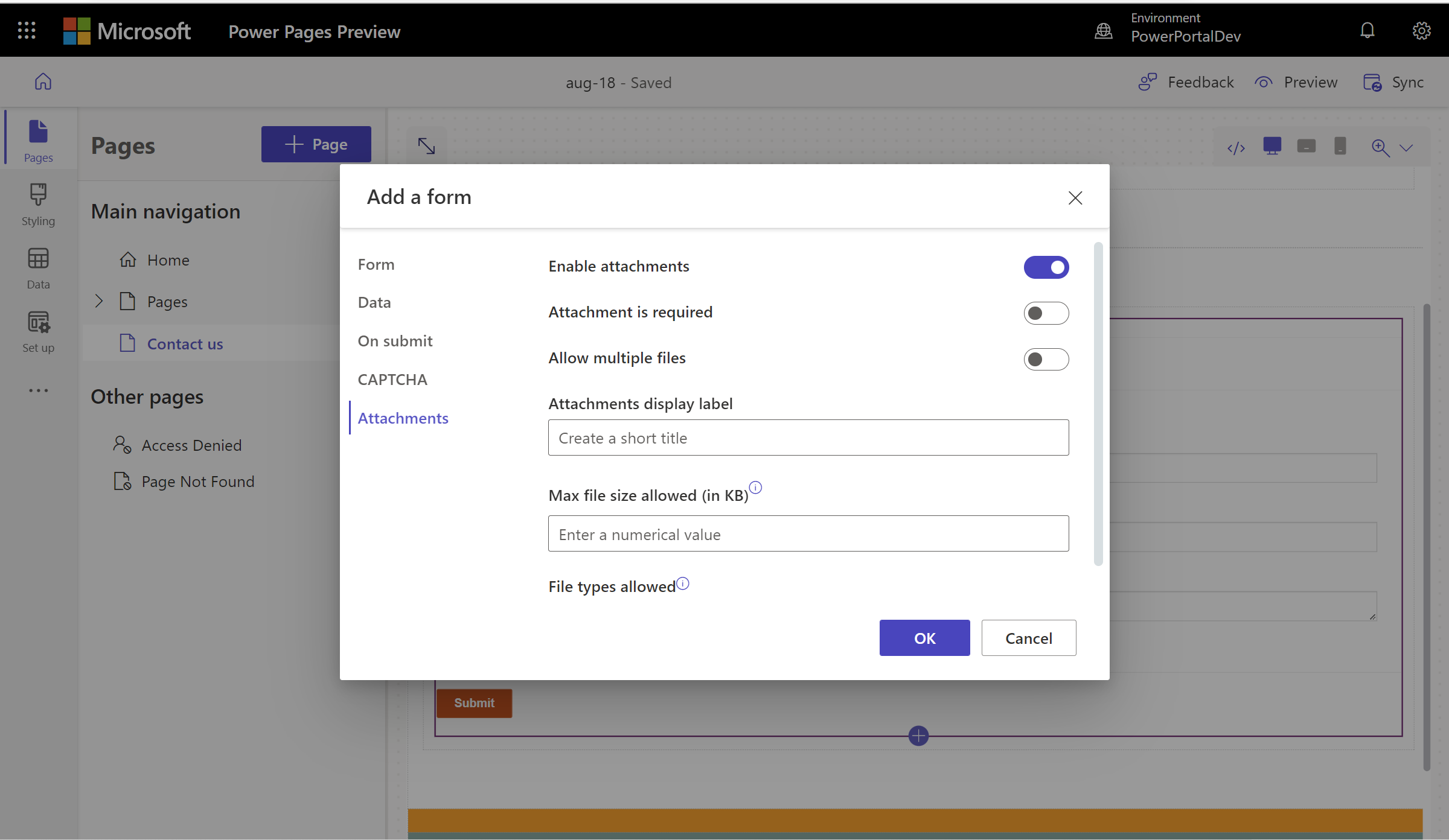
После настройки заполнитель для отправки файла отобразится на холсте.
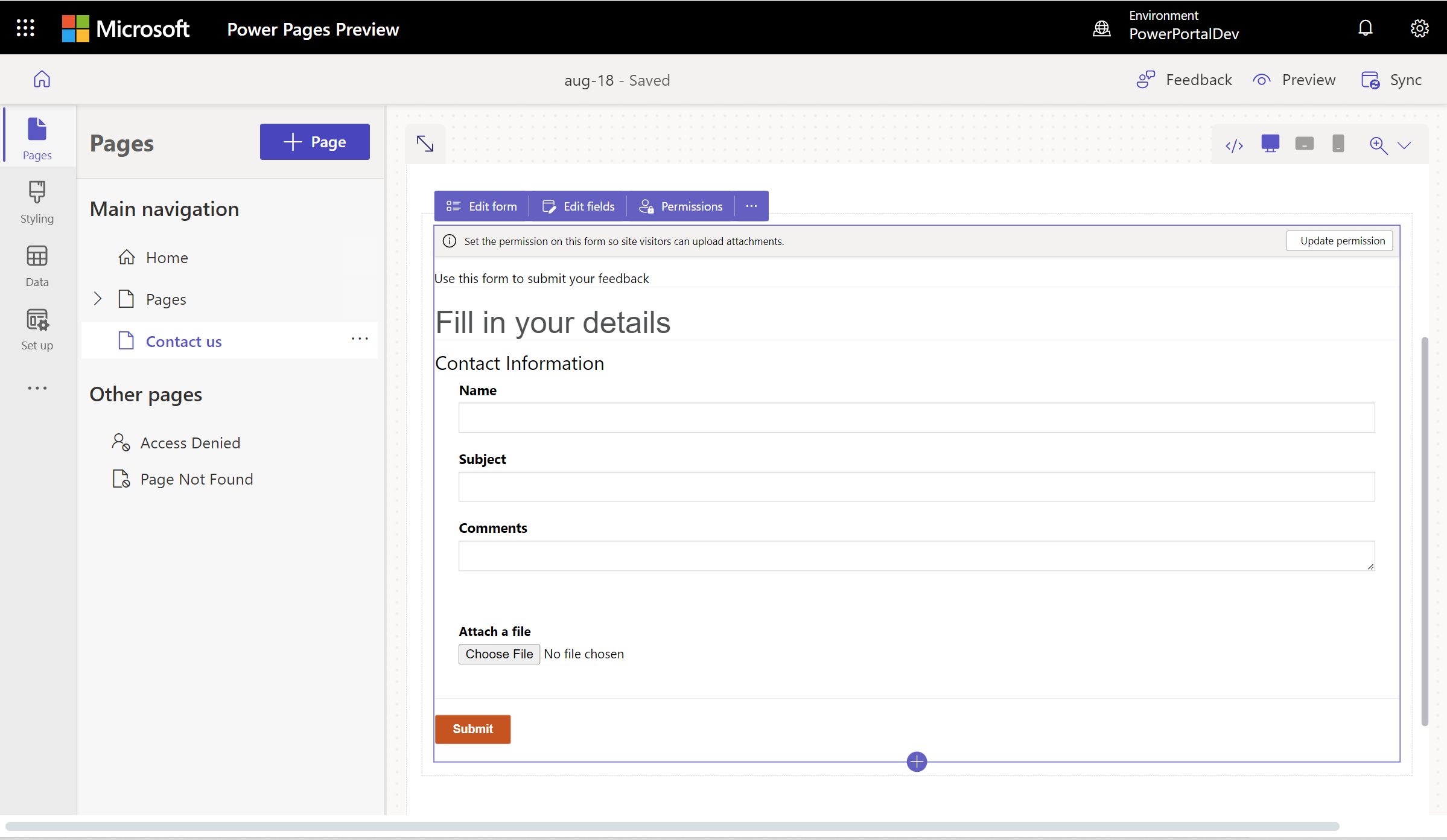
Далее вы научитесь создавать многошаговую (расширенную) форму на странице.