Добавить многошаговую форму
В то время как вы можете использовать форму, чтобы собирать данные на сайтах Power Pages, многошаговая форма позволяет создать форму с несколькими шагами. Используйте многошаговую форму, если хотите собрать вводимые пользователем данные с помощью нескольких форм, использующих разные компоненты.
Заметка
- Многошаговые формы ранее назывались расширенными формами.
- Некоторые функции многошаговых форм по-прежнему необходимо настраивать с помощью приложения для управления порталом. Подробнее: Определение свойств многошаговой формы.
Создание новой многошаговой формы
Переход к Power Pages.
Выберите Редактировать на сайте, на который вы хотите добавить страницу.
Добавьте раздел на любую страницу.
Вы можете использовать Copilot для добавления многошаговых форм на свой сайт Power Pages (предварительная версия). Дополнительную информацию см. в разделе Обзор функций искусственного интеллекта и Copilot в Power Pages.
Выберите Многошаговая форма из библиотеки компонентов.
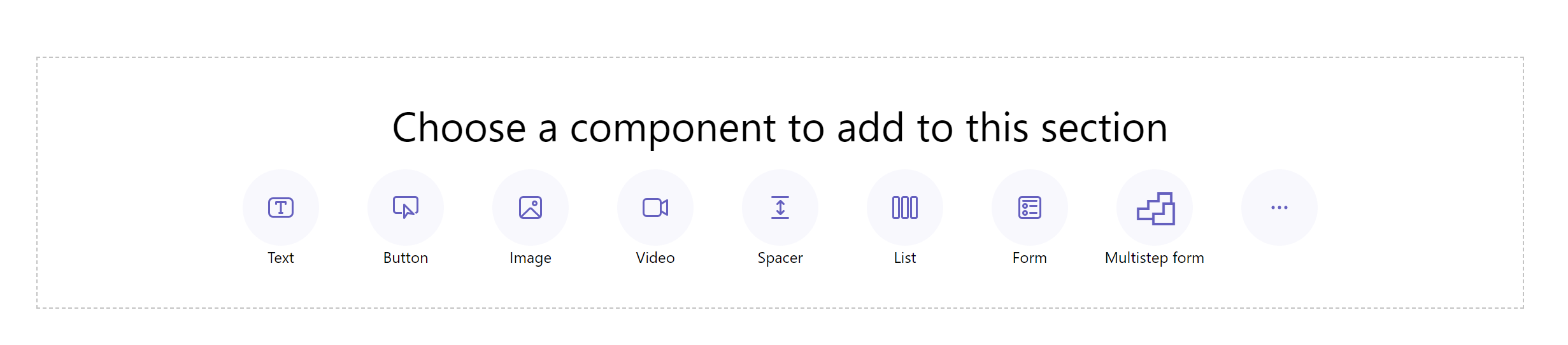
Выберите + Новая многошаговая форма. Кроме того, вы также можете выбрать существующую многошаговую форму (если производитель создал ее ранее).

При необходимости отредактируйте имя формы и настройте параметры формы со следующими критериями.

Вариант Description Показывать индикатор входа выполнения Включите или отключите индикатор хода выполнения при отправке многошаговой формы. Дополнительная информация: Индикатор хода выполнения Добавление по несколько записей на человека Если этот параметр включен, форма может быть отправлена несколько раз одним и тем же авторизованным пользователем. Если вы разрешите анонимным пользователям доступ к форме, они смогут отправлять форму несколько раз. При отправке При желании вы можно задать отображение сообщения об успешном завершении. Вы должны ввести параметры для перенаправления на веб-страницу и перенаправления на URL-адрес. Captcha Вы можете задать, чтобы для анонимных пользователей, пользователей, прошедших проверку подлинности, или тех и других отображался код Captcha. Другие параметры Отсюда вы можете запустить форму в приложении управления порталом для дополнительных настроек. Выберите + Добавить первый шаг или + Добавить шаг.
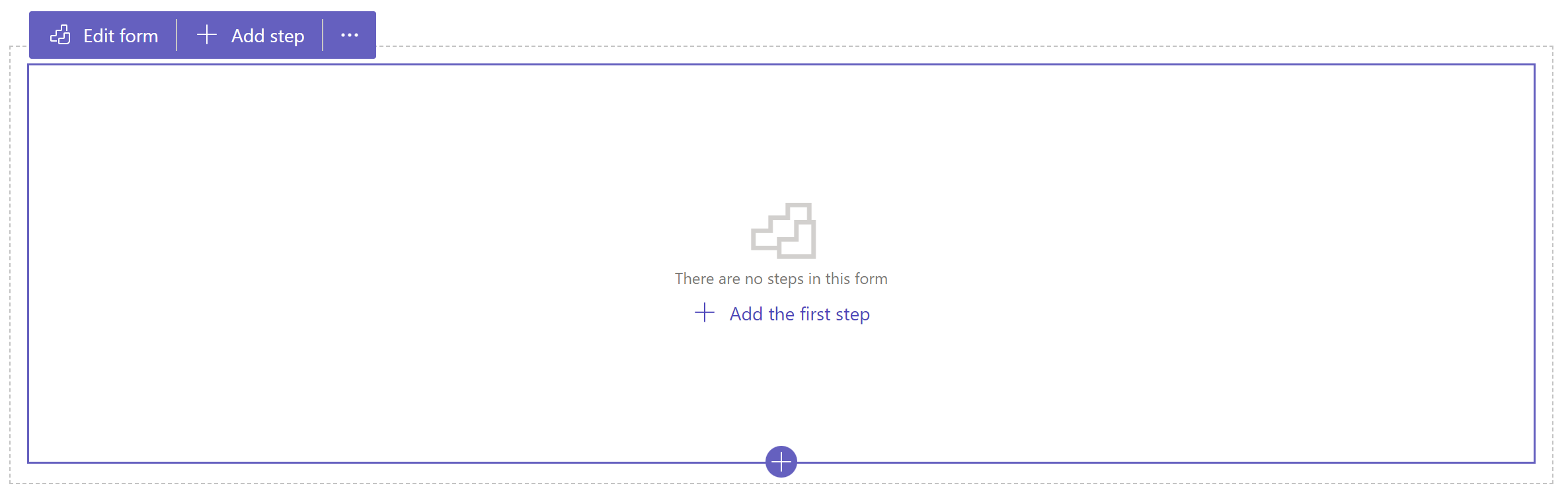
Введите имя для шага, затем выберите таблицу и форму.
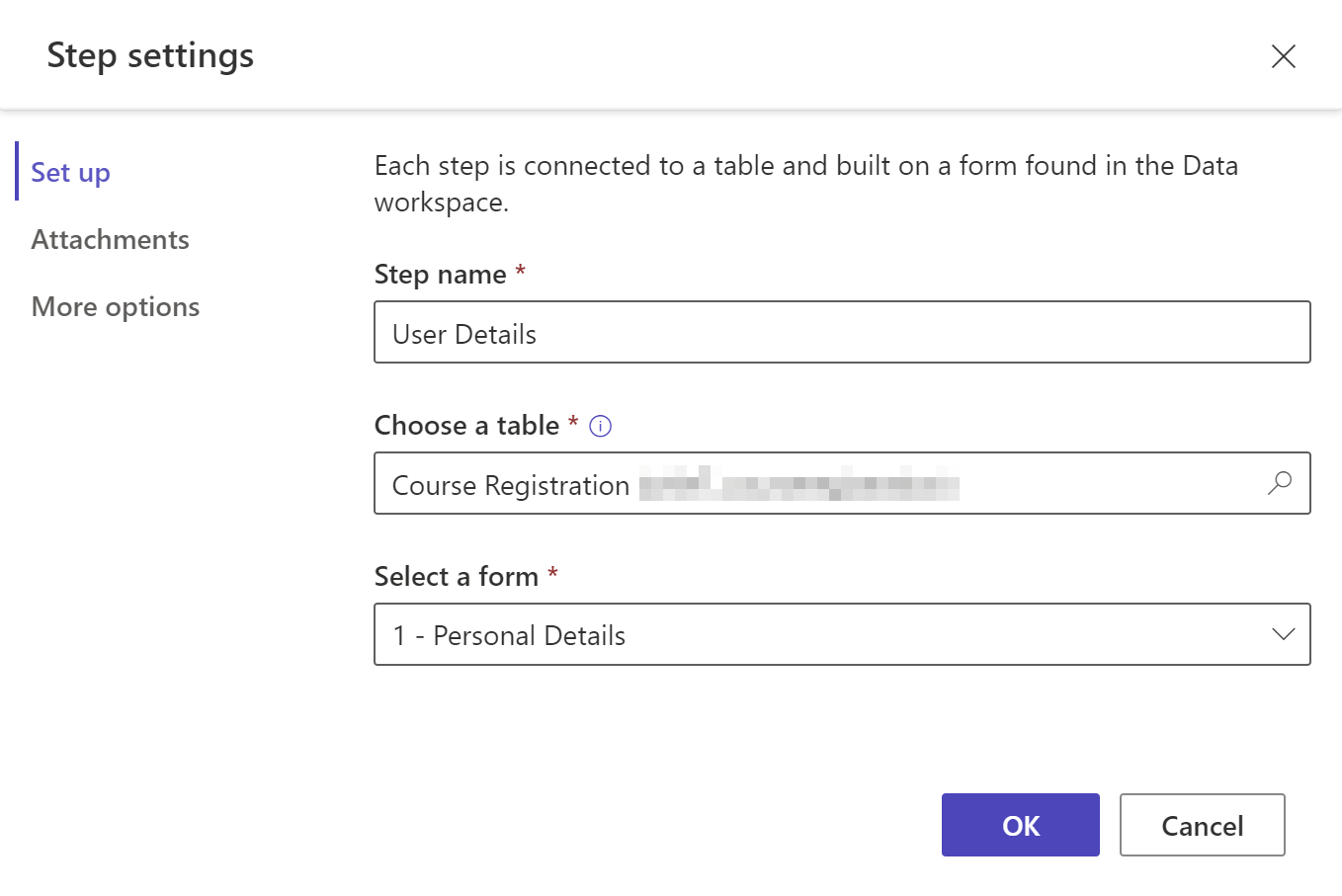
Вариант Description Имя шага Назовите шаг. Выберите таблицу Выберите таблицу, в которой хранятся данные. Выберите форму Выберите одну из форм Dataverse, доступных для выбранной таблицы. Attachments Настройте вложения для шага. Больше информации: Включить вложения Другие параметры Позволяет вам изменить пошаговый режим, включить или отключить кнопку «Назад» и запустить приложение управления порталом отсюда, чтобы получить дополнительные параметры. Дополнительные сведения: Настройка дополнительных параметров. Если вы хотите создать новую таблицу или новую форму, используйте рабочую область данных. Выберите ОК
Добавьте больше шагов, выбрав + Добавить шаг на панели инструментов.

Условия и шаги перенаправления не поддерживаются в студии разработчика. Перейдите в приложение управления порталом для создания или просмотра условий и шагов перенаправления.
Проверка шагов
Вы можете предварительно просмотреть все шаги в дизайн-студии, выбрав шаг из раскрывающегося списка шагов на панели инструментов.

Включить вложения
Вы можете включить вложение заметок для любого шага. Чтобы включить вложение заметок, перейдите к пункту Параметры шага>Вложения> выберите Включить вложения.

| Вариант | Описание: |
|---|---|
| Включить вложения | Включает или отключает вложения на шаге мультиформы. |
| Требуется вложение | Делает вложения обязательными или необязательными. |
| Разрешить несколько файлов | Разрешить более чем один файл в многошаговой форме. |
| Отображаемая подпись вложений | Ярлык, который появляется в форме для отправки вложения. |
| Максимально допустимый размер файла (в КБ) | Размер файла в КБ, разрешенный для отправки. Максимальное ограничение заливист от значения, заданного в Dataverse. |
| Допустимые типы файлов | Выберите один или несколько типов файлов из доступных вариантов, которые вы хотите разрешить для отправки. |
Настройка дополнительных параметров
Вы можете настроить режим формы, кнопку «Назад» и открытие шага в приложении управления порталом для дополнительной настройки.

Изменение режима шага
Форма может быть добавлена к шагу в режиме создания, обновления или только для чтения. Режим шага определяет, может ли пользователь вводить данные для отправки формы, редактирования существующей формы или открытия формы в режиме только для чтения.
Вы можете изменить режим для шага при его добавлении или из пункта Параметры шага>Дополнительные параметры на панели инструментов после создания шага.

Заметка
- По умолчанию первый шаг добавляется в режиме создания, а дополнительные шаги — в режиме правки.
- Разные шаги в одной многошаговой форме могут иметь разные режимы шагов.
Отображать кнопку "Назад"
Включает или отключает кнопку «Назад» при переходе через различные шаги многошаговой формы.
Открыть приложение "Управление порталом"
Открывает приложение управления порталом для дополнительной настройки.
Индикатор хода выполнения
Индикатор хода выполнения показывает шаг, на котором вы сейчас находитесь, в многошаговой форме. Вы можете изменить тип и положение индикатора хода выполнения.
Выберите "Изменить индикатор", чтобы изменить индикатор хода выполнения.

Включить разрешения таблицы
Когда вы добавляете новую форму, вам будет предложено задать разрешение, позволяющее пользователям взаимодействовать с формой.

Настройки разрешений для таблиц по умолчанию — создать и добавить в — но вам необходимо назначить веб-роли и сохранить настройки. Разрешение дочерней таблицы для таблицы примечание (заметки), содержащей вложения, создается автоматически.
См. также
Обратная связь
Ожидается в ближайшее время: в течение 2024 года мы постепенно откажемся от GitHub Issues как механизма обратной связи для контента и заменим его новой системой обратной связи. Дополнительные сведения см. в разделе https://aka.ms/ContentUserFeedback.
Отправить и просмотреть отзыв по