Профилирование
Примечание
Следующая статья соединителя представлена Profisee, владельцем этого соединителя и членом программы сертификации microsoft Power Query Подключение or. Если у вас есть вопросы о содержимом этой статьи или вы хотите просмотреть изменения, внесенные в эту статью, посетите сайт поддержки Profisee и используйте каналы поддержки там.
| Элемент | Description |
|---|---|
| Состояние выпуска | Общая доступность |
| Товары | Power BI (семантические модели) Power BI (потоки данных) Fabric (Dataflow 2-го поколения) |
| Поддерживаемые типы проверки подлинности | Organizational account |
Примечание
Некоторые возможности могут присутствовать в одном продукте, но не другие из-за расписаний развертывания и возможностей для конкретного узла.
Перед использованием соединителя Profisee необходимо:
- Учетная запись Profisee (имя пользователя и пароль)
- Запущенный экземпляр Profisee (версия 2022.R1 или более поздней версии)
- Import
Чтобы использовать соединитель Profisee, выполните следующие действия.
Запустите Power BI Desktop.
Выберите параметр "Получить данные" на ленте "Главная", чтобы открыть диалог "Получить данные".
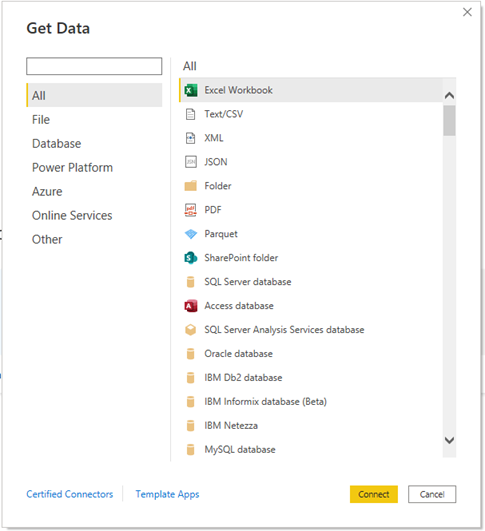
Введите profisee в поле поиска или выберите веб-службы и выберите "Профилировать" из списка, а затем выберите Подключение.
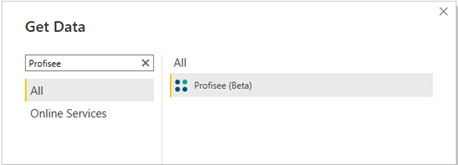
Введите URL-адрес для экземпляра Profisee, а затем нажмите кнопку "ОК".
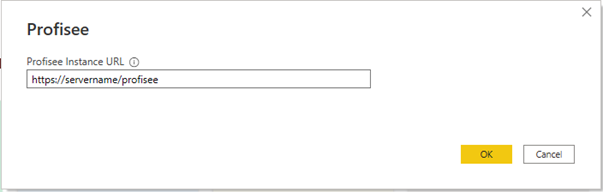 .
.Если вы впервые подключаетесь, вам будет предложено войти с помощью службы проверки подлинности.
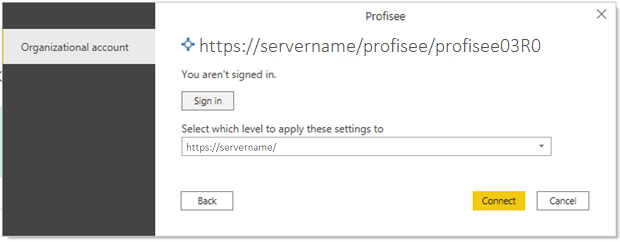
Нажмите Подключиться.
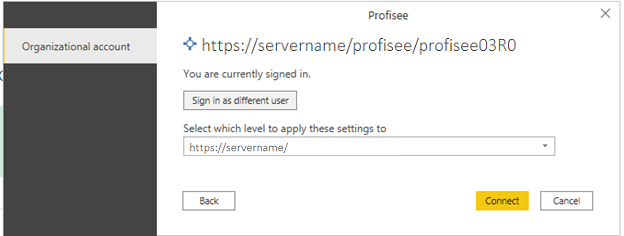
После подключения отобразится навигатор . На этом экране перечислены все сущности в экземпляре Profisee. Прокрутите навигатор, чтобы найти определенные сущности или найти сущности по имени с помощью панели поиска.
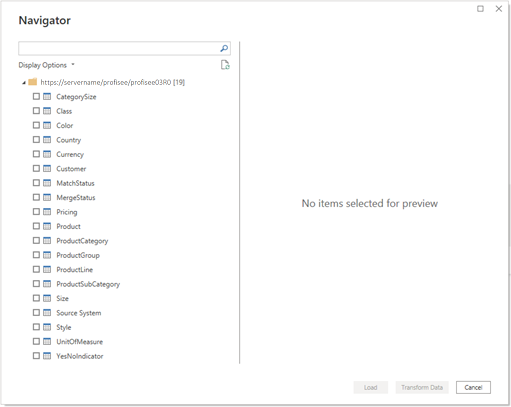
Выберите сущности, которые необходимо импортировать в Power BI. Вы можете просмотреть данные и сначала преобразовать данные , если вы хотите изменить столбцы атрибутов, применить фильтры и т. д. или загрузить данные непосредственно в Power BI Desktop.
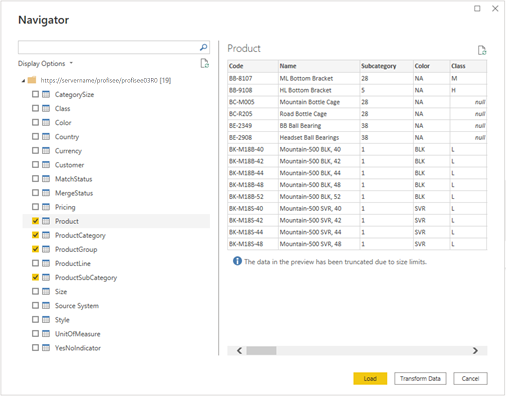
После загрузки сущности отображаются в представлении модели и можно просмотреть атрибуты, готовые к использованию в Power BI в диалоговом окне "Поля ".
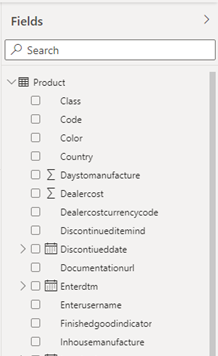
Примечание
Связи в Profisee не создаются в модели в Power BI. После загрузки сущностей можно просмотреть модель и создать или изменить связи по мере необходимости.