SQL Server
Итоги
| Позиция | Description |
|---|---|
| Состояние выпуска | Общая доступность |
| Продукты | Excel Power BI (семантические модели) Power BI (потоки данных) Fabric (Dataflow 2-го поколения) Power Apps (потоки данных) Dynamics 365 Customer Insights Службы Analysis Services |
| Поддерживаемые типы проверки подлинности | База данных (имя пользователя и пароль) Windows Учетная запись организации (если указанный сервер поддерживает его) |
| Справочник по функции M | База данных Sql.Database Базы данных Sql.Database |
Примечание.
Некоторые возможности могут присутствовать в одном продукте, но не другие из-за расписаний развертывания и возможностей для конкретного узла.
Поддерживаемые возможности
- Import
- DirectQuery (семантические модели Power BI)
- Дополнительные параметры
- Время ожидания команды в минутах
- Инструкция Native SQL
- Столбцы связей
- Выполнять навигацию по всей иерархии
- Поддержка отработки отказа SQL Server
Подключение к базе данных SQL Server из Power Query Desktop
Чтобы сделать подключение, выполните следующие действия.
Выберите параметр базы данных SQL Server в выборе соединителя.
В появившемся диалоговом окне базы данных SQL Server укажите имя сервера и базы данных (необязательно).
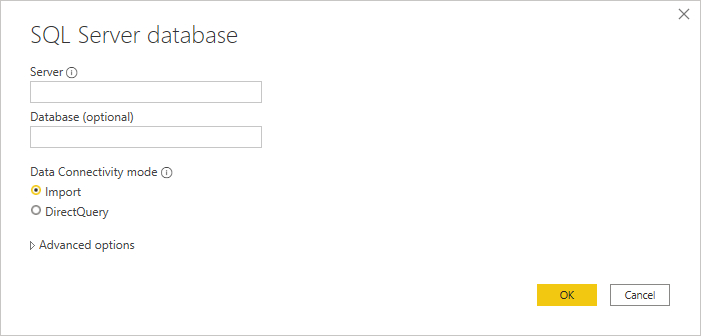
Выберите режим подключения к данным Import или DirectQuery (только Power BI Desktop).
Нажмите ОК.
Если вы подключаетесь к этой базе данных в первый раз, выберите тип проверки подлинности, введите учетные данные и выберите уровень, к которому применяются параметры проверки подлинности. В этом случае выберите Подключиться.
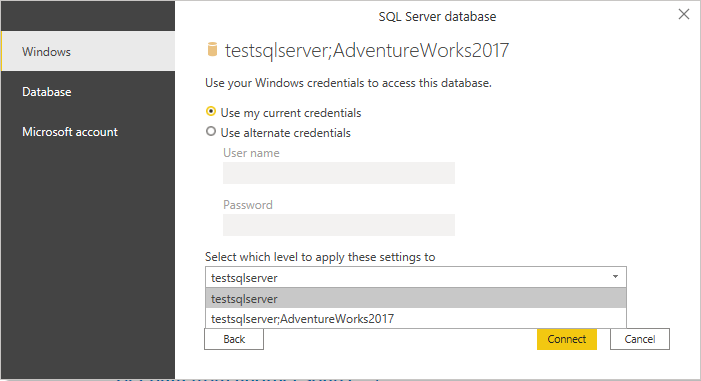
Примечание.
Если подключение не зашифровано, вам будет предложено использовать следующее диалоговое окно.
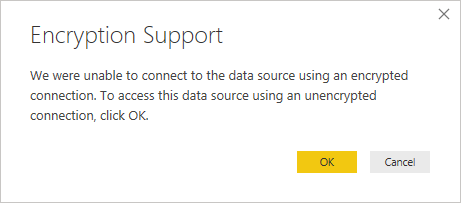
Нажмите кнопку "ОК ", чтобы подключиться к базе данных с помощью незашифрованного подключения, или следуйте приведенным ниже инструкциям , чтобы настроить зашифрованные подключения к SQL Server. Кроме того, если шифрование включено для серверов SQL с помощью самозаверяемых сертификатов, ознакомьтесь с этим разделом , чтобы добавить серверы SQL в список доверия клиента Power Query Desktop.
В навигаторе выберите нужную информацию базы данных, а затем выберите "Загрузить", чтобы загрузить данные или преобразовать данные, чтобы продолжить преобразование данных в Редактор Power Query.
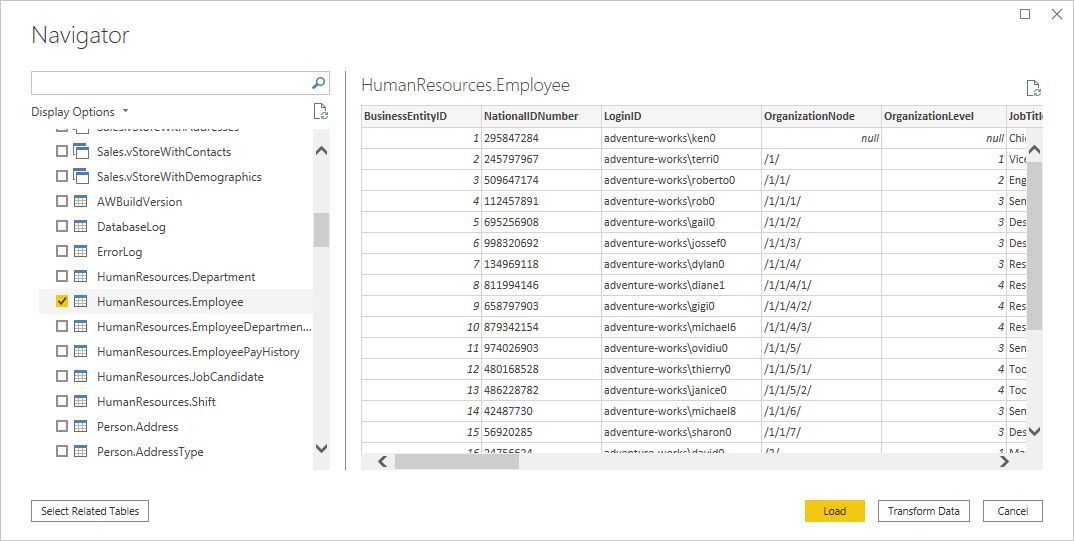
Подключение к базе данных SQL Server из Power Query Online
Чтобы сделать подключение, выполните следующие действия.
Выберите параметр базы данных SQL Server в выборе соединителя.
В появившемся диалоговом окне базы данных SQL Server укажите имя сервера и базы данных (необязательно).
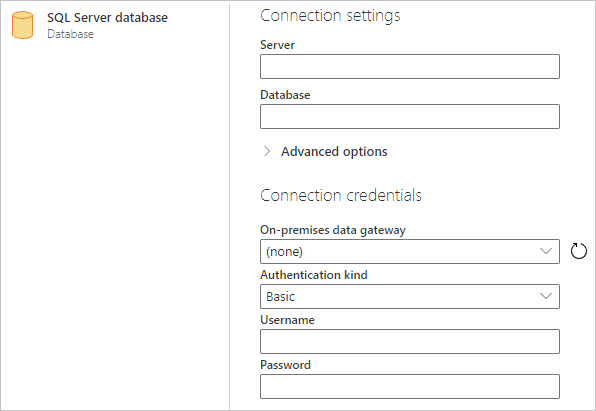
Если SQL Server не подключен к сети, выберите локальный шлюз данных. Кроме того, при использовании порта с именем сервера используйте значение
servername*в качестве имени сервера в параметрах подключения.Если вы впервые подключаетесь к этой базе данных, выберите тип проверки подлинности и введите свои учетные данные.
Если подключение не зашифровано, а диалоговое окно подключения содержит флажок "Использовать зашифрованное подключение ", снимите флажок.
Выберите Далее для продолжения.
В навигаторе выберите необходимые данные и выберите команду "Преобразовать данные".
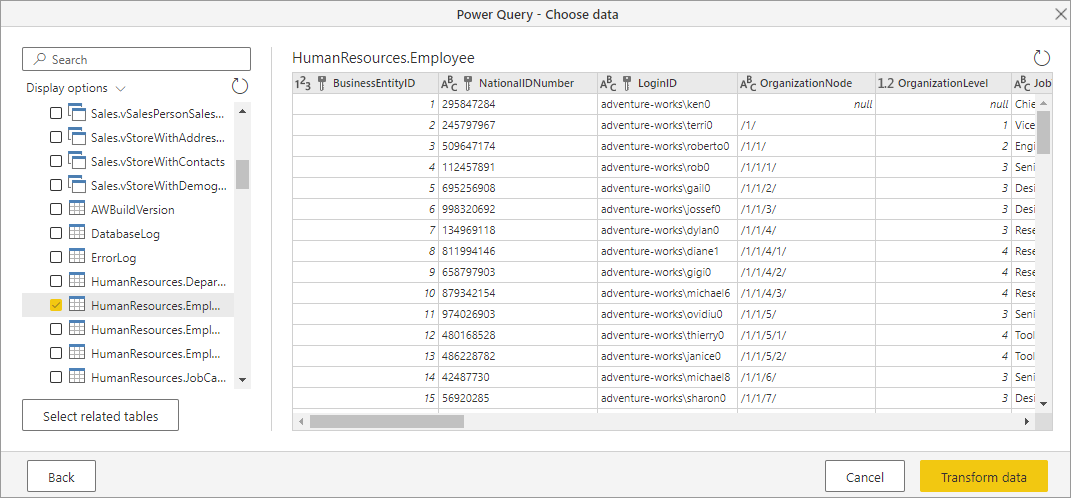
Подключением с использованием дополнительных параметров
Power Query Desktop и Power Query Online предоставляют набор дополнительных параметров, которые можно добавить в запрос при необходимости. В следующей таблице перечислены все дополнительные параметры, которые можно задать в Power Query Desktop и Power Query Online.
| Дополнительный параметр | Description |
|---|---|
| Время ожидания команды в минутах | Если подключение длится более 10 минут (время ожидания по умолчанию), можно ввести другое значение в минутах, чтобы подключение дольше оставалось открытым. Этот параметр доступен только в Power Query Desktop. |
| SQL statement | Дополнительные сведения см. в статье Импорта данных из базы данных с помощью собственного запроса к базе данных. |
| Включить столбцы отношений | Если этот флажок установлен, включает столбцы, которые могут иметь связи с другими таблицами. Если это поле снято, эти столбцы не отображаются. |
| Выполнять навигацию по всей иерархии | Если установлен флажок, навигатор отображает полную иерархию таблиц в базе данных, к к которому вы подключаетесь. При очистке навигатор отображает только таблицы, столбцы и строки которых содержат данные. |
| Включить поддержку отработки отказа для SQL Server | Если установлен флажок, если узел в группе отработки отказа SQL Server недоступен, Power Query перемещается с этого узла на другой при отработке отказа. При очистке не происходит отработка отказа. |
Выбрав необходимые дополнительные параметры, нажмите кнопку "ОК " в Power Query Desktop или "Далее " в Power Query Online, чтобы подключиться к базе данных SQL Server.
Ограничения
Сертификат SQL Server не является доверенным на клиенте (Power BI Desktop или локальном шлюзе данных)
При установке подключения к локальному SQL Server с помощью локального шлюза данных или Power BI Desktop и SQL Server использует самозаверяющий сертификат, возможно, что операция обновления для семантической модели Структуры или потока данных может завершиться ошибкой со следующим сообщением об ошибке:
Microsoft SQL: A connection was successfully established with the server, but then an error occurred during the login process. (provider: SSL Provider, error: 0 - The certificate chain was issued by an authority that is not trusted.)
Чтобы устранить эту ошибку при использовании локального шлюза данных, измените конфигурации шлюза, чтобы обновить SqlTrustedServers параметр, выполнив следующие действия.
На локальном компьютере, на котором установлен локальный шлюз данных, перейдите к шлюзу данных C:\Program Files\On-locals data gateway.
Создайте резервную копию файла конфигурации с именем Microsoft.PowerBI.DataMovement.Pipeline.GatewayCore.dll.config.
Откройте исходный файл конфигурации Microsoft.PowerBI.DataMovement.Pipeline.GatewayCore.dll.config и найдите
SqlTrustedServersзапись.SqlTrustedServersОбновите значение с именами серверов SQL для доверия и подключения.Значение содержит список имен серверов с разделителями-запятыми и поддерживается * в качестве подстановочной карточки. Таким образом, например, в следующем примере:
<setting name="SqlTrustedServers" serializeAs="String"> <value>contososql*,mysvr</value> </setting>значение
contososql*,mysvrсовпадаетcontososql6со значением ,contososqlazureиmysvr, но не соответствуетmysvr.microsoft.com.
Чтобы устранить эту ошибку при использовании Power BI Desktop, измените значение переменной PBI_SQL_TRUSTED_SERVERS среды, чтобы включить серверы SQL Server. Поддерживаемые значения совпадают с конфигурацией шлюза (как описано на шаге 4 выше).
Для подключений к SQL Server из Power BI Desktop и локальных версий шлюза данных, начиная с февраля 2024 г. или более поздней версии, выполните одно из следующих вариантов:
- Выполните указанные ранее решения, чтобы добавить переменную
PBI_SQL_TRUSTED_SERVERSсреды. - Попросите администраторов SQL получить сертификат из известного центра сертификации.
- Измените параметр
SqlTrustedServersв файле конфигурации шлюза.
столбцы Always Encrypted;
Power Query не поддерживает столбцы Always Encrypted.
Проверка подлинности идентификатора Microsoft Entra
Проверка подлинности microsoft Entra ID (учетная запись организации) поддерживается только в соединителе SQL Server, если указанный сервер также поддерживает проверку подлинности Идентификатора Microsoft Entra. В противном случае может возникнуть ошибка "Метод проверки подлинности OAuth не поддерживается в этом источнике данных".
Обратите внимание, что в служба Power BI метод проверки подлинности идентификатора Microsoft Entra отображается как OAuth2.