Настройка устройства Azure Percept DK
Важно!
Прекращение поддержки Azure Percept DK.
Обновление 22 февраля 2023 г.: обновление встроенного ПО для периферийных компонентов Percept DK Vision and Audio (также известных как Визуальное и звуковое SOM) теперь доступно здесь и позволит компонентам аксессуаров продолжать работу после даты прекращения использования.
Общедоступная предварительная версия Azure Percept будет развиваться для поддержки новых платформ пограничных устройств и возможностей разработчика. В рамках этой эволюции Azure Percept DK и аудио-аксессуаров и связанных служб Поддержки Azure для Percept DK будет прекращена 30 марта 2023 г.
Начиная с 30 марта 2023 г. Azure Percept DK и аудиосхозяйки больше не будут поддерживаться службами Azure, включая Azure Percept Studio, обновления ОС, обновления контейнеров, просмотр веб-потока и интеграцию Пользовательское визуальное распознавание. Корпорация Майкрософт больше не будет предоставлять поддержку по успешному выполнению клиентами и связанные с ней вспомогательные услуги. Дополнительные сведения см. в записи блога Уведомление о прекращении поддержки.
Завершите процесс установки Azure Percept DK, чтобы настроить набор средств разработки. Убедившись, что ваша учетная запись Azure совместима с Azure Percept, вы сможете выполнять перечисленные ниже задачи.
- Запуск процедуры настройки Azure Percept DK
- Подключение набора средств разработки к сети Wi-Fi
- Настройка входа по протоколу SSH для удаленного доступа к набору средств разработки
- Создайте новое устройство в Центре Интернета вещей Azure.
В случае возникновения проблем во время этого процесса ознакомьтесь с руководством по устранению неполадок при установке для поиска возможных решений.
Примечание
Веб-служба, используемая для процесса установки, автоматически завершит работу после 30 минут простоя. Если вы не можете подключиться к набору средств разработки или не видите свою точку доступа Wi-Fi, перезапустите устройство.
Предварительные требования
Azure Percept DK (набор средств разработки).
Главный компьютер под управлением Windows, Linux или OS X с возможностью подключения по Wi-Fi и веб-браузером.
Активная подписка Azure. Создайте учетную запись бесплатно.
Пользователи должны иметь роль владельца или участника в подписке. Выполните следующие действия, чтобы проверить роль учетной записи Azure. Дополнительные сведения об определениях ролей Azure см. в документации по управлению доступом на основе ролей в Azure.
Внимание!
Закройте все окна браузера и выполните вход в подписку с помощью портала Azure, прежде чем начать процесс установки. Дополнительные сведения о том, как войти в систему с использованием правильной учетной записи, см. в руководстве по устранению неполадок при установке.
Проверка роли учетной записи Azure
Чтобы проверить, является ли ваша учетная запись Azure "владельцем" или "участником" в подписке, выполните указанные ниже действия.
Перейдите на портал Azure и войдите в систему, используя ту же учетную запись Azure, которую вы собираетесь использовать в Azure Percept.
Щелкните значок Подписки (он выглядит как желтый ключ).
Выберите свою подписку в списке. Если вы не видите свою подписку, убедитесь, что вы использовали для входа правильную учетную запись Azure. Если вы хотите создать подписку, выполните эти действия.
В меню "Подписка" выберите Управление доступом (IAM) .
Щелкните Просмотреть мой доступ.
Проверьте роль.
- Если роль указана в списке как Читатель или появляется сообщение о том, что у вас нет разрешений для просмотра ролей, потребуется выполнить принятую в организации процедуру, чтобы получить для учетной записи роль с расширенными правами.
- Если роль указана как Владелец или Участник, ваша учетная запись будет работать с Azure Percept и вы можете продолжить процесс установки.
Запуск процедуры настройки Azure Percept DK
Подключите главный компьютер к точке доступа Wi-Fi набора средств разработки. Выберите следующую сеть и введите пароль сети Wi-Fi при появлении соответствующего запроса:
- Имя сети: scz-xxxx or apd-xxxx (гдеxxxx — последние четыре цифры сетевого MAC-адреса пакета разработки)
- Пароль: его можно найти в карточке с приветствием, поставляемой вместе с набором средств разработки.
Предупреждение
При подключении к точке доступа Wi-Fi Azure Percept DK главный компьютер временно теряет подключение к Интернету. Активные вызовы видеоконференций, потоковая передача через Интернет и другие сетевые возможности перестанут работать.
После подключения к точке доступа Wi-Fi пакета разработки главный компьютер должен автоматически запустить процесс настройки в новом окне браузера с your.new.device/ в адресной строке. Если вкладка не открывается автоматически, запустите интерфейс установки, перейдя по адресу http://10.1.1.1 в веб-браузере. Убедитесь, что в браузере выполнен вход с теми же учетными данными Azure, которые вы планируете использовать с Azure Percept.
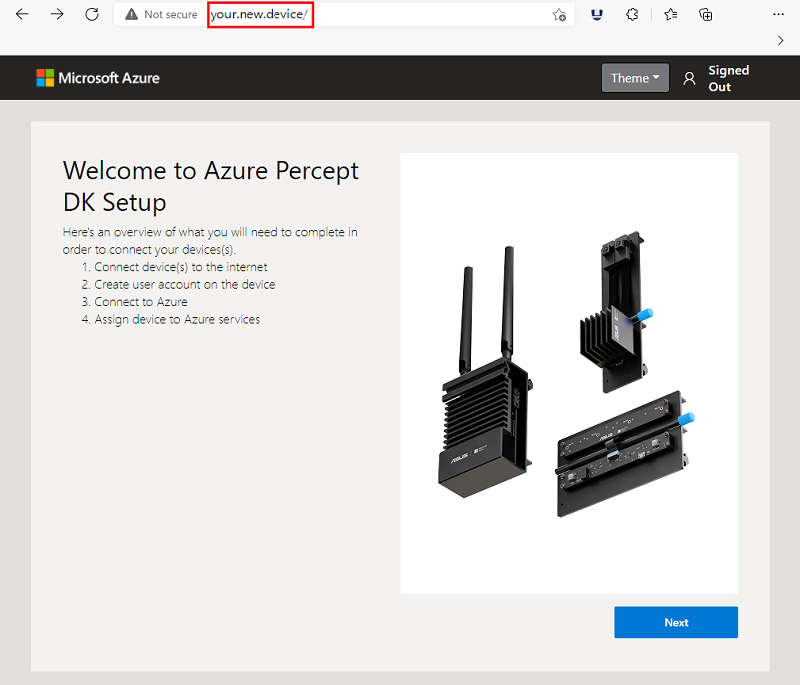
Примечание
Пользователи Mac: при выполнении установки на компьютере Mac сначала открывается окно портала, в котором не удается завершить процесс установки. Закройте это окно, откройте веб-браузер и перейдите по адресу https://10.1.1.1, чтобы завершить установку.
Подключение набора средств разработки к сети Wi-Fi
Щелкните Далее на экране приветствия.
На странице Сетевое подключение щелкните Подключиться к новой сети Wi-Fi.
Если вы уже подключили набор средств разработки к сети Wi-Fi, щелкните Пропустить.
Выберите сеть Wi-Fi в списке доступных сетей и щелкните Подключить. При появлении запроса введите свой сетевой пароль.
Примечание
Рекомендуется установить эту сеть в качестве предпочитаемой сети (Mac) или установить флажок "Подключиться автоматически" (Windows). Это позволит главному компьютеру повторно подключиться к точке доступа Wi-Fi в наборе средств разработки, если во время этого процесса подключение было прервано.
После успешного подключения набора средств разработки на странице отобразится адрес IPv4, назначенный вашему набору средств разработки. Запишите адрес IPv4, отображаемый на странице. Этот IP-адрес потребуется при подключении к набору средств разработки по протоколу SSH для устранения неполадок и обновления устройства.
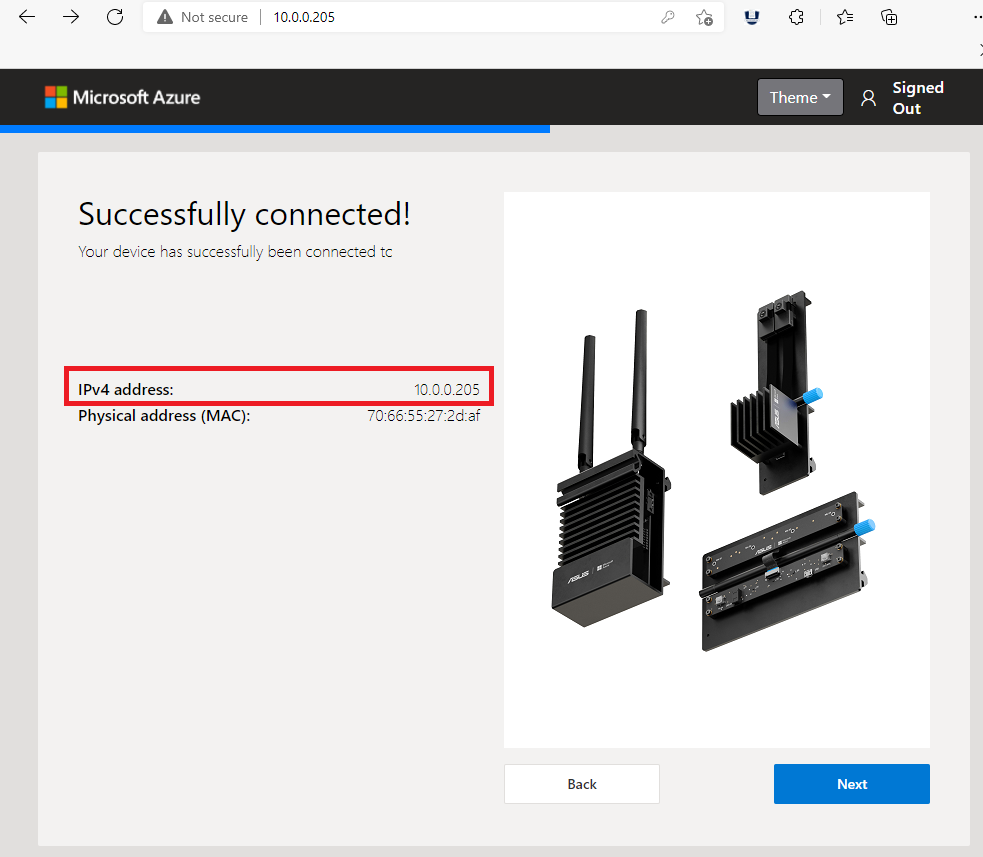
Примечание
Этот IP-адрес может изменяться при каждой загрузке устройства.
Прочтите лицензионное соглашение, выберите Лицензионное соглашение прочитано и я принимаю условия (необходимо прокрутить соглашение до конца) и щелкните Далее.
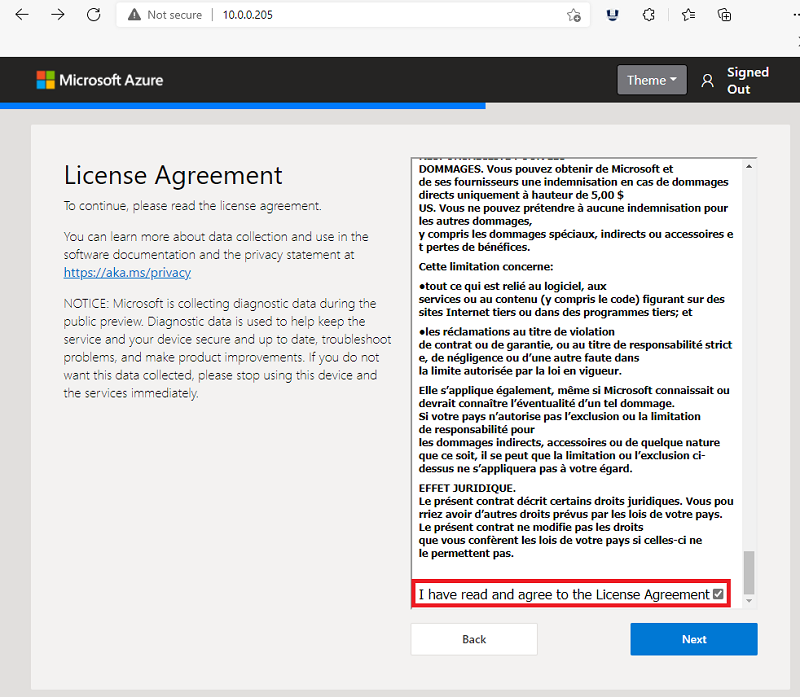
Настройка входа по протоколу SSH для удаленного доступа к набору средств разработки
Создайте имя учетной записи SSH и открытый ключ/пароль, а затем нажмите кнопку Далее.
Если у вас уже есть учетная запись SSH, этот шаг можно пропустить.
Запишите учетные данные для входа для последующего использования.
Примечание
SSH (Secure Shell) — это сетевой протокол, позволяющий удаленно подключаться к набору средств разработки через главный компьютер.
Создайте новое устройство в Центре Интернета вещей Azure.
Щелкните Настроить в качестве нового устройства, чтобы создать новое устройство в учетной записи Azure.
Теперь из Azure будет получен код устройства.
Нажмите Копировать.
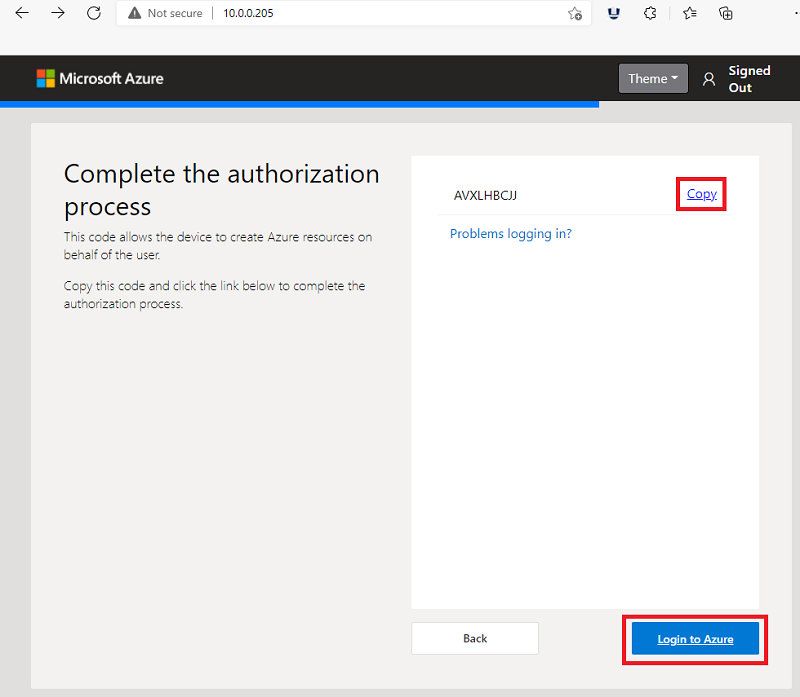
Примечание
Если вы получаете сообщение об ошибке при использовании кода устройства в следующих шагах или если код устройства не отображается, ознакомьтесь с нашими инструкциями по устранению неполадок для получения дополнительных сведений.
Выберите Вход в Azure.
Откроется новая вкладка браузера с окном, в котором отображается надпись Введите код. Вставьте код в это окно и щелкните Далее. НЕ закрывайте вкладку Добро пожаловать, на которой выполняется процесс установки.
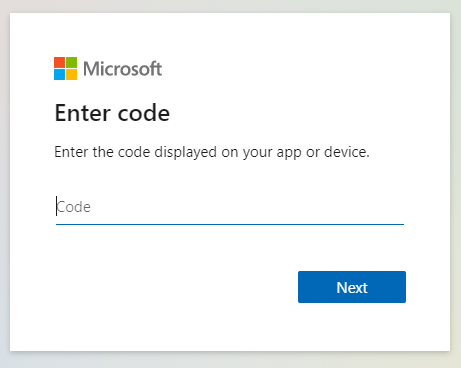
Войдите в Azure Percept, используя учетные данные для учетной записи Azure, которая будет использоваться в наборе средств разработки. По завершении оставьте вкладку "Браузер" открытой.
Внимание!
Браузер может кэшировать другие учетные данные. Дважды проверьте, что вы входите в систему с использованием правильной учетной записи.
После успешного входа в Azure Percent на устройстве выберите Разрешить.
Вернитесь на вкладку Начало работы, чтобы продолжить процесс установки.
Когда на вкладке Добро пожаловать появится страница Assign your device to your Azure IoT Hub (Назначить устройство Центру Интернета вещей Azure), выполните одно из следующих действий.
- Перейдите в раздел Выбор Центра Интернета вещей Azure, если центр Интернета вещей указан на этой странице.
- Если у вас нет Центра Интернета вещей или вы хотите создать новый, щелкните Создать Центр Интернета вещей Azure.
Важно!
Если у вас есть Центр Интернета вещей, но он отсутствует в списке, возможно, вы выполнили вход в Azure Percept с неверными учетными данными. Справочные сведения см. в руководстве по устранению неполадок при установке.
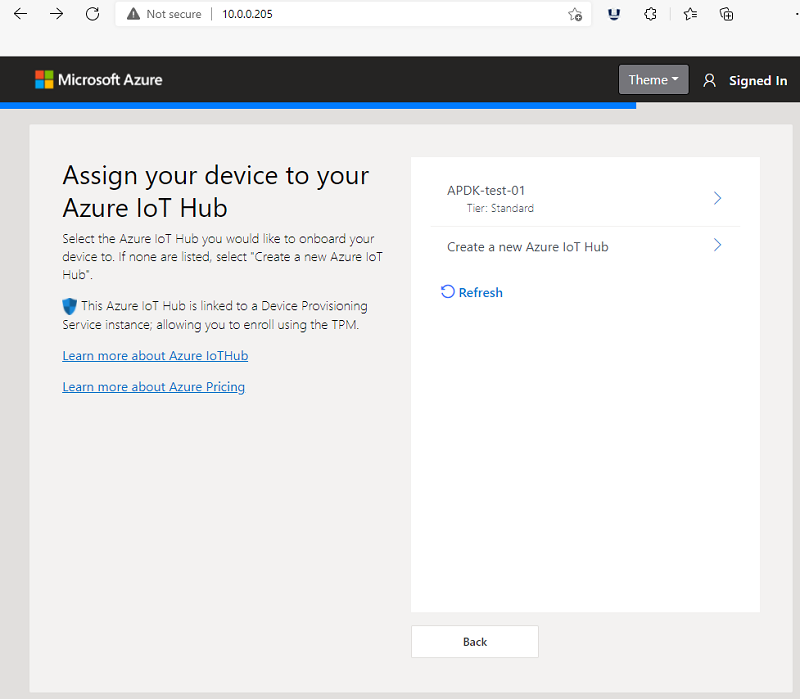
Создание нового Центра Интернета вещей
- Выберите подписку Azure, которая будет использоваться с Azure Percept.
- Выберите имеющуюся группу ресурсов. Если она отсутствует, щелкните Создать и следуйте инструкциям на экране.
- Выберите ближайший к вашему расположению регион Azure.
- Укажите имя нового Центра Интернета вещей.
- Выберите ценовую категорию S1 (Стандартный) .
Примечание
Для завершения развертывания Центра Интернета вещей может потребоваться несколько минут. Если для пограничных приложений искусственного интеллекта требуется более высокая пропускная способность для сообщений, вы можете в любое время обновить Центр Интернета вещей до более высокого стандартного уровня на портале Azure. Уровни B и F не поддерживают Azure Percept.
Когда развертывание будет завершено, щелкните Зарегистрировать.
Выбор Центра Интернета вещей Azure
Введите имя устройства для своего набора средств разработки и щелкните Далее.
Примечание
Вы не можете повторно использовать существующее имя устройства IoT Edge при прохождении потока Создания устройства. Если вы хотите повторно использовать то же имя и развернуть модули Percept по умолчанию, необходимо сначала удалить существующий экземпляр облачного устройства из Центр Интернета вещей Azure, прежде чем продолжить.
Теперь модули устройств будут развернуты на устройстве. Это может занять несколько минут.
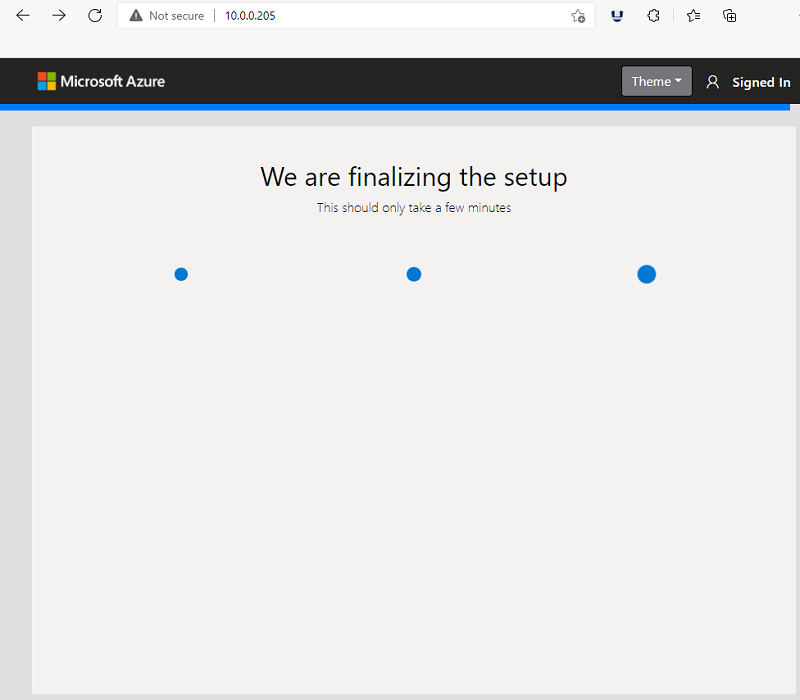
Установка устройства завершена. Ваш набор средств разработки успешно подключился к Центру Интернета вещей и развернул все модули.
Примечание
После завершения работы точка доступа Wi-Fi в наборе средств разработки автоматически отключается и работа веб-службы интерфейса установки прерывается. В результате отображается два уведомления.
Примечание
Контейнеры IoT Edge, которые настраиваются в рамках этого процесса настройки, используют сертификаты, срок действия которых истечет через 90 дней. Сертификаты могут повторно создаваться автоматически путем перезапуска IoT Edge. Дополнительные сведения см. в статье Управление сертификатами на устройстве IoT Edge.
Подключите главный компьютер к сети той Wi-Fi, к которой был подключен набор средств разработки.
Щелкните Перейти на портал Azure.
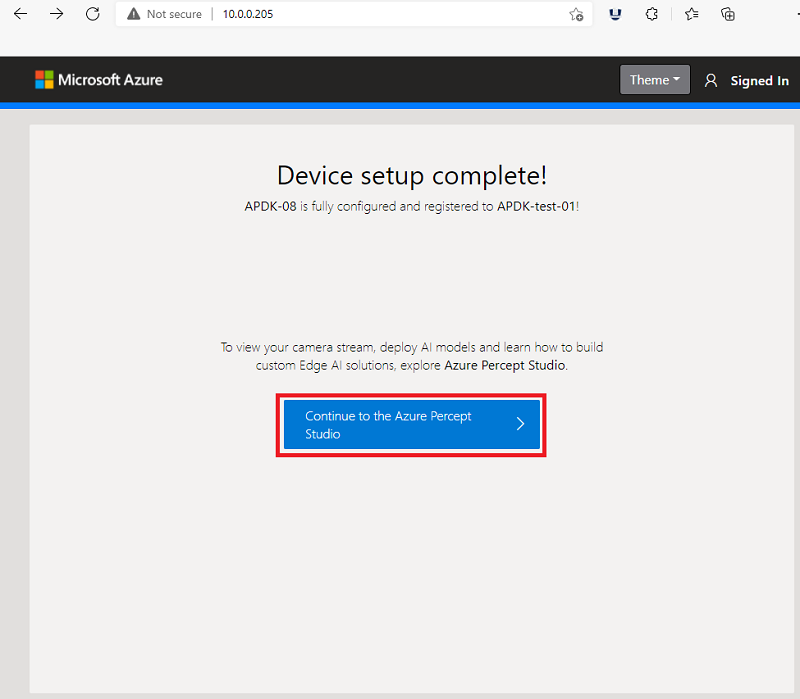
Пошаговое видеоруководство
Просмотрите приведенный ниже видеоролик с пошаговыми инструкциями, описанными выше.
Дальнейшие действия
После настройки набора средств разработки вы сможете оценить концептуальный ИИ в действии.