Настройка приложения для аутентификации на основе ADAL
Важно!
Версии пакета SDK службы microsoft Rights Management, выпущенные до марта 2020 г., устарели; Для использования выпуска за март 2020 г. необходимо обновить приложения, использующие более ранние версии. Подробные сведения см. в уведомлении об устаревании.
Для пакета SDK службы Microsoft Rights Management не планируется никаких дополнительных улучшений. Мы настоятельно рекомендуем внедрить пакет SDK Microsoft Information Protection для служб классификации, маркировки и защиты.
В этом разделе описаны действия по настройке приложения для аутентификации на основе Azure Active Directory Authentication Library (ADAL).
Настройка аутентификации Azure
Кроме этого, вам понадобится следующее ПО:
- Подписка на Microsoft Azure (достаточно бесплатной пробной версии). Дополнительные сведения: Как подписаться на службу RMS для частных лиц
- подписка на службу управления правами Microsoft Azure (достаточно бесплатной учетной записи RMS для частных лиц).
Примечание
Спросите ИТ-администратора, есть ли у вас подписка для службу управления правами Microsoft Azure и выполнил ли он приведенные ниже действия. Если у вашей организации нет такой подписки, ИТ-администратору следует создать ее. Кроме того, ИТ-администратору необходимо подписаться с указанием рабочей учетной записи, а не учетной записи Майкрософт (например, Hotmail).
После регистрации в Microsoft Azure выполните следующее:
- Войдите на портал управления Azure для вашей организации, используя учетную запись с правами администратора.
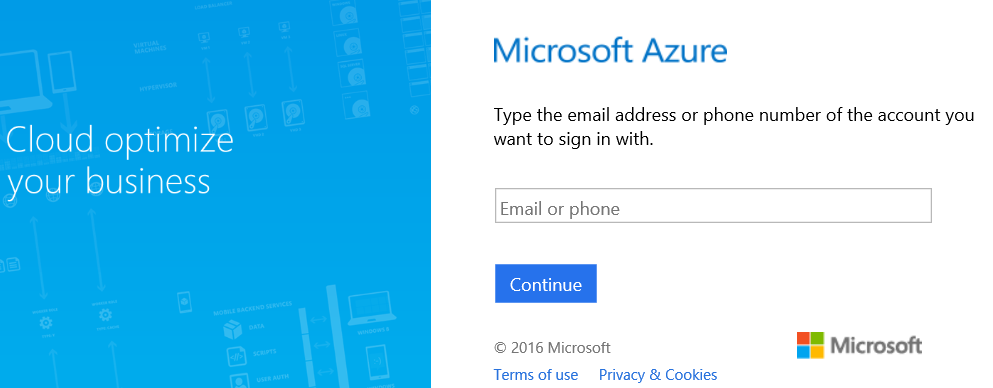
- Перейдите вниз к приложению Active Directory в левой части портала.
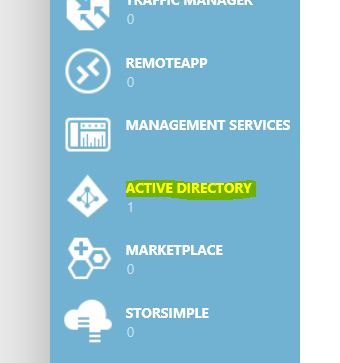
- Если каталог еще не создан, нажмите кнопку Создать в левом нижнем углу портала.
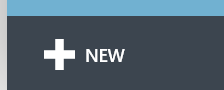
- Откройте вкладку Rights Management и убедитесь, что Состояние Rights Management имеет значение Активно, Неизвестно или Не авторизовано. Если отображается состояние Неактивно, нажмите кнопку Включить в нижней центральной части портала и подтвердите свой выбор.

- Теперь создайте собственное приложение в своем каталоге, выбрав каталог и элемент "Приложения".

- Нажмите кнопку Добавить в нижней центральной части портала.

- В запросе выберите Добавить приложение, разрабатываемое моей организацией.
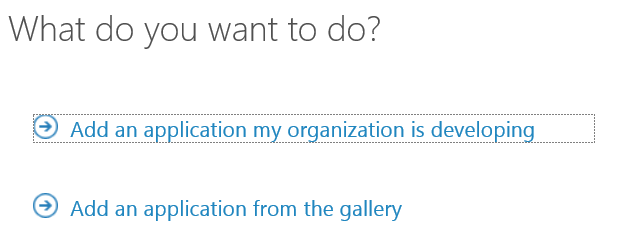
- Назначьте имя приложению, выбрав СОБСТВЕННОЕ КЛИЕНТСКОЕ ПРИЛОЖЕНИЕ и нажав кнопку Далее.
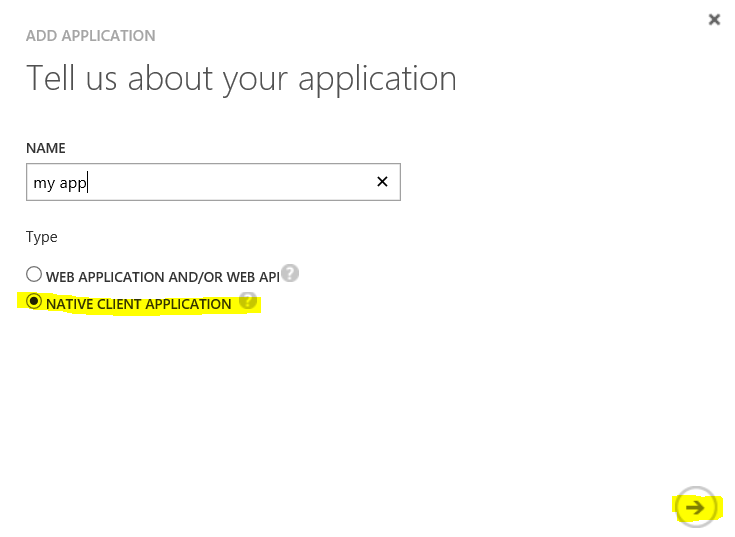
- Добавьте URI перенаправления и нажмите кнопку "Далее".
URI перенаправления должен быть допустимым и уникальным в рамках каталога. Например, можно использовать нечто вроде
https://contoso.azurewebsites.net/.auth/login/done.
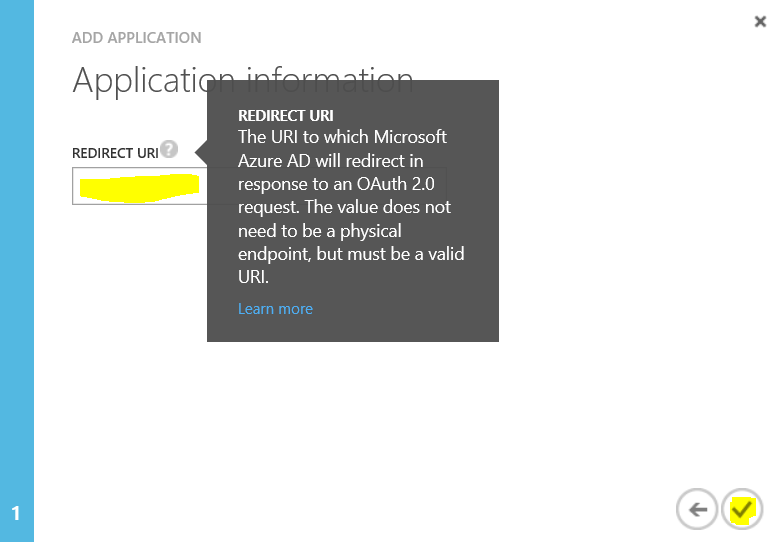
- Выберите приложение в каталоге и щелкните элемент НАСТРОЙКА.
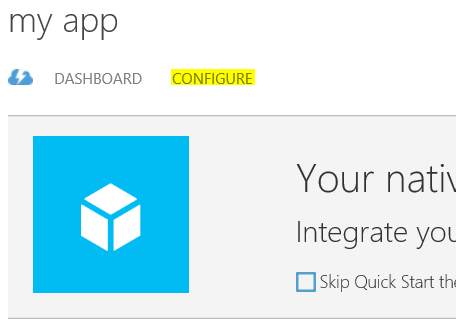
Примечание
Скопируйте ИДЕНТИФИКАТОР КЛИЕНТА и URI ПЕРЕНАПРАВЛЕНИЯ и сохраните их для дальнейшего использования при настройке клиента RMS.
- Перейдите в нижнюю часть параметров приложения и нажмите кнопку Добавить приложение в разделе Разрешения для других приложений.
Примечание
Делегированные разрешения, которые отображаются для Microsoft Azure Active Directory, по умолчанию указаны правильно. Должен быть выбран только один параметр, Вход и чтение профиля пользователя.
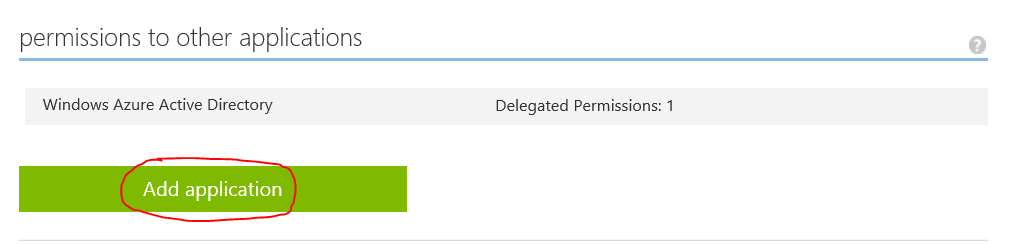
- Нажмите кнопку со знаком "плюс" рядом с элементом Microsoft Rights Management.
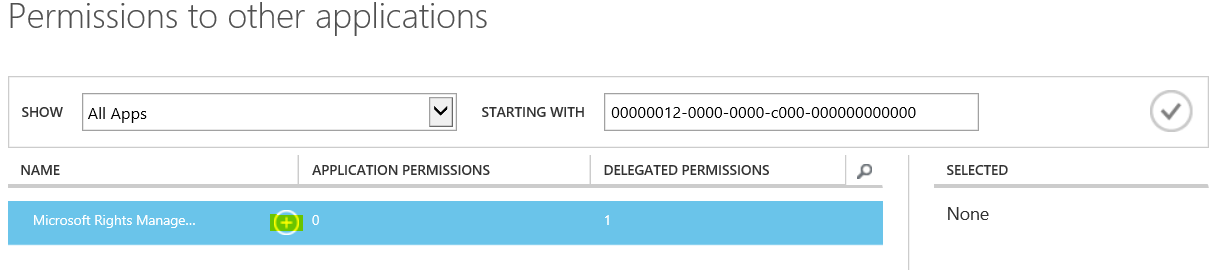
- Теперь выберите галочку в левом нижнем углу диалогового окна.
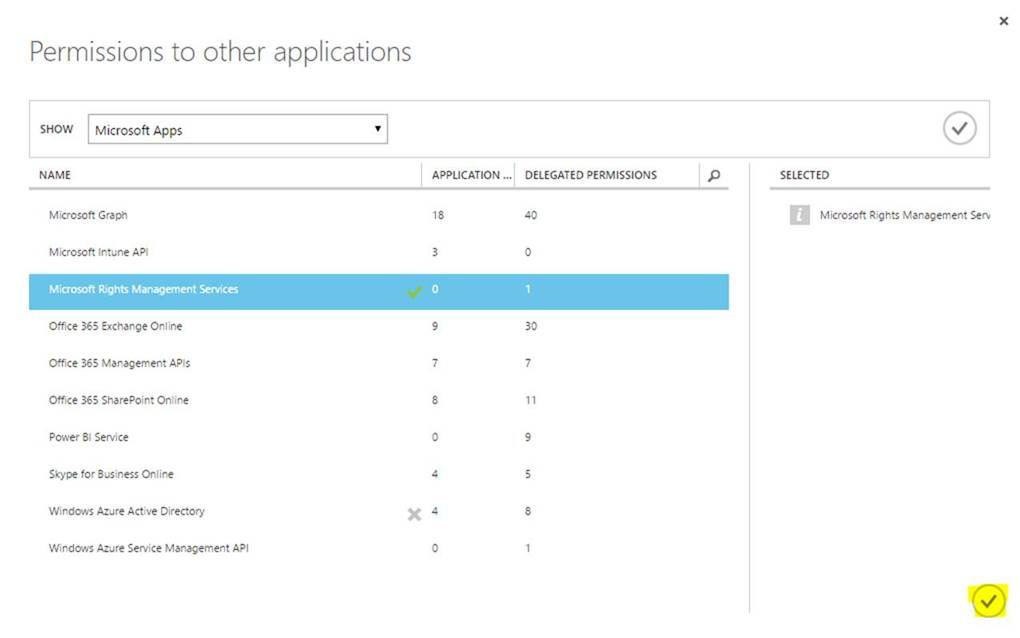
- Теперь все готово к добавлению зависимости в приложение для Azure RMS. Чтобы добавить зависимость, выберите новую запись служб Microsoft Rights Management в разделе Разрешения для других приложений и установите флажок Create and access protected content for users (Создание и доступ защищенного содержимого для пользователей) в раскрывающемся списке Делегированные разрешения:.
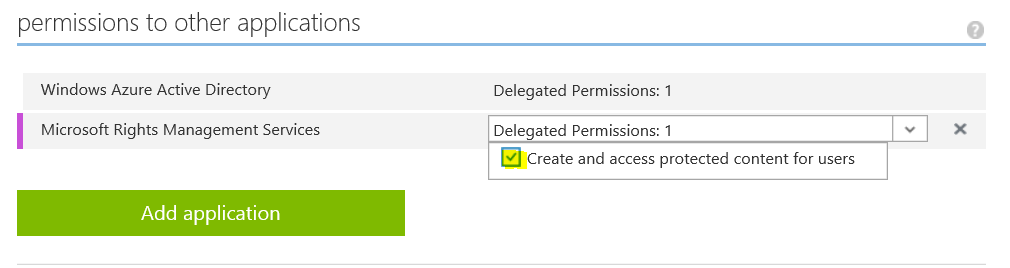
- Сохраните приложение, чтобы сохранить изменения, нажав значок "Сохранить ", расположенный в нижней части портала.
