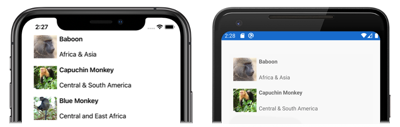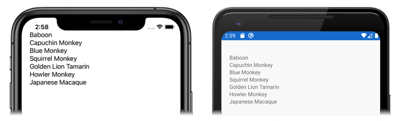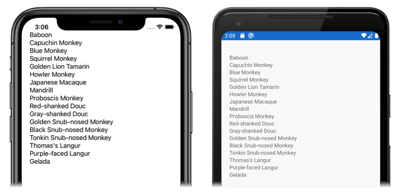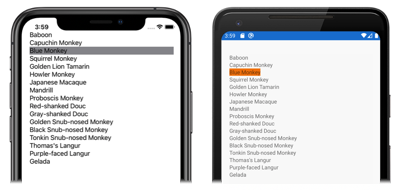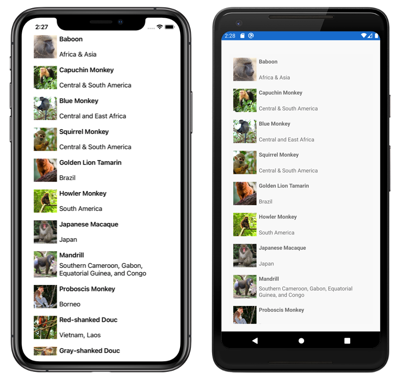Учебник по CollectionView в Xamarin.Forms
Прежде чем работать с этим учебником, вы должны выполнить:
- Краткое руководство Создание первого Xamarin.Forms приложения.
- Руководство по StackLayout.
- Руководство по Grid.
- Руководство по Label.
- Руководство по Image.
В этом руководстве описано следующее:
- Создайте Xamarin.Forms
CollectionViewв XAML. - Заполнять
CollectionViewданными. - Реагировать на выбор элементов
CollectionView. - Настраивать внешний вид элементов
CollectionView.
С помощью Visual Studio 2019 или Visual Studio для Mac вы создадите простое приложение, демонстрирующее, как настроить внешний вид CollectionView. На следующих снимках экрана показано готовое приложение.
Создание представления CollectionView
Для работы с этим руководством у вас должен быть последний выпуск Visual Studio 2019 с установленной рабочей нагрузкой Разработка мобильных приложений на .NET. Кроме того, вам потребуется компьютер Mac для сборки учебного приложения на iOS. Сведения об установке платформы Xamarin см. в статье Установка Xamarin. Сведения о подключении Visual Studio 2019 к узлу сборки Mac см. в статье Связывание с Mac при разработке для Xamarin.iOS.
Запустите Visual Studio и создайте пустое приложение Xamarin.Forms, присвоив ему имя CollectionViewTutorial.
Внимание
Во фрагментах кода C# и XAML в этом руководстве предполагается, что решение называется CollectionViewTutorial. Выбор другого имени приведет к ошибкам сборки при копировании кода из этого руководства в решение.
Дополнительные сведения о создаваемой библиотеке .NET Standard см. в разделе Структура приложения Xamarin.Forms статьи Подробное изучение кратких руководств по Xamarin.Forms.
В обозревателе решений дважды щелкните файл MainPage.xaml в проекте CollectionViewTutorial, чтобы открыть его. В MainPage.xaml удалите весь код шаблона и замените его приведенным ниже кодом:
<?xml version="1.0" encoding="utf-8"?> <ContentPage xmlns="http://xamarin.com/schemas/2014/forms" xmlns:x="http://schemas.microsoft.com/winfx/2009/xaml" x:Class="CollectionViewTutorial.MainPage"> <StackLayout Margin="20,35,20,20"> <CollectionView> <CollectionView.ItemsSource> <x:Array Type="{x:Type x:String}"> <x:String>Baboon</x:String> <x:String>Capuchin Monkey</x:String> <x:String>Blue Monkey</x:String> <x:String>Squirrel Monkey</x:String> <x:String>Golden Lion Tamarin</x:String> <x:String>Howler Monkey</x:String> <x:String>Japanese Macaque</x:String> </x:Array> </CollectionView.ItemsSource> </CollectionView> </StackLayout> </ContentPage>Этот код декларативно определяет пользовательский интерфейс для страницы, который состоит из
CollectionViewвStackLayout. СвойствоCollectionView.ItemsSourceзадает элементы, которые нужно отобразить, которые определены в массиве строк.На панели инструментов Visual Studio нажмите кнопку Пуск (треугольная кнопка, похожая на кнопку воспроизведения) для запуска приложения в выбранном удаленном симуляторе iOS или эмуляторе Android.
В Visual Studio остановите приложение.
Заполнение данными
Объект CollectionView заполняется данными с помощью свойства ItemsSource, которое имеет тип IEnumerable. Предыдущий шаг заполняет CollectionView в XAML массивом строк. Тем не менее обычно CollectionView будет заполняться данными из коллекции, определенной в коде, который реализует IEnumerable.
В этом упражнении вы измените проект CollectionViewTutorial для заполнения представления CollectionView данными из коллекции объектов, хранящейся в List.
В обозревателе решений в проекте CollectionViewTutorial добавьте класс с именем
Monkey, содержащий следующий код:public class Monkey { public string Name { get; set; } public string Location { get; set; } public string ImageUrl { get; set; } public override string ToString() { return Name; } }Этот код определяет объект
Monkey, который хранит имя, расположение и URL-адрес изображения обезьяны. Кроме того, класс переопределяет методToStringдля возвращения значения свойстваName.В обозревателе решений в проекте CollectionViewTutorial разверните MainPage.xaml и дважды щелкните файл MainPage.xaml.cs, чтобы открыть его. Затем удалите из MainPage.xaml.cs весь шаблонный код и замените его приведенным ниже:
using System.Collections.Generic; using Xamarin.Forms; namespace CollectionViewTutorial { public partial class MainPage : ContentPage { public IList<Monkey> Monkeys { get; private set; } public MainPage() { InitializeComponent(); Monkeys = new List<Monkey>(); Monkeys.Add(new Monkey { Name = "Baboon", Location = "Africa & Asia", ImageUrl = "https://upload.wikimedia.org/wikipedia/commons/thumb/f/fc/Papio_anubis_%28Serengeti%2C_2009%29.jpg/200px-Papio_anubis_%28Serengeti%2C_2009%29.jpg" }); Monkeys.Add(new Monkey { Name = "Capuchin Monkey", Location = "Central & South America", ImageUrl = "https://upload.wikimedia.org/wikipedia/commons/thumb/4/40/Capuchin_Costa_Rica.jpg/200px-Capuchin_Costa_Rica.jpg" }); Monkeys.Add(new Monkey { Name = "Blue Monkey", Location = "Central and East Africa", ImageUrl = "https://upload.wikimedia.org/wikipedia/commons/thumb/8/83/BlueMonkey.jpg/220px-BlueMonkey.jpg" }); Monkeys.Add(new Monkey { Name = "Squirrel Monkey", Location = "Central & South America", ImageUrl = "https://upload.wikimedia.org/wikipedia/commons/thumb/2/20/Saimiri_sciureus-1_Luc_Viatour.jpg/220px-Saimiri_sciureus-1_Luc_Viatour.jpg" }); Monkeys.Add(new Monkey { Name = "Golden Lion Tamarin", Location = "Brazil", ImageUrl = "https://upload.wikimedia.org/wikipedia/commons/thumb/8/87/Golden_lion_tamarin_portrait3.jpg/220px-Golden_lion_tamarin_portrait3.jpg" }); Monkeys.Add(new Monkey { Name = "Howler Monkey", Location = "South America", ImageUrl = "https://upload.wikimedia.org/wikipedia/commons/thumb/0/0d/Alouatta_guariba.jpg/200px-Alouatta_guariba.jpg" }); Monkeys.Add(new Monkey { Name = "Japanese Macaque", Location = "Japan", ImageUrl = "https://upload.wikimedia.org/wikipedia/commons/thumb/c/c1/Macaca_fuscata_fuscata1.jpg/220px-Macaca_fuscata_fuscata1.jpg" }); Monkeys.Add(new Monkey { Name = "Mandrill", Location = "Southern Cameroon, Gabon, Equatorial Guinea, and Congo", ImageUrl = "https://upload.wikimedia.org/wikipedia/commons/thumb/7/75/Mandrill_at_san_francisco_zoo.jpg/220px-Mandrill_at_san_francisco_zoo.jpg" }); Monkeys.Add(new Monkey { Name = "Proboscis Monkey", Location = "Borneo", ImageUrl = "https://upload.wikimedia.org/wikipedia/commons/thumb/e/e5/Proboscis_Monkey_in_Borneo.jpg/250px-Proboscis_Monkey_in_Borneo.jpg" }); Monkeys.Add(new Monkey { Name = "Red-shanked Douc", Location = "Vietnam, Laos", ImageUrl = "https://upload.wikimedia.org/wikipedia/commons/thumb/9/9f/Portrait_of_a_Douc.jpg/159px-Portrait_of_a_Douc.jpg" }); Monkeys.Add(new Monkey { Name = "Gray-shanked Douc", Location = "Vietnam", ImageUrl = "https://upload.wikimedia.org/wikipedia/commons/thumb/0/0b/Cuc.Phuong.Primate.Rehab.center.jpg/320px-Cuc.Phuong.Primate.Rehab.center.jpg" }); Monkeys.Add(new Monkey { Name = "Golden Snub-nosed Monkey", Location = "China", ImageUrl = "https://upload.wikimedia.org/wikipedia/commons/thumb/c/c8/Golden_Snub-nosed_Monkeys%2C_Qinling_Mountains_-_China.jpg/165px-Golden_Snub-nosed_Monkeys%2C_Qinling_Mountains_-_China.jpg" }); Monkeys.Add(new Monkey { Name = "Black Snub-nosed Monkey", Location = "China", ImageUrl = "https://upload.wikimedia.org/wikipedia/commons/thumb/5/59/RhinopitecusBieti.jpg/320px-RhinopitecusBieti.jpg" }); Monkeys.Add(new Monkey { Name = "Tonkin Snub-nosed Monkey", Location = "Vietnam", ImageUrl = "https://upload.wikimedia.org/wikipedia/commons/thumb/9/9c/Tonkin_snub-nosed_monkeys_%28Rhinopithecus_avunculus%29.jpg/320px-Tonkin_snub-nosed_monkeys_%28Rhinopithecus_avunculus%29.jpg" }); Monkeys.Add(new Monkey { Name = "Thomas's Langur", Location = "Indonesia", ImageUrl = "https://upload.wikimedia.org/wikipedia/commons/thumb/3/31/Thomas%27s_langur_Presbytis_thomasi.jpg/142px-Thomas%27s_langur_Presbytis_thomasi.jpg" }); Monkeys.Add(new Monkey { Name = "Purple-faced Langur", Location = "Sri Lanka", ImageUrl = "https://upload.wikimedia.org/wikipedia/commons/thumb/0/02/Semnopithèque_blanchâtre_mâle.JPG/192px-Semnopithèque_blanchâtre_mâle.JPG" }); Monkeys.Add(new Monkey { Name = "Gelada", Location = "Ethiopia", ImageUrl = "https://upload.wikimedia.org/wikipedia/commons/thumb/1/13/Gelada-Pavian.jpg/320px-Gelada-Pavian.jpg" }); BindingContext = this; } } }Этот код определяет свойство
MonkeysтипаIList<Monkey>и инициализирует его пустым списком в конструкторе класса. Затем объектыMonkeyдобавляются в коллекциюMonkeys, иBindingContextстраницы задаются как объектMainPage. Дополнительные сведения о свойствеBindingContextсм. в разделе Привязки с контекстом привязки в руководстве Привязки данных в Xamarin.Forms.Внимание
Свойство
BindingContextнаследуется через визуальное дерево. Так как оно задано для объектаContentPage, дочерние объектыContentPageнаследуют свое значение, включаяCollectionView.В MainPage.xaml измените объявление
CollectionView, чтобы задать свойствоItemsSourceкак коллекциюMonkeys:<CollectionView ItemsSource="{Binding Monkeys}" />Этот код привязывает свойство
ItemsSourceк коллекцииMonkeys. Во время выполненияCollectionViewнайдет в своемBindingContextколлекциюMonkeysи будет заполняться данными из этой коллекции. Дополнительные сведения о привязке данных см. в разделе Привязка данных Xamarin.Forms.На панели инструментов Visual Studio нажмите кнопку Запуск (треугольная кнопка, похожая на кнопку воспроизведения), чтобы запустить приложение в выбранном удаленном симуляторе iOS или эмуляторе Android.
CollectionViewотображает свойствоNameдля каждогоMonkeyв коллекцииMonkeys. Это обусловлено тем, что по умолчаниюCollectionViewвызывает методToStringпри отображении объектов из коллекции (который был переопределен в классеMonkeyдля возвращения значения свойстваName).В Visual Studio остановите приложение.
Реагирование на выбор элемента
В MainPage.xaml измените объявление
CollectionViewтаким образом, чтобы в нем устанавливалось значениеSingleдля свойстваSelectionMode, а также устанавливался обработчик для событияSelectionChanged:<CollectionView ItemsSource="{Binding Monkeys}" SelectionMode="Single" SelectionChanged="OnSelectionChanged" />Этот код разрешает выбор одного элемента в
CollectionViewи задает обработчик событий с именемOnSelectionChangedдля событияSelectionChanged. Обработчик событий будет создан на следующем шаге.В обозревателе решений в проекте CollectionViewTutorial разверните MainPage.xaml и дважды щелкните файл MainPage.xaml.cs, чтобы открыть его. Затем в MainPage.xaml.cs добавьте обработчик событий
OnSelectionChangedв класс:void OnSelectionChanged(object sender, SelectionChangedEventArgs e) { Monkey selectedItem = e.CurrentSelection[0] as Monkey; }При выборе элемента в
CollectionViewзапускается событиеSelectionChanged, которое выполняет методOnSelectionChanged. Аргументsenderметода является объектомCollectionView, отвечающим за запуск события, и может использоваться для доступа к объектуCollectionView. АргументSelectionChangedEventArgsметодаOnSelectionChangedпредоставляет выбранный элемент.На панели инструментов Visual Studio нажмите кнопку Пуск (треугольная кнопка, похожая на кнопку воспроизведения) для запуска приложения в выбранном удаленном симуляторе iOS или эмуляторе Android.
Установите точку останова в обработчике событий
OnSelectionChangedи выберите элемент вCollectionView. Проверьте значение переменнойselectedItem, чтобы убедиться, что оно содержит данные для выбранного элемента.В Visual Studio остановите приложение.
Дополнительные сведения о выборе элементов см. в статье Выбор CollectionView в Xamarin.Forms.
Настройка внешнего вида элемента
Ранее мы заполнили CollectionView данными с помощью привязки данных. Однако несмотря на привязку данных к коллекции, где каждый объект в коллекции определял несколько элементов данных, только один элемент данных отображался для каждого объекта (свойство Name объекта Monkey).
В этом упражнении вы измените проект CollectionViewTutorial, чтобы в представлении CollectionView отображалось несколько элементов данных в каждой строке.
В MainPage.xaml измените объявление
CollectionView, чтобы настроить внешний вид каждого элемента данных:<CollectionView ItemsSource="{Binding Monkeys}" SelectionMode="Single" SelectionChanged="OnSelectionChanged"> <CollectionView.ItemTemplate> <DataTemplate> <Grid Padding="10" RowDefinitions="Auto, *" ColumnDefinitions="Auto, *"> <Image Grid.RowSpan="2" Source="{Binding ImageUrl}" Aspect="AspectFill" HeightRequest="60" WidthRequest="60" /> <Label Grid.Column="1" Text="{Binding Name}" FontAttributes="Bold" /> <Label Grid.Row="1" Grid.Column="1" Text="{Binding Location}" VerticalOptions="End" /> </Grid> </DataTemplate> </CollectionView.ItemTemplate> </CollectionView>Этот код задает значение
DataTemplateдля свойстваCollectionView.ItemTemplate, которое определяет внешний вид каждого элемента вCollectionView. Дочерний элементDataTemplate—Grid, содержащий объектImageи два объектаLabel. ОбъектImageпривязывает свое свойствоSourceк свойствуImageUrlкаждого объектаMonkey, а объектыLabelпривязывают свои свойстваTextк свойствамNameиLocationкаждого объектаMonkey.Дополнительные сведения о внешнем виде элемента
CollectionViewсм. в разделе Определение внешнего вида элемента. Дополнительные сведения о шаблонах данных см. в разделе Общие сведения о шаблонах данныхXamarin.Forms.На панели инструментов Visual Studio нажмите кнопку Пуск (треугольная кнопка, похожая на кнопку воспроизведения) для запуска приложения в выбранном удаленном симуляторе iOS или эмуляторе Android.
В Visual Studio остановите приложение.
Поздравляем!
Поздравляем с завершением этого учебника, где вы научились:
- Создайте Xamarin.Forms
CollectionViewв XAML. - Заполнять
CollectionViewданными. - Реагировать на выбор элементов
CollectionView. - Настраивать внешний вид элементов
CollectionView.
Следующие шаги
Чтобы узнать больше об основах создания мобильных приложений с помощью Xamarin.Forms, перейдите к учебнику по всплывающим элементам.
Дополнительные ссылки
Возникла проблема с этим разделом? Если это так, отправьте нам отзыв, чтобы мы исправили этот раздел.