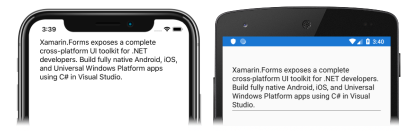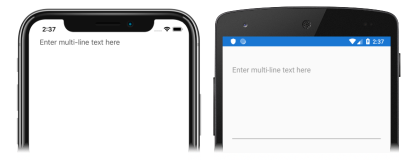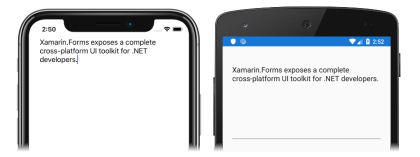Учебник по Editor в Xamarin.Forms
Прежде чем работать с этим учебником, вы должны выполнить:
- Краткое руководство Создание первого Xamarin.Forms приложения.
- Руководство по StackLayout.
В этом руководстве описано следующее:
- Создайте Xamarin.Forms
Editorв XAML. - Отвечать на текст в изменении
Editor. - Настраивать поведение
Editor.
С помощью Visual Studio 2019 или Visual Studio для Mac вы создадите простое приложение, демонстрирующее, как настроить поведение Editor. На следующих снимках экрана показано готовое приложение.
Вы также будете использовать Горячую перезагрузку XAML для Xamarin.Forms, чтобы просматривать изменения пользовательского интерфейса без перестроения приложения.
Создание Editor
Для работы с этим руководством у вас должен быть последний выпуск Visual Studio 2019 с установленной рабочей нагрузкой Разработка мобильных приложений на .NET. Кроме того, вам потребуется компьютер Mac для сборки учебного приложения на iOS. Сведения об установке платформы Xamarin см. в статье Установка Xamarin. Сведения о подключении Visual Studio 2019 к узлу сборки Mac см. в статье Связывание с Mac при разработке для Xamarin.iOS.
Запустите Visual Studio и создайте пустое приложение Xamarin.Forms с именем EditorTutorial.
Внимание
Для фрагментов кода на C# и XAML в этом руководстве необходимо решение с именем EditorTutorial. Выбор другого имени приведет к ошибкам сборки при копировании кода из этого руководства в решение.
Дополнительные сведения о создаваемой библиотеке .NET Standard см. в разделе Структура приложения Xamarin.Forms статьи Подробное изучение кратких руководств по Xamarin.Forms.
В обозревателе решений дважды щелкните файл MainPage.xaml в проекте EditorTutorial, чтобы открыть его. В MainPage.xaml удалите весь код шаблона и замените его приведенным ниже кодом:
<?xml version="1.0" encoding="utf-8"?> <ContentPage xmlns="http://xamarin.com/schemas/2014/forms" xmlns:x="http://schemas.microsoft.com/winfx/2009/xaml" x:Class="EditorTutorial.MainPage"> <StackLayout Margin="20,35,20,20"> <Editor Placeholder="Enter multi-line text here" HeightRequest="200" /> </StackLayout> </ContentPage>Этот код декларативно определяет пользовательский интерфейс для страницы, который состоит из
EditorвStackLayout. СвойствоEditor.Placeholderопределяет текст заполнителя, который отображается при первом появленииEditor. Кроме того, свойствоHeightRequestуказывает высотуEditorв аппаратно-независимых единицах.На панели инструментов Visual Studio нажмите кнопку Пуск (треугольная кнопка, похожая на кнопку воспроизведения) для запуска приложения в выбранном удаленном симуляторе iOS или эмуляторе Android.
Примечание.
В то время, как в Android существует функция, которая указывает высоту
Editor, в iOS такая функция отсутствует.В Visual Studio остановите приложение.
Реагирование на изменения текста
В MainPage.xaml измените объявление
Editorтаким образом, чтобы оно установило обработчик для событийTextChangedиCompleted.<Editor Placeholder="Enter multi-line text here" HeightRequest="200" TextChanged="OnEditorTextChanged" Completed="OnEditorCompleted" />Этот код устанавливает событие
TextChangedдля обработчика событийOnEditorTextChanged, аCompleted— для обработчикаOnEditorCompleted. Оба обработчика событий будут созданы на следующем шаге.В обозревателе решений в проекте EditorTutorial разверните узел MainPage.xaml и дважды щелкните файл MainPage.xaml.cs, чтобы открыть его. Затем в файле MainPage.xaml.cs добавьте обработчики событий
OnEditorTextChangedиOnEditorCompletedв класс.void OnEditorTextChanged(object sender, TextChangedEventArgs e) { string oldText = e.OldTextValue; string newText = e.NewTextValue; } void OnEditorCompleted(object sender, EventArgs e) { string text = ((Editor)sender).Text; }Если текст в
Editorизменяется, выполняется методOnEditorTextChanged. Аргументsenderявляется объектомEditor, ответственным за запуск событияTextChanged, и может использоваться для доступа к объектуEditor. АргументTextChangedEventArgsсодержит старые и новые текстовые значения (до и после изменения текста).По завершении редактирования выполняется метод
OnEditorCompleted. Это достигается путем расфокусировкиEditorили дополнительно нажатием кнопки "Готово" на iOS. Аргументsenderявляется объектомEditor, ответственным за запуск событияTextChanged, и может использоваться для доступа к объектуEditor.На панели инструментов Visual Studio нажмите кнопку Пуск (треугольная кнопка, похожая на кнопку воспроизведения) для запуска приложения в выбранном удаленном симуляторе iOS или эмуляторе Android.
Установите точки останова в два обработчика событий, введите текст в
Editorи просмотрите запуск событийTextChanged. РасфокусируйтеEditor, чтобы просмотреть запуск событийCompleted.Дополнительные сведения о событиях
Editorсм. в разделе События и интерактивность руководства Editor в Xamarin.Forms.
Настройка поведения
В файле MainPage.xaml измените объявление
Editor, чтобы настроить его поведение:<Editor Placeholder="Enter multi-line text here" AutoSize="TextChanges" MaxLength="200" IsSpellCheckEnabled="false" IsTextPredictionEnabled="false" />Этот код задает свойства, позволяющие настроить поведение
Editor. СвойствоAutoSizeимеет значениеTextChanges; это означает, что высотаEditorувеличивается, когда оно заполняется текстом, и уменьшается, когда текст удаляется. СвойствоMaxLengthограничивает длину входных данных, допустимую дляEditor. Кроме того, свойствоIsSpellCheckEnabledзадано какfalse, чтобы отключить проверку орфографии, а свойствуIsTextPredictionEnabledзадано значениеfalseдля отключения прогнозирования текста и автоматического прогнозирования текста.Если приложение по-прежнему работает, сохраните изменения в файле, после чего пользовательский интерфейс приложения в симуляторе или эмуляторе будет автоматически обновлен. В противном случае нажмите на панели инструментов Visual Studio кнопку Запуск (треугольная кнопка, похожая на кнопку воспроизведения), чтобы запустить приложение в выбранном удаленном симуляторе iOS или эмуляторе Android. Введите текст в
Editorи обратите внимание, что высотаEditorувеличивается по мере его заполнения текстом, а также уменьшается по мере удаления текста; максимальное число вводимых символов — 200:В Visual Studio остановите приложение.
Дополнительные сведения о настройке поведения
Editorсм. в руководстве Editor в Xamarin.Forms.
Поздравляем!
Поздравляем с завершением этого учебника, где вы научились:
- Создайте Xamarin.Forms
Editorв XAML. - Отвечать на текст в изменении
Editor. - Настраивать поведение
Editor.
Следующие шаги
Чтобы узнать больше об основах создания мобильных приложений с помощью Xamarin.Forms, перейдите к учебнику по изображениям.
Дополнительные ссылки
Возникла проблема с этим разделом? Если это так, отправьте нам отзыв, чтобы мы исправили этот раздел.