Шаг 2. Добавление пользователей в Project Online
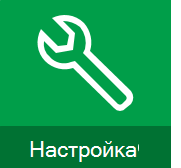
|
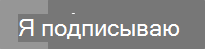

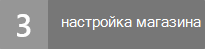
|
1. Сначала добавьте пользователей в Office 365
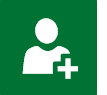
|
Начните с добавления пользователей в Центр администрирования Microsoft 365. Если вы добавляете Project Online в существующую подписку На Office 365, возможно, вы уже добавили всех необходимых пользователей и можете пропустить этот шаг. ВАЖНЫЙ!Планируете использовать собственный домен (например, contoso.com)?Добавьте домен в Office 365 , прежде чем добавлять пользователей Project Online. Изменение доменов после добавления пользователей не поддерживается! Кроме того, изменение имен субъектов-пользователей (UPN) после добавления пользователей не поддерживается! |

|
Когда вы будете готовы добавить пользователя в Project Online, начните с добавления пользователей: 1. Выберите Пользователи > Активные пользователи в меню слева в Центре администрирования Microsoft 365. 2. В верхней части списка пользователей выберите + Добавить пользователя. 3. Заполните сведения об учетной записи. 4. В разделе Лицензии на продукты убедитесь, что назначена лицензия Project Online, а затем нажмите кнопку Добавить. 5. Выберите, следует ли отправлять пароль нового пользователя по электронной почте, а затем добавьте другого пользователя. Дополнительные сведения см. в статье Добавление пользователей по отдельности или массово в Office 365 — справка администратора. |
2. Затем группирование пользователей по тому, что они будут делать с Помощью Project Online
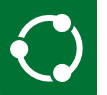
|
Теперь, когда вы добавили пользователей в Project Online, следующим шагом является разделение их на группы по способу их использования. Не всем требуется доступ ко всему, что доступно в Project Online. Как правило, в организации можно отсортировать следующие роли: |
|
Роль |
Описание |
Имя разрешения |
| Администраторы |
Пользователи, которым требуется полный контроль над подпиской Project Online. Администраторы управляют списком пользователей, кто получает уровень доступа, а также управляют всеми основными параметрами проекта. |
Администраторы Project Web App [полный доступ] |
| Руководители проектов |
Пользователи, которые будут создавать файлы проекта и управлять ими. Руководители проектов будут создавать проекты и задачи, назначать ресурсы, управлять расписаниями и в других случаях отвечать за проекты и файлы проектов. |
Диспетчеры проектов для Project Web App [Проектирование, управление дочерними сайтами] |
| Участники команды: |
Пользователи, выполняющие задачи проекта. Члены команды получают задания и заполняют ход выполнения и расписания. |
Участники команды для Project Web App [чтение] |
Полный список разрешений, доступных в Project Online, см. в разделе Планирование групп SharePoint в Project Online.

|
Чтобы упростить управление людьми в Project Online, создайте группу безопасности для каждой из необходимых ролей: 1. Выберите Группы > Группы в меню слева в Центре администрирования Microsoft 365. 2. В верхней части списка групп выберите + Добавить группу. 3. Для типа выберите Группа безопасности. Существуют и другие типы групп в Office 365, но именно они позволяют легко управлять пользователями Project Online. Дополнительные сведения о различных типах групп см. в разделе Сравнение групп. 4. Введите имя группы. Проще всего выбрать имя, которое ссылается на уровень разрешений. Для организации с именем Contoso можно присвоить группе имя "Администраторы Contoso" или "Члены команды Contoso". 5. Нажмите кнопку Добавить. |

|
Затем добавьте пользователей в группы. Чтобы добавить пользователей в группы, выполните следующие действия: 1. Выберите Пользователи > Активные пользователи. 2. Установите флажок для каждого пользователя, которого вы хотите добавить в первую группу безопасности, и выберите + Добавить в группу в области Массовые действия . 3. Выберите группу из списка Членства в группах и нажмите кнопку Сохранить > закрыть. |
3. Затем добавьте людей в качестве ресурсов
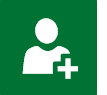
|
Не каждый пользователь должен быть ресурсом. Иногда людям, таким как руководители более высокого уровня, нужен только доступ к Project Online, чтобы следить за тем, как работают проекты в организации. |
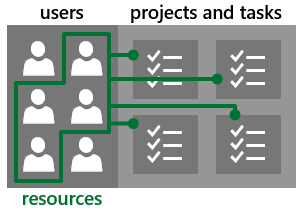
|

|
Если вы знаете, что пользователь будет работать над проектами и задачами, сделайте этого пользователя ресурсом: |
- В окне запуска приложений Office 365 выберите Проект.
- Выберите Ресурсы в меню слева. Вы можете:
- Добавление нескольких ресурсов одновременно. Если вы еще не добавили ресурсы, можно синхронизировать с существующей группой.
А. На странице "Центр ресурсов " в первом предложении щелкните здесь : "Чтобы добавить ресурсы, щелкните здесь, чтобы синхронизироваться с существующей группой".
Б. На странице Синхронизация корпоративного пула ресурсов Active Directory введите имя группы безопасности в поле Группа Active Directory .
c. Выберите Сохранить.
d. Повторите операцию для всех других групп безопасности, для которой требуется создать ресурсы. Добавив все нужные группы безопасности, выберите Сохранить и Синхронизировать сейчас. - Добавьте ресурсы по одному:
А. На странице Центр ресурсов выберите Ресурсы > Создать.
Б. Есть много вещей, которые вы можете заполнить здесь, но только две вещи действительно важны прямо сейчас:
— В разделе Идентификационные сведения выберите Связать ресурс с учетной записью пользователя.
— В разделе Проверка подлинности пользователя в поле Учетная запись входа пользователя введите имя пользователя, над проектами и задачами.
c. Закончив, нажмите кнопку Сохранить.
- Добавление нескольких ресурсов одновременно. Если вы еще не добавили ресурсы, можно синхронизировать с существующей группой.
4. Наконец, поделитесь Project Online с добавленными пользователями
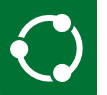
|
Теперь, когда вы добавили пользователей в Project Online, следующим шагом является предоставление им общего доступа к сайту, чтобы они могли на самом деле войти в! |
|
Когда вы предоставляете пользователю общий доступ к сайту Project Online, вы также решаете, что он может делать в Project Online: В Project Online выберите Общий доступ сразу под своим именем в правой верхней части страницы. Вы можете предоставить общий доступ отдельным пользователям или группам безопасности. Совместное использование по группам безопасности, если вы создали группы безопасности для каждого уровня разрешений, который вы хотите использовать. Введите имя группы безопасности или имя отдельного пользователя в верхнем поле, а затем выберите Показать параметры. В разделе Выберите группу или уровень разрешений выберите уровень разрешений, соответствующий роли группы безопасности или пользователя в вашей организации. Например, для группы безопасности Администраторы Contoso выберите Администраторы для Project Web App [Полный доступ]. Выберите Поделиться. Повторите этот процесс для всех дополнительных групп или пользователей, которые вы хотите использовать Project Online. |
СЛЕДУЮЩИЙ ШАГ...
Далее вы узнаете о шаге 3. Настройка магазина в Project Online.
| Top of Page |

