Экспорт документов в наборе для проверки в учетную запись хранения Azure
При экспорте документов из набора проверки в случае обнаружения электронных данных (премиум) вы можете экспортировать их в учетную запись хранения Azure, управляемую вашей организацией. Если вы используете этот параметр, документы отправляются в хранилище Azure. После экспорта вы можете получить доступ к документам (и скачать их на локальный компьютер или в другое расположение) с помощью Обозреватель службы хранилища Azure.
В этой статье содержатся инструкции по экспорту документов в учетную запись хранения Azure и использованию Обозреватель службы хранилища Azure для подключения к расположению службы хранилища Azure для скачивания экспортированных документов. Дополнительные сведения о Обозреватель службы хранилища Azure см. в разделе Использование Обозреватель службы хранилища Azure.
Совет
Если вы не являетесь клиентом E5, используйте 90-дневную пробную версию решений Microsoft Purview, чтобы узнать, как дополнительные возможности Purview могут помочь вашей организации управлять безопасностью данных и соответствием требованиям. Начните сейчас в центре пробных версий Microsoft Purview. Сведения о регистрации и условиях пробной версии.
Необходимо указать маркер подписанного URL-адреса (SAS) для учетной записи хранения Azure и URL-адрес определенного контейнера в учетной записи хранения для экспорта документов из набора для проверки. Убедитесь, что они под рукой (например, скопированы в текстовый файл) при выполнении шага 2.
Маркер SAS. Обязательно получите маркер SAS для учетной записи хранения Azure (а не для контейнера). Вы можете создать маркер SAS для учетной записи в службе хранилища Azure. Для этого перейдите в учетную запись хранения Azure и выберите Общий доступ к подписи в параметрах параметров в колонке учетной записи хранения. Убедитесь, что вы настроили разрешения на добавление, создание, удаление, чтение и запись и разрешаете все типы ресурсов при создании маркера SAS.
URL-адрес контейнера. Необходимо создать контейнер для отправки документов набора проверки, а затем получить копию URL-адреса контейнера; например,
https://ediscoverydata.blob.core.windows.net/exportdata. Чтобы получить URL-адрес, перейдите к контейнеру в службе хранилища Azure и выберите Свойства в разделе Параметры в колонке контейнера.
Скачайте и установите Обозреватель службы хранилища Azure. Инструкции см. в разделе средство Обозреватель службы хранилища Azure. Это средство используется для подключения к контейнеру в учетной записи хранения Azure и скачивания документов, экспортированных на шаге 1.
Первым шагом является создание задания экспорта для экспорта документов из набора проверки. Более подробные инструкции по всем параметрам экспорта см. в статье Экспорт документов из набора для проверки. В следующей процедуре выделены параметры экспорта документов в учетную запись хранения Azure организации.
В Портал соответствия требованиям Microsoft Purview откройте дело eDiscovery (Премиум), перейдите на вкладку Наборы проверки, а затем выберите набор проверки, который нужно экспортировать.
В наборе для проверки выберите Действия>Экспорт.
На всплывающей странице Параметры экспорта введите имя (обязательно) и описание (необязательно) для экспорта.
Настройте параметры в разделах документов, метаданных, содержимого и параметров. Дополнительные сведения об этих параметрах см. в разделе Экспорт документов из набора для проверки.
В разделе Параметры вывода выберите параметр Сокращенная структура каталогов, экспортированных в учетную запись хранения Azure .
Вставьте URL-адрес контейнера и маркер SAS для учетной записи хранения в соответствующие поля.
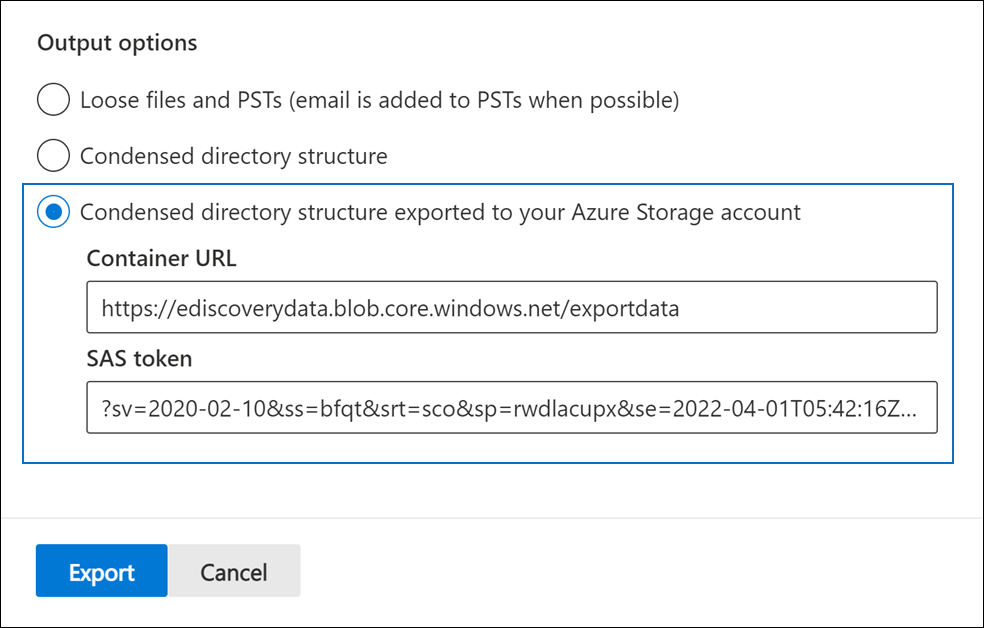
Важно!
Если URL-адрес контейнера содержит неподдерживаемые или недопустимые символы, при создании задания экспорта появится сообщение об ошибке. Дополнительные сведения об этих символах см. в разделе Запросы ключевых слов и условия поиска для обнаружения электронных данных.
Выберите Экспорт , чтобы создать задание экспорта.
Следующим шагом является получение URL-адреса SAS, созданного после создания задания экспорта на шаге 1. URL-адрес SAS используется для подключения к контейнеру в учетной записи хранения Azure, в которую вы экспортировали документы набора для проверки.
На странице eDiscovery (премиум) перейдите к делу и выберите вкладку Экспорты .
На вкладке Экспорт выберите задание экспорта, которое нужно скачать. Это задание экспорта, созданное на шаге 1.
На всплывающей странице в разделе Расположения скопируйте отображаемый URL-адрес SAS. При необходимости его можно сохранить в текстовый файл, чтобы получить к нему доступ на шаге 3.
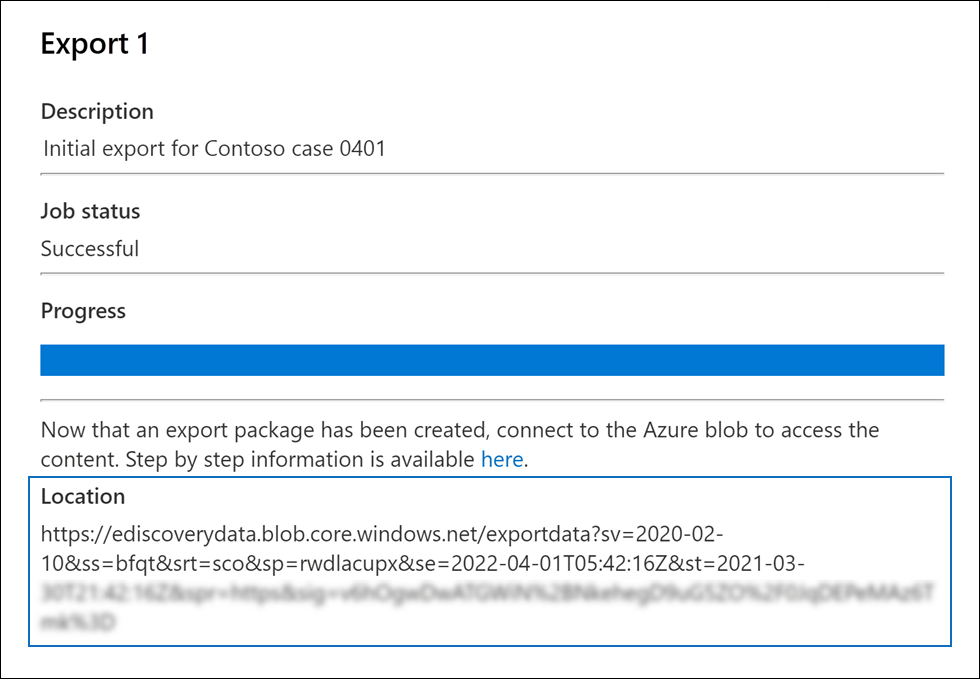
Совет
URL-адрес SAS, отображаемый в задании экспорта, представляет собой объединение URL-адреса контейнера и маркера SAS для учетной записи хранения Azure. Его можно скопировать из задания экспорта или создать самостоятельно, объединив URL-адрес и маркер SAS.
Последний шаг — использовать Обозреватель службы хранилища Azure и URL-адрес SAS для подключения к контейнеру в учетной записи хранения Azure и скачивания экспортированных документов на локальный компьютер.
Запустите скачанный и установленный Обозреватель службы хранилища Azure.
Щелкните значок Открыть диалоговое окно подключения .
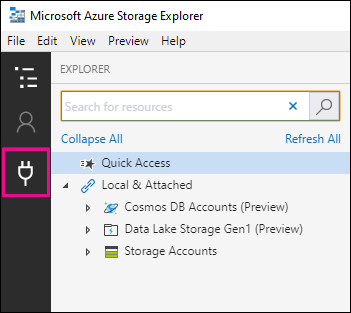
На странице Подключение к службе хранилища Azure выберите Контейнер BLOB-объектов.
На странице Выбор метода проверки подлинности выберите параметр Подписанный url-адрес (SAS) и нажмите кнопку Далее.
На странице Ввод сведений о подключении вставьте URL-адрес SAS (полученный в задании экспорта на шаге 2) в поле URL-адрес SAS контейнера BLOB-объектов .
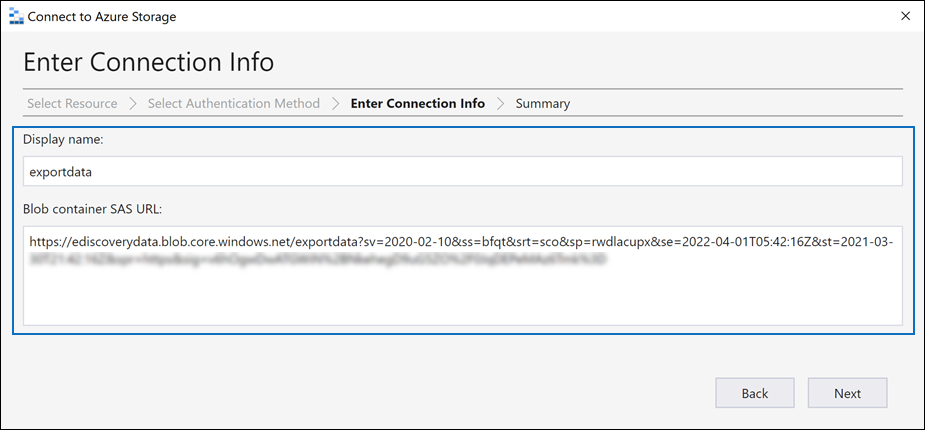
Обратите внимание, что имя контейнера отображается в поле Отображаемое имя . Это имя можно изменить.
Нажмите кнопку Далее , чтобы отобразить страницу сводки , а затем нажмите кнопку Подключить.
Открыт узел Контейнеры BLOB-объектов (в разделе Учетные> записи хранения(присоединенные контейнеры).>
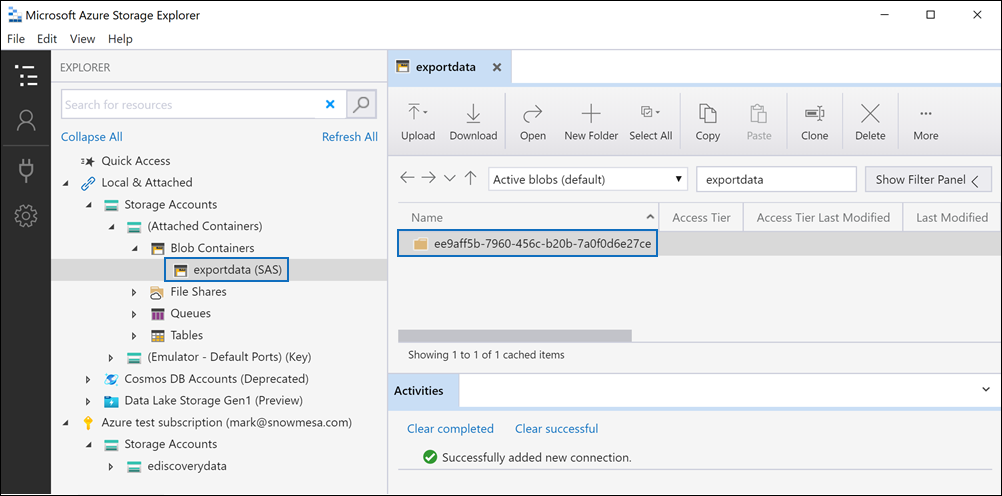
Он содержит контейнер с отображаемым именем из шага 5. Этот контейнер содержит папку для каждого задания экспорта, загруженного в контейнер в учетной записи хранения Azure. Эти папки именуются с идентификатором, соответствующим идентификатору задания экспорта. Эти идентификаторы экспорта (и имя экспорта) можно найти в разделе Сведения о поддержке на всплывающей странице каждого задания Подготовки данных для экспорта , указанного на вкладке Задания в случае обнаружения электронных данных (премиум).
Дважды щелкните папку задания экспорта, чтобы открыть ее.
Отобразится список папок и отчетов об экспорте.
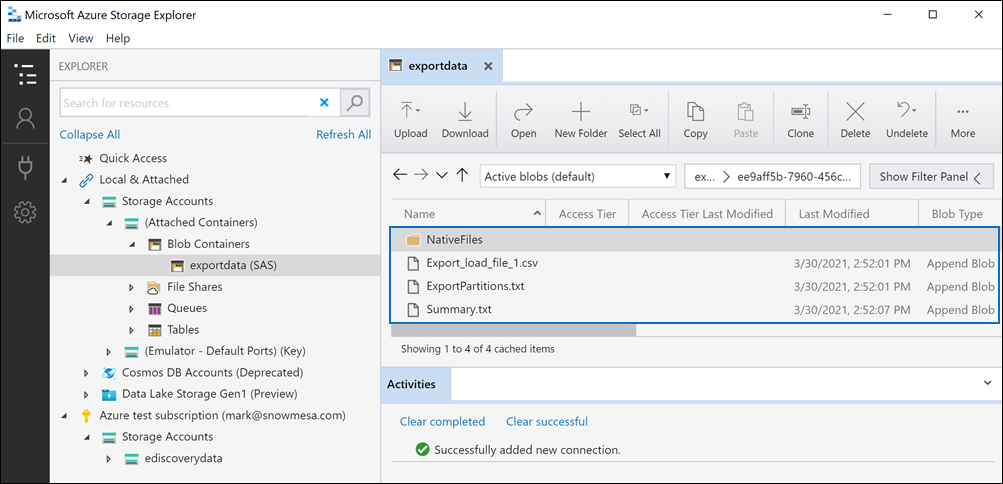
Чтобы экспортировать все содержимое из задания экспорта, щелкните стрелку вверх , чтобы вернуться в папку задания экспорта, а затем выберите Скачать.
Укажите расположение, в которое нужно скачать экспортированные файлы, а затем выберите Выбрать папку.
Обозреватель службы хранилища Azure запускает процесс скачивания. Состояние скачивания экспортированных элементов отображается в области Действия . По завершении загрузки отображается сообщение.
Примечание
Вместо скачивания всего задания экспорта в Обозреватель службы хранилища Azure можно выбрать определенные элементы для скачивания и просмотра.
Папка задания экспорта содержит следующие элементы. Фактические элементы в папке экспорта определяются параметрами экспорта, настроенными при создании задания экспорта. Дополнительные сведения об этих параметрах см. в статье Экспорт документов из набора для проверки.
Export_load_file.csv. Этот CSV-файл представляет собой подробный отчет об экспорте, содержащий сведения о каждом экспортируемом документе. Файл состоит из столбца для каждого свойства метаданных для документа. Список и описание метаданных, включенных в этот отчет, см. в столбце Имя экспортированного поля в таблице раздела Поля метаданных документа в eDiscovery (Премиум).
Summary.txt: текстовый файл, содержащий сводку по экспорту, включая статистику экспорта.
Extracted_text_files: эта папка содержит версию текстового файла для каждого экспортированного документа.
NativeFiles: эта папка содержит собственную версию файла для каждого экспортированного документа.
Error_files: эта папка содержит следующие элементы, если задание экспорта содержит файлы ошибок:
ExtractionError.csv. Этот CSV-файл содержит доступные метаданные для файлов, которые не были должным образом извлечены из родительского элемента.
ProcessingError: эта папка содержит документы с ошибками обработки. Это содержимое находится на уровне элемента. Это означает, что если во вложении произошла ошибка обработки, документ, содержащий вложение, также будет включен в эту папку.